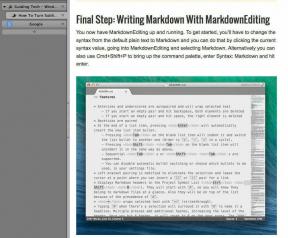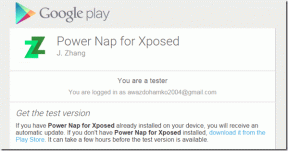Como liberar e redefinir o cache DNS no Windows 10
Miscelânea / / November 28, 2021
Você está enfrentando problemas ao navegar na Internet? O site que você está tentando acessar não abre? Se você não conseguir acessar o site, o motivo desse problema pode ser o servidor DNS e seu cache de resolução.
DNS ou Sistema de Nome de Domínio é seu melhor amigo enquanto você está online. Ele converte o nome de domínio do site que você visitou em endereços IP para que a máquina possa entendê-lo. Suponha que você visitou um site e usou seu nome de domínio para fazer isso. O navegador o redirecionará para um servidor DNS e armazenará o endereço IP do site que você está visitando. Localmente, dentro do seu dispositivo, há um registro de todos os endereços IP, ou seja, os sites que você visitou. Sempre que você tentar acessar novamente o site, isso o ajudará a reunir todas as informações mais rapidamente do que antes.
Todos os endereços IP estão presentes na forma de um cache em Cache Resolver DNS. Às vezes, ao tentar acessar o site, em vez de obter resultados mais rápidos, você não obtém resultado algum.
Portanto, você precisa liberar o cache do resolvedor DNS de redefinição para obter a saída positiva. Existem alguns motivos comuns que fazem com que o cache DNS falhe ao longo do tempo. O site pode ter alterado seu endereço IP e, uma vez que seus registros possuem os registros antigos. E, portanto, você pode ter o endereço IP antigo, causando problemas ao tentar estabelecer uma conexão.Outro motivo é o armazenamento de resultados ruins na forma de cache. Às vezes, esses resultados são salvos devido a Spoofing de DNS e envenenamento, terminando em conexões online instáveis. Talvez o site esteja bom e o problema esteja no cache DNS do seu dispositivo. O cache DNS pode ficar corrompido ou desatualizado e você não conseguir acessar o site. Se alguma dessas coisas tiver acontecido, talvez seja necessário limpar e redefinir o cache de resolução de DNS para obter melhores resultados.
Assim como o cache do resolvedor DNS, há dois outros caches presentes no seu dispositivo, que você pode limpar e redefinir se necessário. Estes são os Cache de memória e cache de miniaturas. O cache de memória compreende um cache de dados da memória do sistema. O cache de miniaturas contém as miniaturas das imagens e vídeos em seu dispositivo, e também inclui as miniaturas dos excluídos. Limpar o cache de memória libera parte da memória do sistema. Ao limpar o cache de miniaturas, você pode criar algum espaço livre em seus discos rígidos.

Conteúdo
- Como liberar e redefinir o cache DNS no Windows 10
- Método 1: usar a caixa de diálogo Executar
- Método 2: usando o prompt de comando
- Método 3: usando o Windows Powershell
- E se o cache DNS não estiver sendo limpo ou liberado?
Como liberar e redefinir o cache DNS no Windows 10
Existem três métodos aplicáveis para liberar o cache do resolvedor DNS no Windows 10. Esses métodos resolverão seus problemas de Internet e o ajudarão com uma conexão estável e funcional.
Método 1: usar a caixa de diálogo Executar
1. Abra o Corre caixa de diálogo usando a tecla de atalho Chave do Windows + R.
2. Modelo ipconfig / flushdns na caixa e acertar o OK botão ou o Digitar caixa.
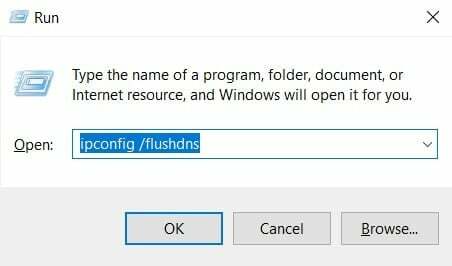
3. UMA caixa cmd aparecerá na tela por um momento e confirmará que o cache DNS será limpo com sucesso.

Método 2: usando o prompt de comando
Se você não usa uma conta administrativa para fazer login no Windows, certifique-se de ter acesso a um ou você cria uma nova conta administrativa, pois vai exigir direitos de administrador para limpar o DNS cache. Caso contrário, a linha de comando mostrará Erro do sistema 5 e sua solicitação será negada.
Usando o Prompt de Comando, você pode executar várias outras funções relacionadas ao cache DNS e ao seu endereço IP. Isso inclui visualizar o cache DNS atual, registrar seu cache DNS em arquivos de host, liberar as configurações de endereço IP atuais e também solicitar e redefinir o endereço IP. Você também pode ativar ou desativar o cache DNS com apenas uma linha de código.
1. Digite cmd na barra de pesquisa do Windows e clique em “Executar como administrador”Para abrir o Prompt de Comando elevado. Lembre-se de executar a linha de comando como administrador para fazer esses comandos funcionarem.

2. Assim que a tela de comando aparecer, digite o comando ipconfig / flushdns e acertar o Digitar chave. Depois de clicar em Enter, você verá uma janela de confirmação aparecer, confirmando a liberação bem-sucedida do cache DNS.

3. Uma vez feito isso, verifique se o cache DNS foi limpo ou não. Digite o comando ipconfig / displaydns e acertar o Digitar chave. Se houver alguma entrada DNS restante, ela será exibida na tela. Além disso, você pode usar este comando a qualquer momento para verificar as entradas DNS.

4. Se você deseja desligar o cache DNS, digite o comando net stop dns cache na linha de comando e pressione a tecla Enter.
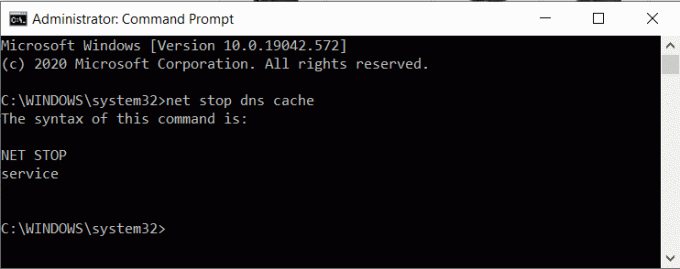
5. Em seguida, se você deseja ativar o cache DNS, digite o comando net start dnscacheno prompt de comando e pressione o Digitar chave.
Observação: Se você desligar o cache DNS e se esquecer de ligá-lo novamente, ele iniciará automaticamente após reiniciar o sistema.
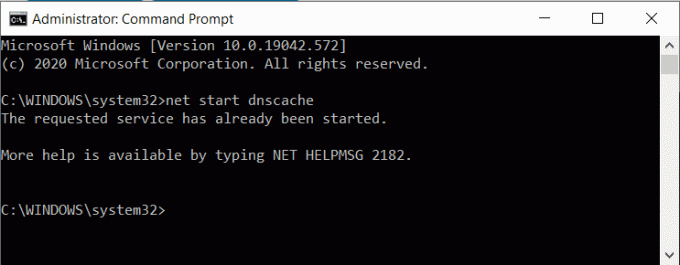
Você pode usar ipconfig / registerdns para registrar o cache DNS presente em seu arquivo Hosts. Outro é ipconfig / renew que irá redefinir e solicitar um novo endereço IP. Para liberar as configurações de endereço IP atuais, use ipconfig / release.
Método 3: usando o Windows Powershell
O Windows Powershell é a linha de comando mais poderosa presente no sistema operacional Windows. Você pode fazer muito mais com o PowerShell do que com o prompt de comando. Outra vantagem do Windows Powershell é que você pode limpar o cache DNS do lado do cliente enquanto só pode limpar o cache DNS local no prompt de comando.
1. Abrir Windows PowerShell usando a caixa de diálogo Executar ou o Pesquisa do Windows Barra.

2. Se você deseja limpar o cache do lado do cliente, digite o comando Clear-DnsClientCache no Powershell e acertar o Digitar botão.

3. Se você deseja limpar apenas o cache DNS em sua área de trabalho, digite Clear-DnsServerCache e acertar o Digitar chave.
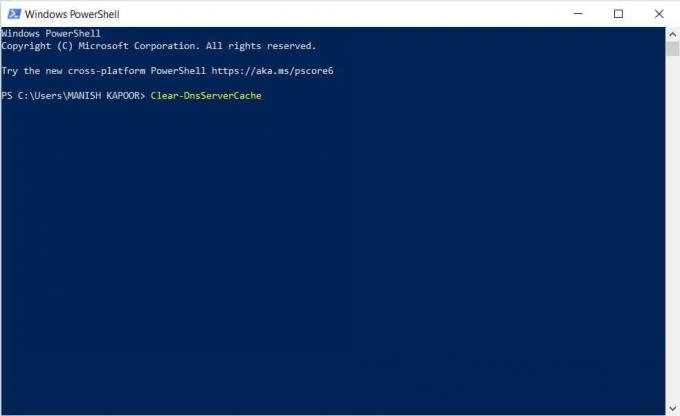
E se o cache DNS não estiver sendo limpo ou liberado?
Às vezes, você pode não conseguir limpar ou redefinir o cache DNS usando o prompt de comando, isso pode acontecer porque o cache DNS está desabilitado. Portanto, você precisa primeiro habilitá-lo antes de limpar o cache novamente.
1. Abra o Corre caixa de diálogo e entrar services.msc e pressione Enter.

2. Procurar Serviço de cliente DNS na lista, clique com o botão direito sobre ela e selecione Propriedades.

4. No Propriedades janela, mude para o Em geral aba.
5. Colocou o Tipo de inicialização opção para Automático, e então clique em OK para confirmar as alterações.
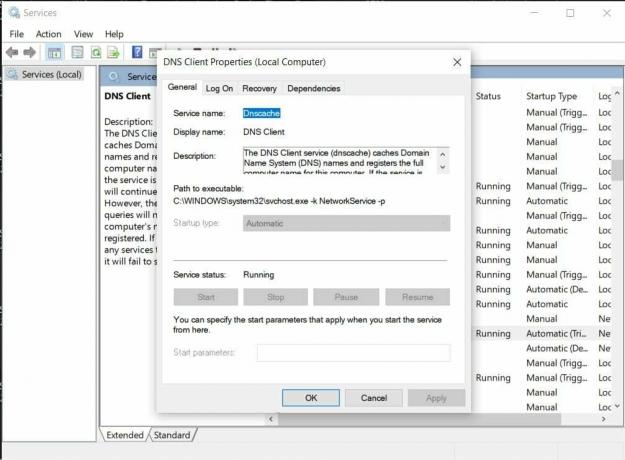
Agora, tente limpar o cache DNS e você verá que o comando está sendo executado com sucesso. Da mesma forma, se você deseja desativar o cache DNS por algum motivo, altere o tipo de inicialização para Desabilitar.
Recomendado:
- Limpe rapidamente todo o cache no Windows 10 [The Ultimate Guide]
- 10 melhores servidores DNS públicos em 2021: comparação e revisão
- 3 maneiras de alterar as configurações de DNS no Windows 10
Esperamos que este artigo tenha sido útil e que você tenha conseguido liberar e redefinir o cache DNS no Windows 10. Se você ainda tiver dúvidas, sinta-se à vontade para perguntar na seção de comentários.