Correção: não foi possível atualizar a partição reservada do sistema [RESOLVIDO]
Miscelânea / / November 28, 2021
Correção: não foi possível atualizar a partição reservada do sistema: Ao tentar atualizar ou atualizar seu PC para uma versão mais recente do Windows, é provável que você veja este erro. A principal causa desse erro é o espaço disponível insuficiente na partição reservada do sistema EFI em seu disco rígido. A partição do sistema EFI (ESP) é uma partição do disco rígido ou SSD usada pelo Windows em conformidade com a interface de firmware extensível unificada (UEFI). Quando um computador é inicializado, o firmware UEFI carrega o sistema operacional instalado no ESP e vários outros utilitários.
Não foi possível instalar o Windows 10
Não foi possível atualizar a partição reservada do sistema

Agora, a maneira mais fácil de corrigir esse problema é aumentar o tamanho da partição reservada do sistema EFI e é exatamente isso que vamos ensinar neste artigo.
Conteúdo
- Não foi possível atualizar a partição reservada do sistema [RESOLVIDO]
- Método 1: usando o Assistente de partição MiniTool
- Método 2: usar o prompt de comando
- a) Se você tiver uma partição GPT
- b) Se você tem partição MBR
Não foi possível atualizar a partição reservada do sistema [RESOLVIDO]
Tenha certeza de criar um ponto de restauração apenas no caso de algo dar errado.
Método 1: usando o Assistente de partição MiniTool
1. Baixe e instale Assistente de partição MiniTool.
2. Em seguida, selecione a partição reservada do sistema e escolha a função “Estender partição.“

3. Agora escolha uma partição da qual deseja alocar espaço para a partição reservada do sistema a partir do menu suspenso Pegar espaço livre de. Em seguida, arraste o controle deslizante para decidir quanto espaço livre deseja alocar e clique em OK.
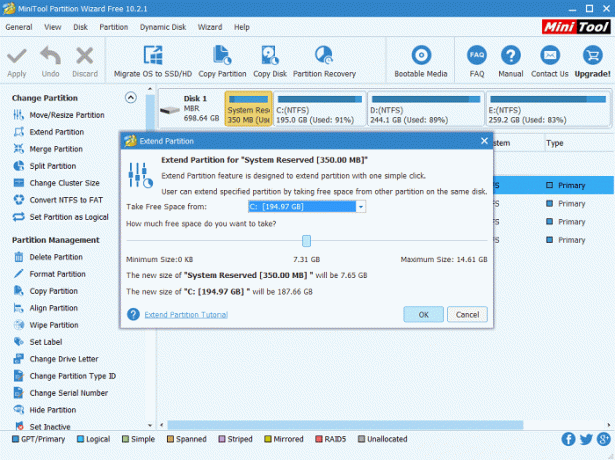
4. A partir da interface principal, podemos ver a partição reservada do sistema torna-se 7,31 GB dos 350 MB originais (é apenas uma demonstração, você só deve aumentar o tamanho da partição reservada do sistema para no máximo 1 GB), então clique no botão “Aplicar” para aplicar alterar. Isso deve ser corrigido Não foi possível atualizar a partição reservada do sistema, mas se você não quiser usar o aplicativo de terceiros, siga o próximo método para corrigir o problema usando o prompt de comando.
Método 2: usar o prompt de comando
Antes de continuar, primeiro determine se você tem uma partição GTP ou MBR:
1. Pressione a tecla Windows + R e digite “diskmgmt.msc”E pressione Enter.

2. Clique com o botão direito no seu disco (por exemplo, Disco 0) e selecione propriedades.
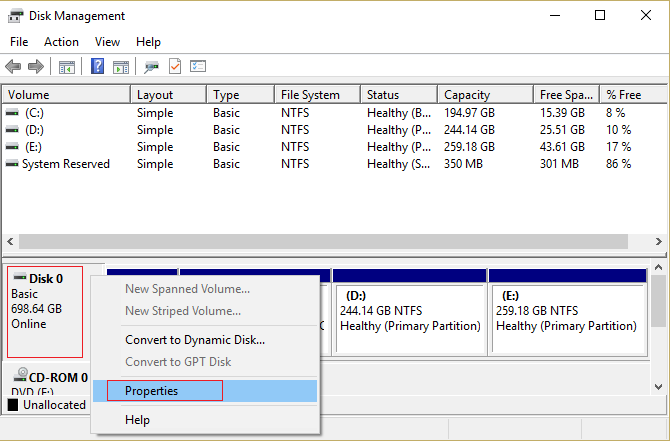
3.Agora selecione a guia Volumes e verifique em Estilo de partição. Deve ser o Master Boot Record (MBR) ou a tabela de partição GUID (GPT).
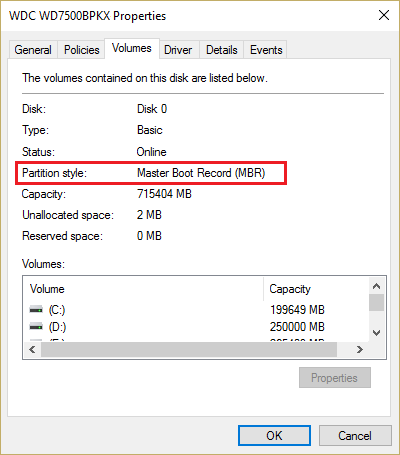
4. Em seguida, selecione o método abaixo de acordo com seu estilo de partição.
a) Se você tiver uma partição GPT
1. Pressione a tecla Windows + X e selecione Prompt de comando (Admin).

2. Digite o seguinte comando no cmd e pressione Enter: mountvol y: / s
Isso adicionará a letra da unidade Y: para acessar a partição do sistema.

3. Novo tipo taskkill / im explorer.exe / f e pressione Enter. Em seguida, digite explorer.exe e pressione Enter para reiniciar o explorer no modo Admin.
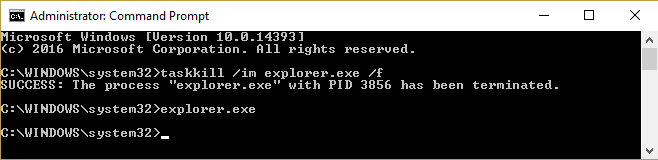
4. Pressione a tecla Windows + E para abrir o Explorador de Arquivos e digite Y: \ EFI \ Microsoft \ Boot \ na barra de endereço.

5. Em seguida, selecione o todas as outras pastas de idioma, exceto inglês e excluí-los permanentemente.
Por exemplo, en-US significa inglês dos EUA; de-DE significa alemão.
6. Remova também os arquivos de fonte não utilizados em Y: \ EFI \ Microsoft \ Boot \ Fonts.
7.Reinicie seu PC para salvar as alterações. Se você tiver uma partição GPT, as etapas acima certamente Correção: não foi possível atualizar a partição reservada do sistema mas se você tiver uma partição MBR, siga o próximo método.
b) Se você tem partição MBR
Observação: Certifique-se de ter uma unidade flash USB com você (formatada como NTFS) com pelo menos 250 MB de espaço livre.
1. Pressione a tecla Windows + R e digite diskmgmt.msc e pressione Enter.
2. Selecione o Partição de Recuperação e clique com o botão direito nele e selecione Altere as letras e os caminhos da unidade.

3. Escolha Adicione e insira Y para a letra da unidade e clique em OK
4. Pressione Tecla Windows + X então selecione Prompt de comando (Admin).
5. Digite o seguinte em cmd:
Y:
takeown / d y / r / f. (Certifique-se de colocar um espaço após o “f” e também inclua o ponto)
Quem sou eu (Isso lhe dará nome de usuário para usar no próximo comando)
icacls. /grant
atribua -s -r -h Y: \ Recovery \ WindowsRE \ winre.wim
(Ainda não feche o cmd)
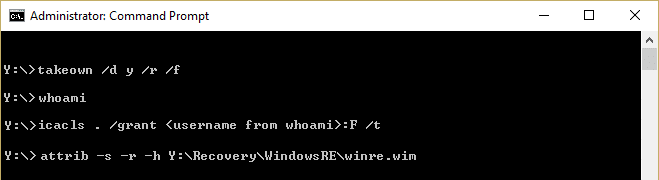
6. Em seguida, abra o Explorador de Arquivos e anote a letra da unidade da unidade externa que você está usando (no nosso caso
é F :).
7. Digite o seguinte comando em cmd e pressione Enter após cada um:
mkdir F: \ Recovery \ WindowsRE. xcopy Y: \ Recovery \ WindowsRE \ winre.wim F: \ Recovery \ WindowsRE \ winre.wim / h. C: \ Windows \ System32 \ Reagentc / SetREImage / Caminho F: \ Recovery \ WindowsRE / Destino C: \ Windows. del Y: \ Recovery \ WindowsRE \ winre.wim / F
8. Volte para Gerenciamento de Disco então clique no menu Ação e selecione Atualize.
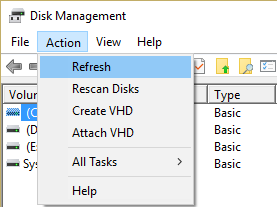
9.Verifique se o tamanho da partição reservada do sistema aumentou; se for o caso, continue com a próxima etapa.
10. Agora, uma vez que tudo estiver feito, devemos mover o arquivo wim de volta para a partição de recuperação e mapeie novamente a localização.
11. Digite o seguinte comando e pressione Enter:
xcopy F: \ Recovery \ WindowsRE \ winre.wim Y: \ Recovery \ WindowsRE \ winre.wim / h. C: \ Windows \ System32 \ Reagentc / SetREImage / Caminho Y: \ Recovery \ WindowsRE / Target C: \ Windows
12. Selecione novamente a janela Gerenciamento de disco e clique com o botão direito do mouse na partição de recuperação e selecione Alterar letra da unidade e caminhos. Selecione Y: e escolha remover.
Recomendado para você:
- Falha ao instalar pacote do modo de desenvolvedor, código de erro 0x80004005
- Como corrigir o erro que não conseguimos sincronizar agora 0x8500201d
- Corrigir erro do Windows 10 Store 0x80073cf9
- O Windows Explorer parou de funcionar [RESOLVIDO]
É isso que você conseguiu Correção: não foi possível atualizar a partição reservada do sistema mas se você ainda tiver dúvidas sobre este guia, sinta-se à vontade para perguntá-las na seção de comentários.
![Correção: não foi possível atualizar a partição reservada do sistema [RESOLVIDO]](/uploads/acceptor/source/69/a2e9bb1969514e868d156e4f6e558a8d__1_.png)


