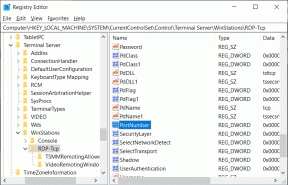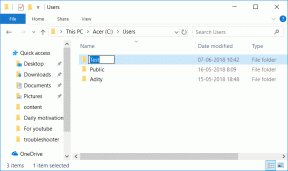5 melhores maneiras de renomear uma planilha no Microsoft Excel
Miscelânea / / March 04, 2022
Você pode chamá-lo de uma pasta de trabalho em vez de um arquivo do Excel. Dentro da pasta de trabalho, os usuários podem criar várias planilhas nas quais os dados podem ser importados, analisados, ou mesmo apresentados como gráficos. Crie uma nova planilha, o Excel a nomeia “Planilha” e anexa um número como a ordem de criação, por exemplo. Sheet5 que significa que há quatro planilhas antes dela na pasta de trabalho.
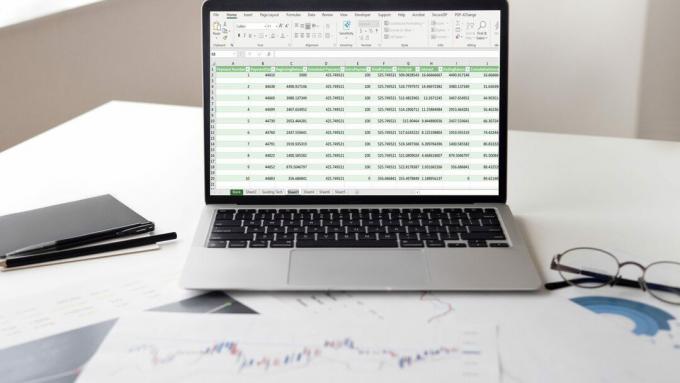
No entanto, manter a convenção de nomenclatura do Excel para planilhas pode ficar um pouco confuso, especialmente quando as planilhas contêm informações diferentes. Felizmente, você pode renomear o Sheets. Aqui estão cinco maneiras de fazer isso.
Coisas a ter em mente ao renomear sua planilha
Embora renomear suas planilhas no Microsoft Excel seja muito importante, existem certas regras que você deve seguir. Estão abaixo:
- Você não pode renomear uma planilha como "Histórico".
- Você não pode deixar o nome da planilha em branco.
- Um nome de planilha não pode exceder 31 caracteres.
- Você não pode usar caracteres especiais como?, /, [, *,\, etc., ao nomear as folhas.
- Um nome de planilha não pode começar ou terminar com um apóstrofo.
Com essas informações fora do caminho, aqui estão nossas cinco melhores maneiras de renomear uma planilha no Microsoft Excel.
Usando um atalho de teclado
No Microsoft Excel, use o atalho de tecla de atalho Alt para renomear uma planilha. Vamos mostrar quais teclas usar.
Passo 1: inicie o arquivo do Microsoft Excel.

Passo 2: Clique na planilha que deseja renomear para marcá-la como ativa.

etapa 3: Pressione Alt + H + O + R no teclado para ativar o comando Renomear planilha.

Passo 4: Digite o novo nome e pressione Enter.
Observe que você ativará as teclas de atalho ao pressionar a tecla Alt no teclado. Pressionar H seleciona a guia Home, O seleciona a guia Format e R seleciona a opção Rename Sheets. O principal desafio com esta opção é que é bastante difícil de lembrar.
Clique duas vezes com o botão esquerdo no menu da planilha
A maneira mais fácil de renomear uma planilha é clicando duas vezes nela. Veja como funciona:
Passo 1: inicie o arquivo do Microsoft Excel.

Passo 2: Mova o cursor para a base da página antes da barra de tarefas e você verá as diferentes guias da planilha aqui.

etapa 3: clique duas vezes com o botão esquerdo na planilha que você deseja renomear e destacará o nome atual para permitir que você o edite.

Passo 4: Digite o novo nome da planilha e pressione Enter.
Clicar com o botão direito do mouse no menu Planilha
Outra maneira rápida de renomear uma planilha é clicar com o botão direito do mouse no nome existente. Veja como funciona:
Passo 1: inicie o arquivo do Microsoft Excel.

Passo 2: Mova o cursor para a base da página antes da barra de tarefas e você verá as diferentes guias da planilha aqui.

etapa 3: clique com o botão direito do mouse na planilha que você precisa renomear.
Passo 4: selecione Renomear para destacar o nome atual da planilha.

Etapa 5: Digite o novo nome da planilha e pressione Enter.
Uma das principais vantagens deste método é que é bastante fácil. Você pode concluir todo o processo em dois cliques do mouse.
Usando a guia Formatar na faixa de opções
Assim como os métodos acima, usar a guia Formato na Faixa de Opções é bastante fácil. O único desafio é que, comparado aos dois primeiros métodos, esse método é mais demorado e requer a navegação de várias guias. Confira os passos abaixo para saber como usar este método:
Passo 1: inicie o arquivo do Microsoft Excel.

Passo 2: Clique na planilha que deseja renomear para torná-la ativa.

etapa 3: Na guia Início, clique em Formato localizado na seção Células.

Passo 4: Clique em Renomear planilha na lista de opções disponíveis e isso destacará o nome da planilha.

Etapa 5: Digite o novo nome da planilha e pressione Enter.
Usando um menu de acessibilidade
Este é o método final que mostraremos neste post. Ele só funciona se você não tiver alterado os nomes das planilhas padrão. Os nomes de planilha padrão no Excel são Sheet1, Sheet2 e assim por diante. O Word irá alertá-lo com um problema de acessibilidade se você tiver planilhas sem nome em sua pasta de trabalho.
A razão é que as pessoas que dependem de um leitor de tela não podem dizer em que planilha estão por causa dos nomes genéricos das planilhas. Assim, você pode renomear essas planilhas executando o verificador de acessibilidade. Veja como usar o menu de acessibilidade para renomear nomes de planilhas no Excel.
Passo 1: inicie o arquivo do Microsoft Excel.

Passo 2: Clique na planilha que deseja renomear para torná-la ativa.

etapa 3: Selecione a guia Revisão na Faixa de Opções e clique em Verificar Acessibilidade. Sua ação iniciará uma vidraça com os resultados da inspeção de toda a sua pasta de trabalho.
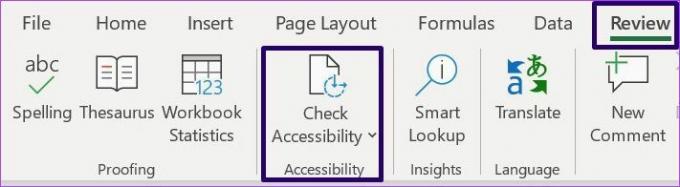
Passo 4: Vá para a seção denominada Nomes de planilha padrão para ver as planilhas sem novos nomes.

Etapa 5: clique no ícone de divisa para baixo à direita do nome da planilha que você precisa alterar e selecione Renomear planilha.

Etapa 6: Digite o novo nome da planilha e pressione Enter para salvar o novo nome.
Esse método é muito útil se você tiver uma pasta de trabalho grande e não tiver certeza se renomeou todas as planilhas.
Gerenciando Referências de Células no Microsoft Excel
Renomear sua planilha ajuda a identificar facilmente o conteúdo do arquivo do Excel. Também facilita a referência de célula no Excel como você conhece facilmente a planilha para selecionar.
Última atualização em 03 de março de 2022
O artigo acima pode conter links de afiliados que ajudam a dar suporte ao Guiding Tech. No entanto, isso não afeta nossa integridade editorial. O conteúdo permanece imparcial e autêntico.