Como forçar o encerramento de um programa no Windows 11
Miscelânea / / March 05, 2022
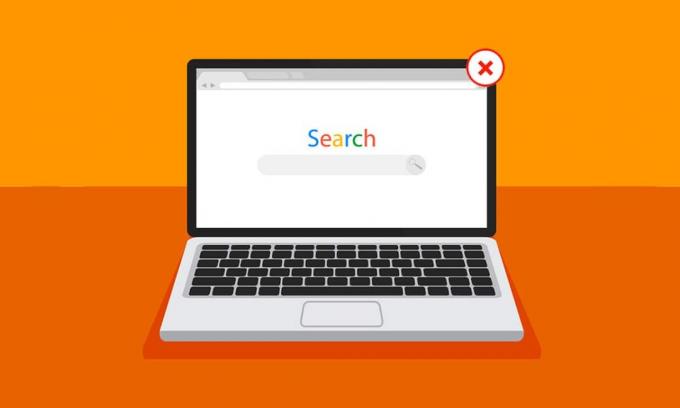
Temos problemas de congelamento de tela ou programa pelo menos uma vez ao usar o PC ou laptop em um dia aleatório. O sistema restringe ainda mais qualquer ação nossa, mantendo cada uma de nossas tarefas por um longo tempo. É quando você tenta forçar o fechamento de um programa no Windows 11, primeiro com o mouse ou touchpad e depois com as teclas de atalho que você conhece ou apenas batendo aleatoriamente nas teclas do teclado. É realmente uma experiência frustrante durante o horário de expediente ou quando você está relaxando enquanto assiste a um filme divertido no Netflix. Portanto, para se livrar desse problema o mais rápido possível, compilamos alguns métodos que fornecerão ideias suficientes sobre como forçar o encerramento de um programa no PC com Windows 11. Leia mais para entender cada método de forma abrangente.
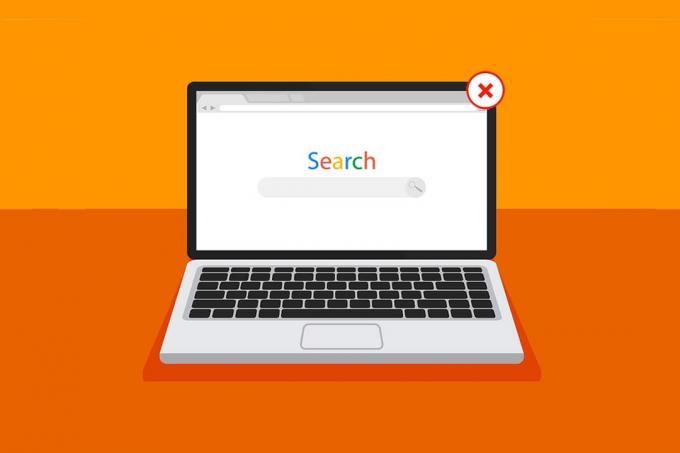
Conteúdo
- Como forçar o encerramento/fechamento de um programa no Windows 11
- Método 1: via visualização de tarefas
- Método 2: via Gerenciador de Tarefas
- Método 3: Via Caixa de Diálogo Executar.
- Método 4: via prompt de comando
- Método 5: Reinicie o PC com Windows 11.
- Dica profissional: como criar um atalho personalizado
Como forçar o encerramento/fechamento de um programa no Windows 11
Antes de colocar as mãos nos métodos, devemos aprender alguns motivos que nos levam a forçar o fechamento de um programa no Windows 11:
- UMA programa pode se comportar mal e congelar se não tiver memória suficiente para funcionar corretamente.
- Também acontece quando há um comportamento discordante entre os programas do sistema e o hardware, levando a problemas de configuração.
- O Windows também congela um programa específico deliberadamente se violar a segurança ou colocar carga excessiva em outros processos cruciais do Windows.
- Arquivos de sistema corrompidos e drivers desatualizados também alimentam o problema de congelamento do programa no Windows.
Então, agora, vamos chegar ao ponto em que você verá como forçar o encerramento de um programa em janelas 11 desktops/laptops.
Método 1: via visualização de tarefas
Visualização de Tarefas do Windows 11 também pode ser facilmente usado para matar um aplicativo congelado. Para fazer isso, siga estas etapas:
1. aperte o Teclas Alt + Tab combinação do teclado para abrir o TarefaVisualizar com os aplicativos em execução atuais.
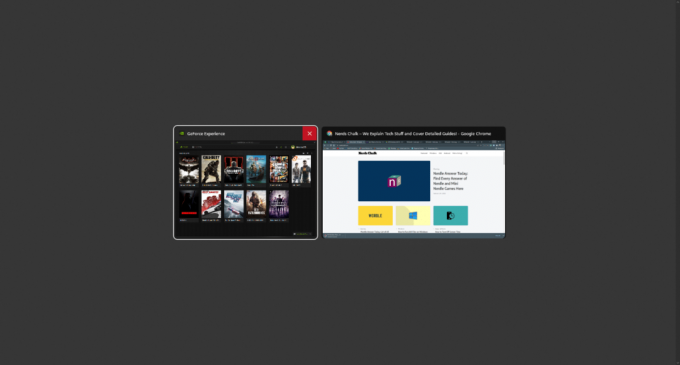
2. Localize o aplicativo sem resposta e passe o mouse até o canto superior direito para encontrar o Cruz Vermelha ícone e clique nele para eliminar o aplicativo.
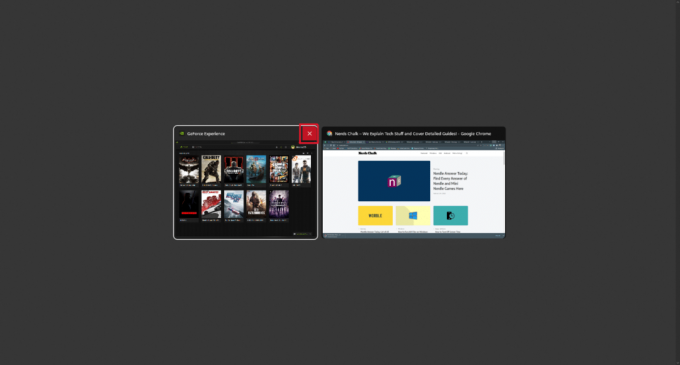
3. O aplicativo deixará de ser executado a partir desse momento. Inicie-o novamente para continuar usando-o novamente.
Leia também:Lista completa de comandos de execução do Windows 11
Método 2: via Gerenciador de Tarefas
Outra maneira de fechar um programa congelado é através do Gerenciador de tarefas. O gerenciador de tarefas permite que você escolha o programa que deseja encerrar imediatamente. Siga estes passos para saber mais sobre este método:
1. Na tela do programa congelado, pressione o botão Teclas Ctrl + Shift + Esc combinação para abrir o TarefaGerente.
2. Selecione os aplicativo ou tarefa congelada debaixo de Processos aba.

3. Agora, clique no Finalizar tarefa opção no canto inferior direito para sair do aplicativo problemático.

Leia também:Como habilitar ou desabilitar o SO compacto no Windows 11
Método 3: via caixa de diálogo Executar
Você também pode sair de um aplicativo congelado com a janela de comando Executar. Com isso, você saberá como forçar o encerramento de um programa no Windows 11. Para fazer isso, siga estas etapas:
1. Na tela congelada, pressione a combinação de teclas Teclas Windows + R para abrir o Corre janela de comando.
2. Tipo taskkill /im programa.exe /t e pressione Tecla Enter no teclado para executar o comando.
Observação: Você tem que substituir programa.exe com o nome do programa que você deseja forçar o fechamento. Nós usamos o Palavra pedido de ilustração. Assim, o comando taskkill /im word.exe /t é mostrado abaixo.
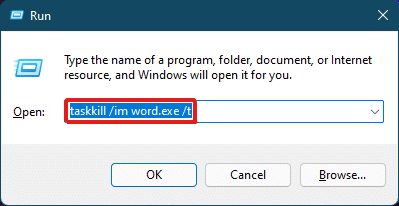
3. Depois de executar o comando, o programa congelado será fechado. Isto é como forçar o encerramento de um programa no Windows 11 instantaneamente.
Leia também:Como corrigir zumbido de áudio no Windows 11
Método 4: via prompt de comando
O prompt de comando adota uma abordagem abrangente para forçar o fechamento de um programa no Windows 11. É uma solução rápida e fácil para monitorar as tarefas em execução e impedi-las de usar menos RAM se foi isso que causou o congelamento em primeiro lugar.
1. Pesquisar e abrir Prompt de comando janela através Barra de pesquisa conforme ilustrado abaixo.
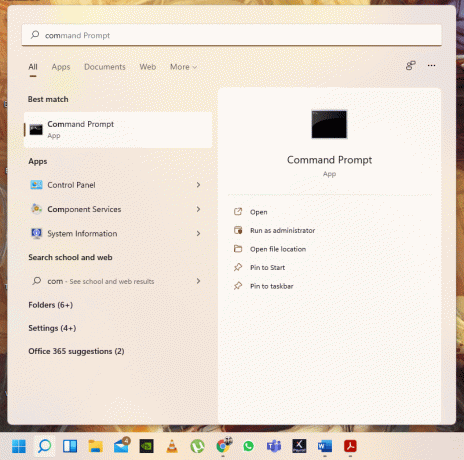
2. Tipo lista de tarefas na janela do prompt de comando e pressione Entrarchave no teclado para executá-lo.
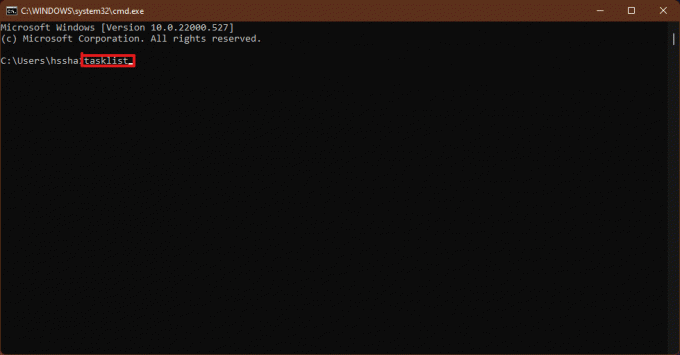
3. Uma lista de tarefas em execução no PC aparecerá. Role e localize o aplicativo não responsivo tarefa e copie o nome.
Observação: Temos considerado o WINWORD.exe tarefa para a ilustração como mostrado abaixo. Localize e selecione o nome da tarefa congelada em seu sistema.
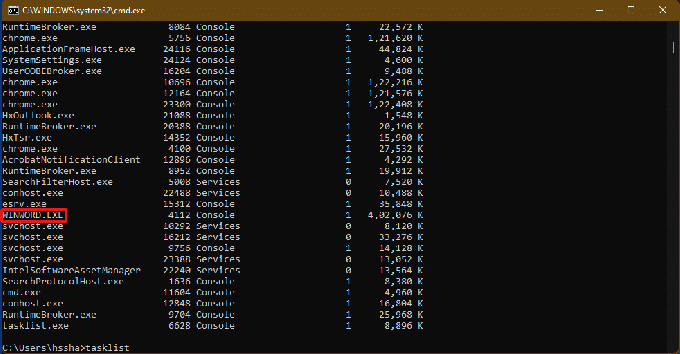
4. Na parte inferior desta lista, digite taskkill/im winword.exe e pressione Tecla Enter para executar o comando.
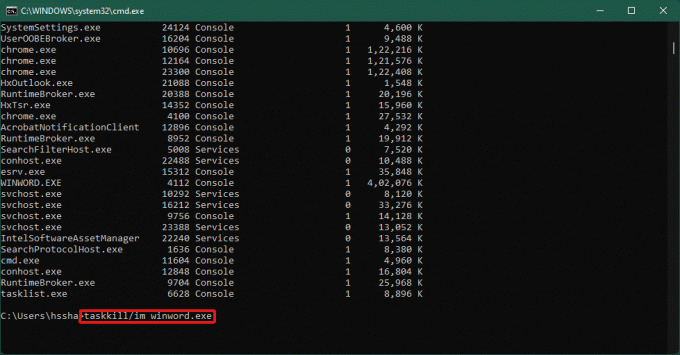
Leia também:Como habilitar ou desabilitar o Mobile Hotspot no Windows 11
Método 5: Reinicie o PC com Windows 11
Se nenhuma das opções acima funcionar e responder como forçar o encerramento de um programa no Windows 11, você deve finalmente reiniciar.
Observação: Você deve observar que, ao reiniciar seu PC, você também pode fechar os outros programas essenciais em execução naquele momento em seu sistema.
1. aperte o Alt + F4 chaves no teclado para solicitar o Desligar o Windows Aparecer.
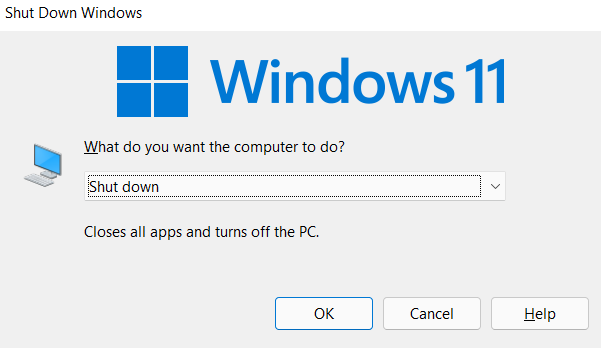
2. Selecione os Reiniciar opção.
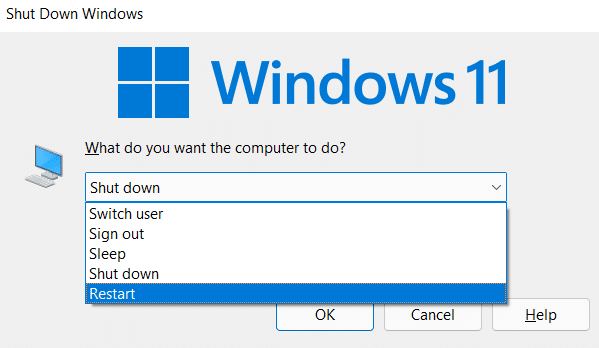
3. Clique no OK opção e seu sistema será reiniciado em alguns segundos novamente.

Leia também:Como criar atalhos da área de trabalho no Windows 11
Dica profissional: como criar um atalho personalizado
Você pode criar um atalho na área de trabalho, que pode ser um assassino de tarefas e usá-lo para resolver o problema de como forçar o encerramento de um programa no Windows 11. Para fazer isso, siga estas etapas:
1. Clique com o botão direito do mouse em qualquer lugar no espaço vazio na Área de Trabalho. Clique Novo > Atalho opção como mostrado.

2. No CrioAtalho janela, tipo taskkill /f /fi “status eq não responde dentro Digite o local do campo do item e clique em Próximo conforme ilustrado abaixo.
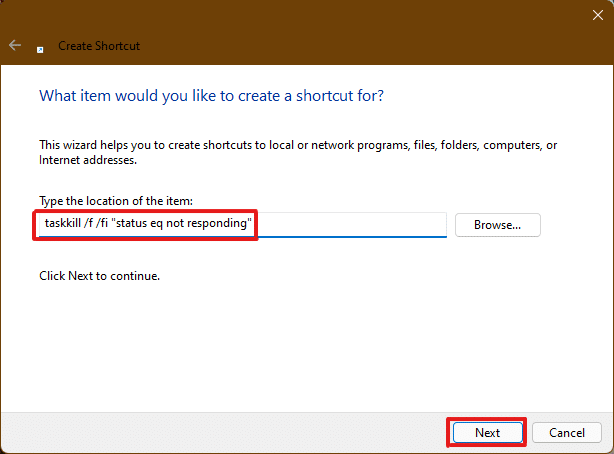
3. Em seguida, dê um nome de sua escolha (por exemplo, taskkill) para este atalho e clique em Terminar para criar o atalho na área de trabalho.
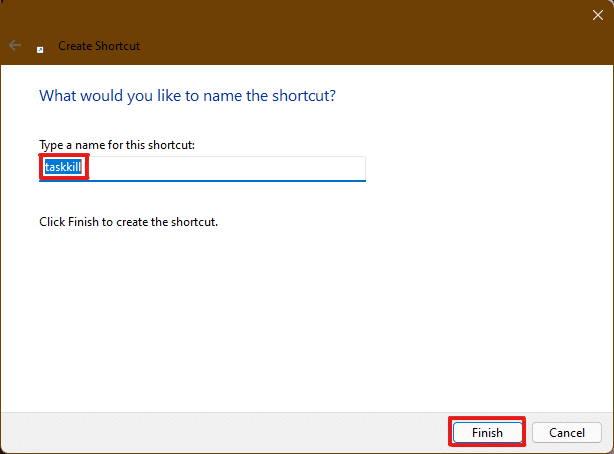
4. O atalho será criado na área de trabalho. Agora, clique com o botão direito sobre ele e clique no botão Propriedades opção.
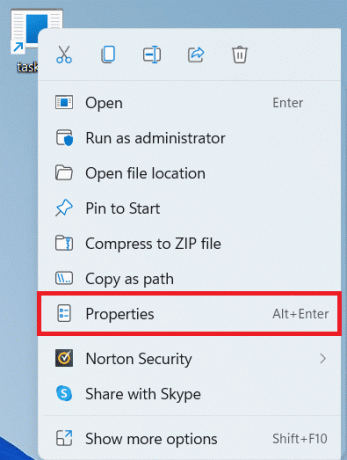
5. Tipo Ctrl + Alt + T no Tecla de atalho caixa de opções como mostrado abaixo.
Nota 1: Certifique-se de inserir a tecla de atalho ainda não atribuída ao seu sistema para qualquer outra função.
Nota 2: Nós usamos T chave para o taskkill atalho. Você pode usar qualquer chave de sua escolha no lugar de T. Por exemplo, se você quiser usar Q chave e digite Ctrl + Alt + Q no Tecla de atalho caixa.

6. Feito isso, clique em Aplicar e então OK para definir o atalho.
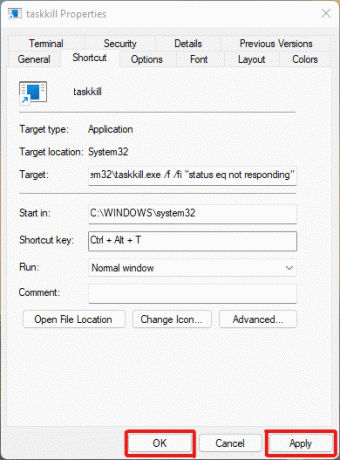
Recomendado:
- Corrigir o estrangulamento térmico do laptop
- Como baixar o Google Maps para Windows 11
- Como usar o espaço vazio do Windows 11 na barra de tarefas
- Como visualizar processos em execução no Windows 11
Com este artigo, tentamos responder às suas dúvidas sobre como forçar o encerramento ou forçar o fechamento de um programa no Windows 11 e espero que tenha sido de alguma ajuda para você. Anote quais métodos eram novos para você que corrigiram o problema. Entre em contato se tiver alguma sugestão para nós, coloque-a na seção de comentários abaixo.



