Corrigir o erro do Windows Update 0x8007000d
Miscelânea / / March 05, 2022

É aconselhável atualizar regularmente seu PC com Windows para protegê-lo contra ataques cibernéticos. Mas às vezes, quando você tenta atualizar seu computador com Windows 10, é solicitado Atualização do Windows 0x8007000d erro. 0x8007000d O erro de atualização do Windows interrompe o processo de atualização e geralmente ocorre devido a arquivos danificados, programas corrompidos, etc. Poucos usuários encontram essa atualização para o Windows 11 porque a instalação não pode continuar devido a um erro de arquivo de instalação corrompido. No entanto, você tem sorte de ter encontrado este artigo. Este guia ajudará você a entender como corrigir erros 0x8007000d do Windows 10. Continue lendo o artigo para soluções.
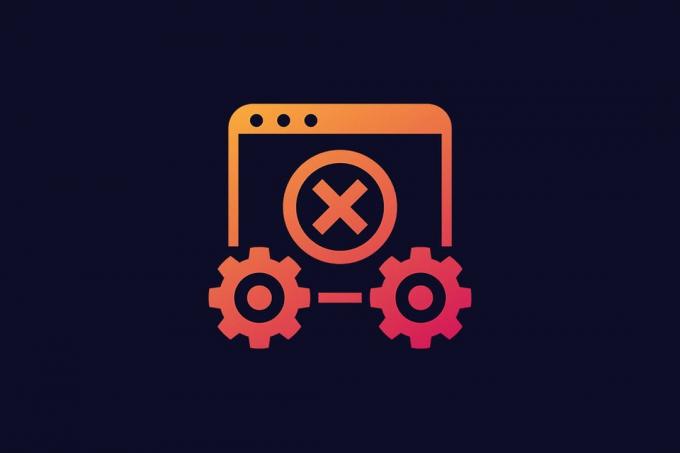
Conteúdo
- Como corrigir o erro do Windows Update 0x8007000d
- Método 1: Limpe o espaço em disco
- Método 2: Executar verificação de malware
- Método 3: Execute a solução de problemas do Windows Update
- Método 4: Reparar arquivos corrompidos
- Método 5: usar o prompt de comando
- Método 6: Habilite o Serviço Windows Update
- Método 7: Reinicie o Serviço de Atualização do Windows
- Método 8: Excluir arquivos de distribuição de software no modo de segurança
- Método 9: Redefinir Componentes de Atualização
- Método 10: Desative o Antivírus (Temporariamente)
- Método 11: Redefinir o PC
- Método 12: Use o Assistente de Atualização do Windows 10
- Método 13: Baixe as atualizações manualmente
Como corrigir o erro do Windows Update 0x8007000d
Você pode encontrar vários códigos de erro durante a atualização seu computador. Além do Windows 7, isso também acontece no Windows 10 PC. Muitos usuários relataram que não podem instalar as versões KB3124200, KB4586853, KB4592438 do Windows 10 especificamente. Aqui estão alguns motivos que causam 0x8007000d Erro de atualização do Windows. Analise a razão por trás do seu problema para que você possa resolvê-lo rapidamente escolhendo o método certo.
- Em falta ou danificado arquivos no PC.
- Corrompido programas.
- Vírus ou malware ataque no PC.
- Incompleto ou desatualizado Componentes do Windows Update no PC.
- De outros programas em segundo plano interferir no processo de atualização.
- Antivírus interferência do programa e conexão de internet instável também.
Nesta seção, compilamos uma lista de métodos eficazes de solução de problemas que ajudarão você a corrigir 0x8007000d ou a instalação não pode continuar devido a um erro de arquivo de instalação corrompido. Siga os métodos na mesma ordem para obter resultados perfeitos.
Método 1: Limpe o espaço em disco
O PC com Windows pode não instalar atualizações se o seu computador não tiver espaço suficiente. Removendo arquivos inúteis grandes pode liberar a memória do seu PC e corrigir problemas gerais. Isso pode ser feito limpando o espaço em disco que exclui todos os arquivos temporários, logs de instalação, cache, etc. Pode corrigir a instalação não pode continuar devido a um erro de prompt de instalação corrompido. Você pode começar a limpar seu disco seguindo as etapas abaixo mencionadas.
1. pressione e segure Teclas Windows + I juntos para abrir Configurações do Windows.
2. Agora, clique em Sistema como mostrado abaixo.
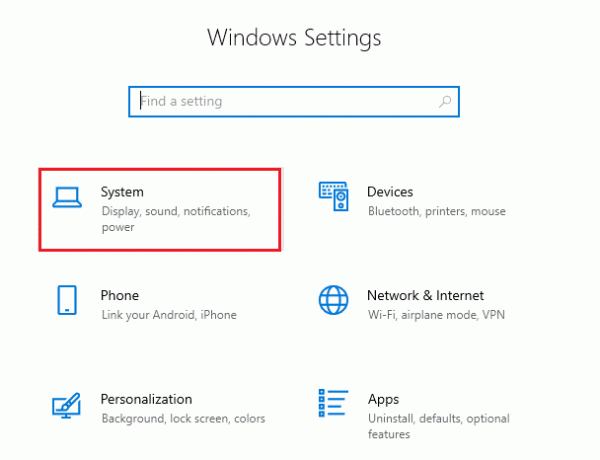
3. No painel esquerdo, clique em Armazenar guia e no painel direito, selecione o Configure o Storage Sense ou execute-o agora link conforme destacado.
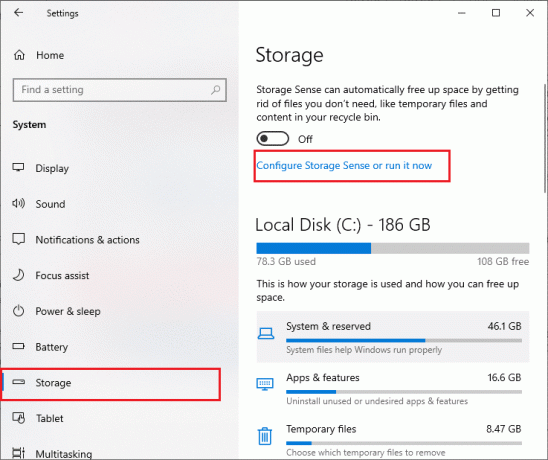
4. Na próxima janela, role para baixo até Liberar espaço agora seção e selecione Limpa agora opção como mostrado.
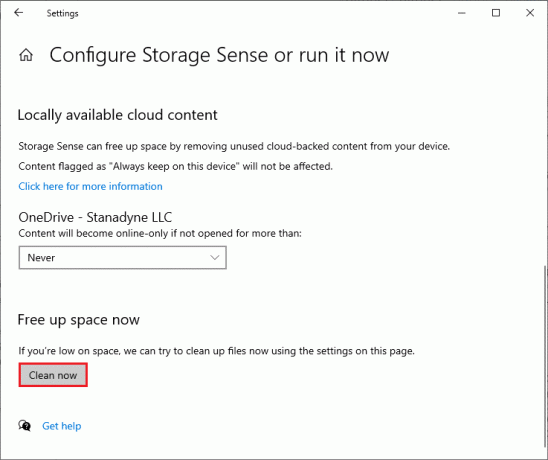
Agora com todos os arquivos desnecessários removidos, tente atualizar o Windows e verifique se o problema foi corrigido.
Observação: Este método pode ser removido deste artigo. Não encontrei em nenhum lugar referente ao assunto.
Método 2: Executar verificação de malware
Muitas vezes, erros como a instalação não podem continuar devido a um arquivo de instalação corrompido, causados por vírus e malware. Verifique se o seu PC é verificado periodicamente para evitar ser atacado por eles. Aqui estão as etapas para executar uma verificação antivírus no seu PC.
1. aperte o Teclas Windows + I juntos para abrir o Configurações.
2. Clique em Atualização e segurança, como mostrado.
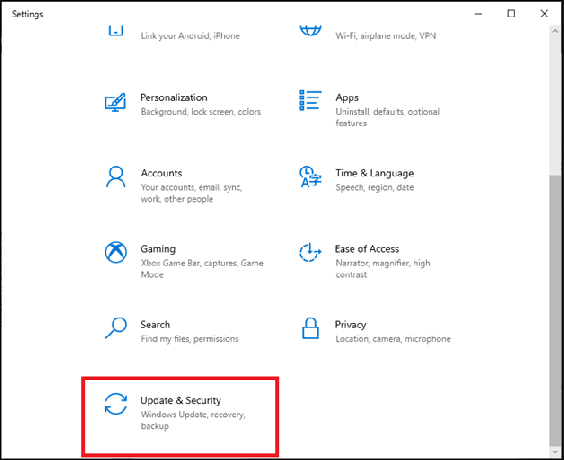
3. Clique em Segurança do Windows no painel esquerdo.
4. A seguir, selecione o Proteção contra vírus e ameaças opção em Áreas de proteção.
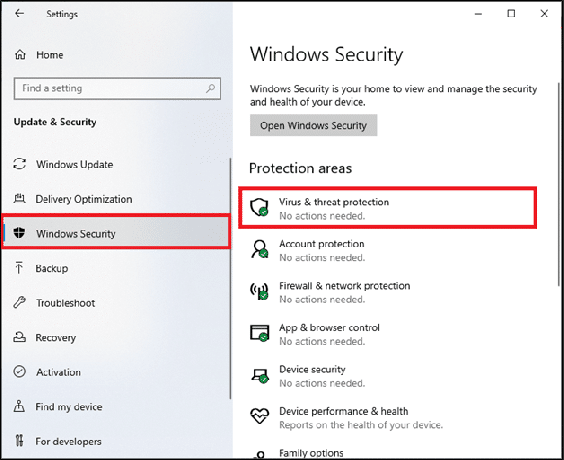
5. Clique em Opções de digitalização, como mostrado.
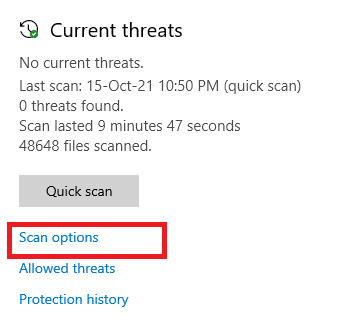
6. Escolher Escaneamento rápido ou Verificação completa opção de acordo com sua preferência e clique em Escaneie agora.
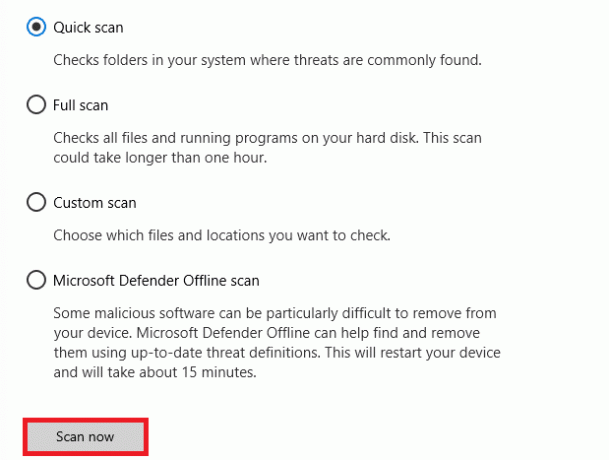
7A. Depois que a verificação for concluída. Todas as ameaças serão alistadas. Clique em Iniciar ações sob Ameaças atuais para remover ou reparar ameaças.
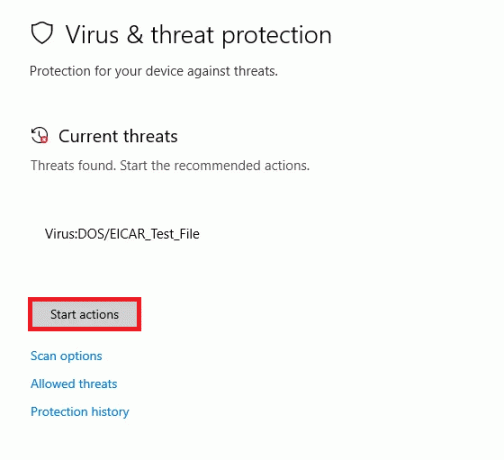
7B. Se você não tiver nenhuma ameaça em seu sistema, Sem ameaças atuais será mostrado como destacado abaixo.

O Firewall do Windows Defender corrigirá todos os problemas relacionados a vírus e malware.
Leia também:Corrigir o erro de atualização do Windows 0x800704c7
Método 3: Execute a solução de problemas do Windows Update
Você também pode executar o atualização do Windows Solucionador de problemas. É um recurso embutido feito para corrigir todos os erros de atualização. Ele irá reparar arquivos e serviços temporários relacionados ao Windows Update e redefinir os componentes do Windows Update. Aqui estão as instruções para executar a solução de problemas do Windows Update.
1. pressione Teclas Windows + I simultaneamente para lançar Configurações.
2. Clique no Atualização e segurança azulejo, como mostrado.

3. Vamos para Solucionar problemas menu no painel esquerdo.
4. Selecionar atualização do Windows solucionador de problemas e clique em Execute o solucionador de problemas botão mostrado destacado abaixo.

5. Aguarde até que o solucionador de problemas detecte e corrija o problema. Assim que o processo estiver concluído, reiniciarseu computador.
Observação: Você também pode executar o Solucionador de problemas de compatibilidade de programas listados em Localizar e corrigir outros problemas. Isso encontrará e corrigirá problemas relacionados à compatibilidade de programas mais antigos na versão do Windows.

Método 4: Reparar arquivos corrompidos
Se a atualização do Windows 0x8007000d estiver aparecendo, pode ser por causa de arquivos corrompidos em seu computador. Você pode usar recursos como SFC (System File Checker) e DISM (Deployment Image Servicing and Management) para verificar e remover os arquivos corrompidos prejudiciais. Aqui está como você pode usá-los:
1. Acerte o Tecla do Windows, tipo Prompt de comando e clique em Executar como administrador.

2. Clique em sim no Controle de conta de usuário pronto.
3. Tipo sfc / scannow e pressione Tecla Enter para correr Verificador de arquivos do sistema Varredura.

Observação: Uma verificação do sistema será iniciada e levará alguns minutos para ser concluída. Enquanto isso, você pode continuar realizando outras atividades, mas fique atento para não fechar a janela acidentalmente.
Depois de concluir a verificação, ele mostrará uma destas mensagens:
- A Proteção de Recursos do Windows não encontrou nenhuma violação de integridade.
- A Proteção de Recursos do Windows não pôde executar a operação solicitada.
- A Proteção de Recursos do Windows encontrou arquivos corrompidos e os reparou com êxito.
- A Proteção de Recursos do Windows encontrou arquivos corrompidos, mas não conseguiu corrigir alguns deles.
4. Assim que a digitalização for concluída, reiniciarseu computador.
5. Mais uma vez, lance Prompt de comando como administrador e execute os comandos dados um após o outro:
dism.exe /Online /cleanup-image /scanhealthdism.exe /Online /cleanup-image /restorehealthdism.exe /Online /cleanup-image /startcomponentcleanup
Observação: Você deve ter uma conexão com a Internet em funcionamento para executar os comandos do DISM corretamente.

Leia também:Como corrigir o erro de atualização do Windows 80072ee2
Método 5: usar o prompt de comando
Você também pode corrigir o erro 0x8007000d do Windows usando o prompt de comando. É um método eficaz de solução de problemas, você pode resolver o erro com os códigos fornecidos.
1. Lançar Prompt de comando como administrador.
2. Digite o comando os seguintes comandos um por um e bater entrar.
Configuração SC wuauserv start= autoBits de configuração SC start= autoConfiguração SC cryptsvc start= autoSC config trustedinstaller start= auto

3. Uma vez executados os comandos, reinicie seu computador
Método 6: Habilite o Serviço Windows Update
Para corrigir o erro 0x8007000d, verifique se os serviços do Windows Update estão em execução. Eles gerenciam a distribuição de atualizações lançadas pela Microsoft. Aqui está como fazê-lo.
Opção I: por meio de serviços
Siga estas etapas para iniciar os serviços de atualização do Windows por meio do programa Serviços.
1. Acerte o Tecla do Windows e digite Serviços e clique em Executar como administrador.

2. Role para baixo e selecione o atualização do Windows serviço.
3. Clique com o botão direito do mouse em Propriedades conforme ilustrado na imagem abaixo.
Observação: Você também pode clicar duas vezes em Serviços de atualização do Windows para abrir o Propriedades janela.
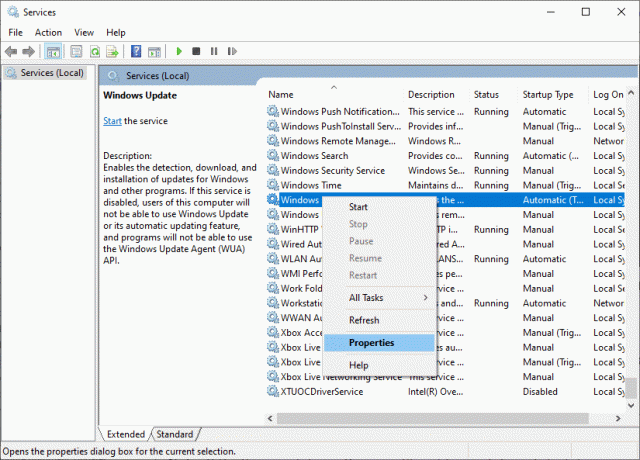
4. Colocou o Tipo de inicialização para Automático, como mostrado abaixo.
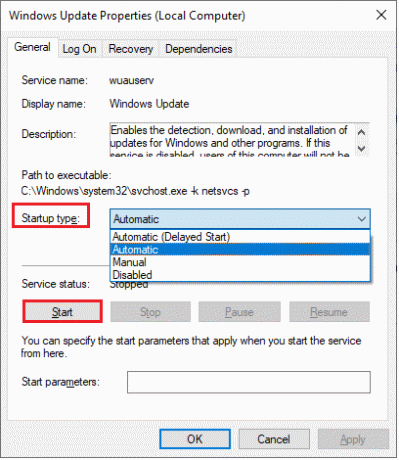
5. Clique em Aplicar > OK para salvar as alterações.
Leia também:Como corrigir o acesso negado no Windows 10
Opção II: por meio do Editor de Diretiva de Grupo Local
Quando os componentes de atualização do Windows estão desabilitados em seu PC, você enfrentará problemas como configuração não pode continuar devido a um prompt de arquivo de instalação corrompido acompanhado pela atualização do Windows 0x8007000d erro. Em primeiro lugar, verifique se você habilitou os componentes do Windows Update, caso contrário, você pode habilitá-lo seguindo as etapas abaixo mencionadas.
1. Acerte o Tecla do Windows e digite gpedit.msc como mostrado. Então, bata Entrar.

2. Agora, clique duas vezes em Configuração do computador > Modelos administrativos como descrito.

3. Clique duas vezes em Sistema e no painel direito, role para baixo e clique duas vezes em Especificar configurações para instalação de componentes opcionais e reparo de componentes como descrito.
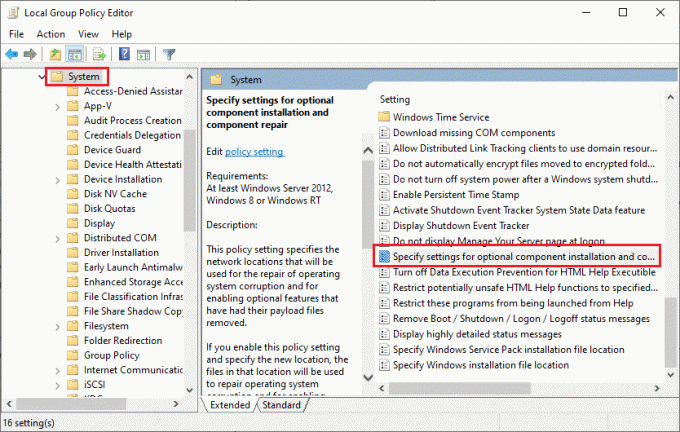
4. Na próxima janela pop-up, selecione Habilitado como descrito.

5. Por fim, clique em Aplicar > OK para salvar as alterações.
Leia também:Corrigir o computador não ressincronizou porque não havia dados de tempo disponíveis
Método 7: Reinicie o Serviço de Atualização do Windows
Às vezes, você pode corrigir a instalação não pode continuar devido a um erro de arquivo de instalação corrompido reiniciando manualmente o Windows Update Service. Siga as instruções abaixo para implementar o mesmo.
1. Inicie o Corre caixa de diálogo pressionando Teclas Windows + R junto.
2. Tipo serviços.msc e clique OK lançar Serviços janela.

3. Role a tela para baixo e clique com o botão direito em Atualização do Windows.
Observação: Se o status atual não for Correndo, você pode pular a etapa abaixo.
4. Aqui, clique em Pare se o status atual for exibido Correndo.

5. Você receberá um aviso, O Windows está tentando parar o seguinte serviço no Computador Local… Aguarde a conclusão do prompt. Vai demorar cerca de 3 a 5 segundos.
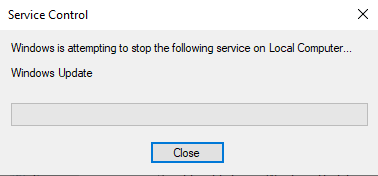
6. Abra o Explorador de arquivos Clicando Teclas Windows + E junto. Agora, navegue até o seguinte caminho.
C:\Windows\SoftwareDistribution\DataStore
7. Selecione todos os arquivos e pastas pressionando Controle + A chaves juntas e clique com o botão direito no espaço vazio.
8. Selecionar Excluir opção para remover todos os arquivos e pastas do local do DataStore.
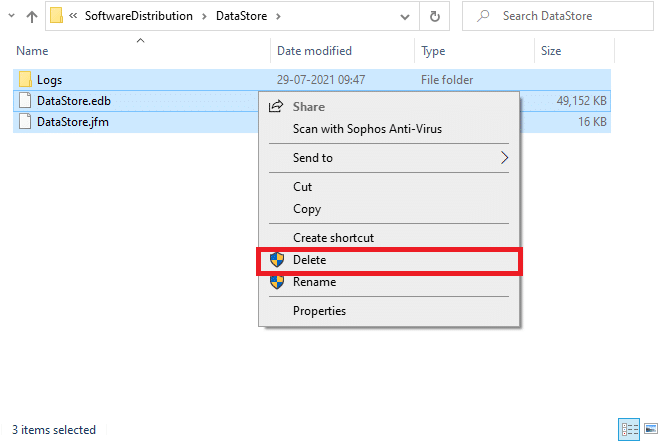
9. Agora, navegue até o caminho, C:\Windows\SoftwareDistribution\Download, e Excluir todos os arquivos no local de Downloads, conforme mencionado na etapa anterior.

10. Volte para o Serviços janela e clique com o botão direito em Atualização do Windows.
11. Selecione os Começar opção conforme mostrado na imagem abaixo.

12. Você receberá um aviso, O Windows está tentando iniciar o seguinte serviço no Computador Local… Aguarde de 3 a 5 segundos e feche a janela Serviços.

Método 8: Excluir arquivos de distribuição de software no modo de segurança
Se o problema não for resolvido excluindo manualmente os componentes da Pasta de Distribuição de Software ou se você tiver encontrado algum erro ao remover os arquivos, siga as etapas mencionadas abaixo. Estas instruções inicializarão seu PC no modo de recuperação para que você possa excluí-lo sem problemas.
1. Acerte o Tecla do Windows e digite Opções de recuperação como mostrado. Abra os melhores resultados.

2. Dentro Configurações janela, clique Reinicie agora opção em Inicialização avançada como mostrado.
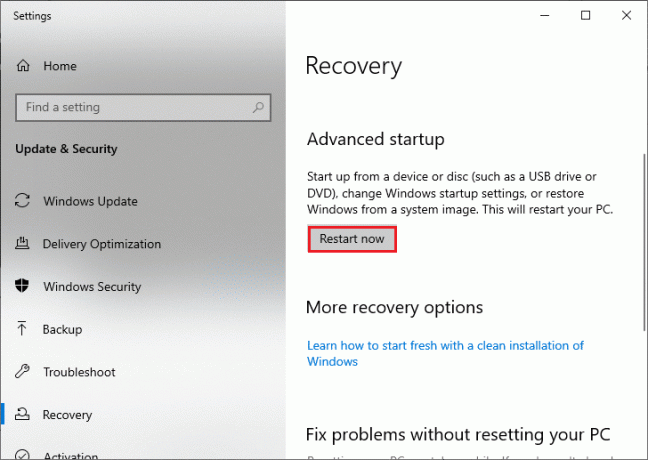
3. Clique em Solucionar problemas no Escolha uma opção janela.

4. Clique em Opções avançadas como mostrado.
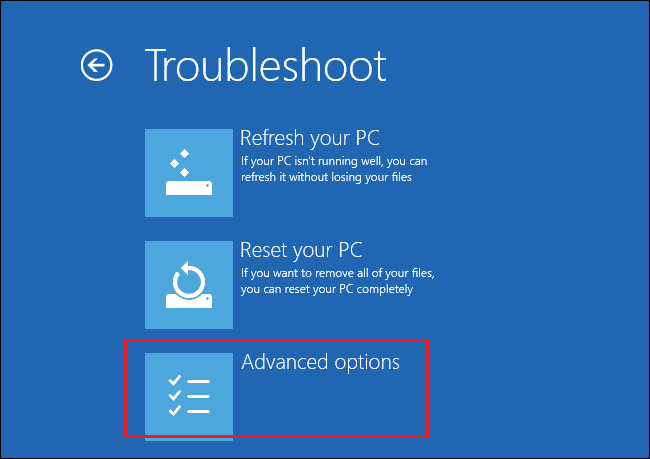
5. Clique em Configurações de inicialização conforme destacado.
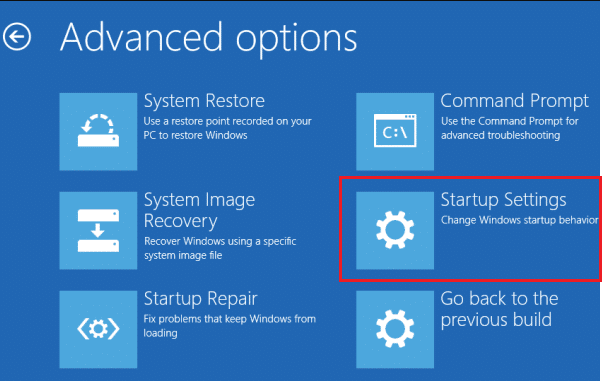
6. No Configurações de inicialização janela, clique em Reiniciar.
7. Quando o seu PC reiniciar, você verá a tela abaixo. Aqui, acerte o F5 tecla do seu teclado para Ativar o modo de segurança com rede opção.

8. pressione e segure Teclas Windows + E juntos para abrir Explorador de arquivos. Navegue até o seguinte local.
C:\Windows\SoftwareDistribution
9. Selecione todos os arquivos na pasta Software Distribution e Excluir eles.

10. Então, reinicie seu computador e tente atualizar o Windows Update.
Leia também:7 maneiras de corrigir o erro BSOD iaStorA.sys no Windows 10
Método 9: Redefinir Componentes de Atualização
Para resolver todos os problemas relacionados à atualização, há outro método eficaz de solução de problemas, redefinindo os componentes do Windows Update. Repara BITS, Cryptographic, MSI Installer, serviços do Windows Update e pastas de atualizações como SoftwareDistribution e Catroot2. Aqui estão algumas instruções para redefinir os componentes do Windows Update.
1. Siga os passos 1 de 4A.
2. Digite o comando os seguintes comandos um por um e bater entrar.
net stop wuauservnet stop cryptSvcbits de parada de redenet stop msserverren C:\Windows\SoftwareDistribution SoftwareDistribution.old ren C:\Windows\System32\catroot2 Catroot2.old net start wuauservnet start cryptSvcbits de início líquido net start msserver
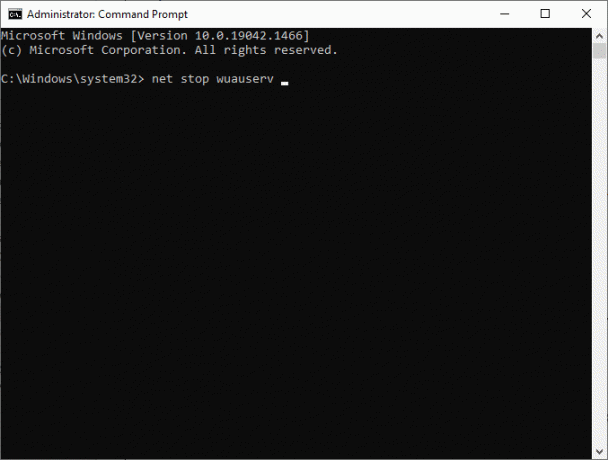
Aguarde a execução dos comandos e verifique se o erro 0x8007000d Windows 10 foi corrigido.
Método 10: Desative o Antivírus (Temporariamente)
Às vezes, um conjunto de antivírus excessivamente agressivo interfere no processo de atualização, causando o erro de atualização 0x8007000d do Windows 10 ou a instalação não pode continuar devido a um erro de instalação corrompido. Portanto, se você estiver usando um software antivírus de terceiros, desative-o temporariamente e verifique se corrigiu o problema. É importante ativá-lo novamente depois de resolver o problema para proteção contra vírus.
Observação: Diferentes programas antivírus terão configurações diferentes para esse método. Como exemplo, estamos usando o Avast Free Antivirus.
1. Navegue até o Antivírus ícone na barra de tarefas e clique com o botão direito nele.
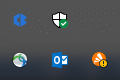
2. Selecionar Controle de escudos Avast opção e você pode desativar temporariamente o Avast usando as opções abaixo:
- Desativar por 10 minutos
- Desativar por 1 hora
- Desativar até que o computador seja reiniciado
- Desativar permanentemente
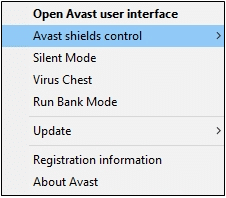
3. Escolha a opção de acordo com sua conveniência e confirme o prompt exibido na tela.
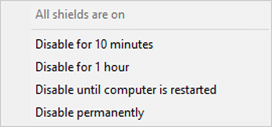
4. Na janela principal você verá a nota Todos os seus escudos estão desligados denotando que você desativou o antivírus. Para ativá-lo novamente, clique em LIGAR.
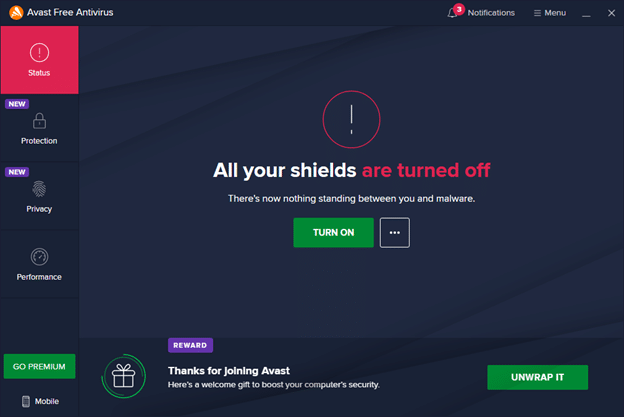
Método 11: Redefinir o PC
Se nenhum dos métodos acima funcionar para você, este é o último recurso. Você pode redefinir seu PC para finalmente corrigir esse erro. Aqui está como fazê-lo.
1. Navegue até o Windows Configurações e selecione Atualização e segurança.
2. Selecione os Recuperação opção no painel esquerdo e clique em iniciar no painel direito.

3. Agora, escolha uma opção de Redefinir este computador janela.
- Mantenha meus arquivos A opção removerá aplicativos e configurações, mas manterá seus arquivos pessoais.
- Remover tudo A opção removerá todos os seus arquivos pessoais, aplicativos e configurações.
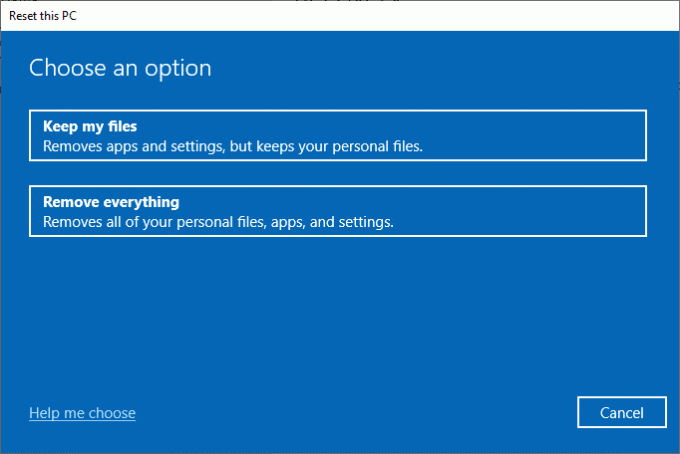
4. Por fim, siga as instruções na tela para concluir o processo de redefinição.
Se você não conseguir corrigir o erro de atualização do Windows 0x8007000d, aqui estão algumas alternativas para atualizar seu PC com Windows 10.
Leia também:Como excluir arquivos de instalação do Windows no Windows 10
Método 12: Use o Assistente de Atualização do Windows 10
Você pode tentar uma maneira alternativa de atualizar o Windows 10 PC se tiver algum problema com as versões anteriores. Em primeiro lugar, desinstale todas as possíveis atualizações recentes e use o Windows 10 Update Assistant conforme as instruções abaixo para corrigir o erro 0x8007000d do Windows 10.
1. pressione e segure Teclas Windows + R juntos para abrir o Corre caixa de diálogo.
2. Agora, digite appwiz.cpl como mostrado e bater Entrar.
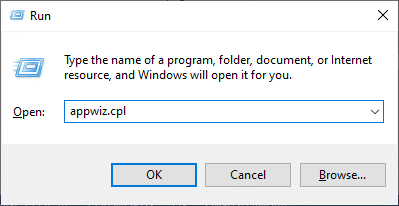
3. Clique em Ver atualizações instaladas no painel esquerdo, como mostrado aqui.

4. Agora, selecione a atualização problemática mais recente e clique em Desinstalar opção como mostrado abaixo.

5. Confirme o prompt, se houver. Agora, pressione e segure Teclas Windows + E juntos para abrir Explorador de arquivos. Navegue até o seguinte caminho.
C:/windows/softwaredistribution/download
6. Exclua todos os arquivos e pastas no caminho. Selecione todos os arquivos e clique no botão Excluir ícone como mostrado.
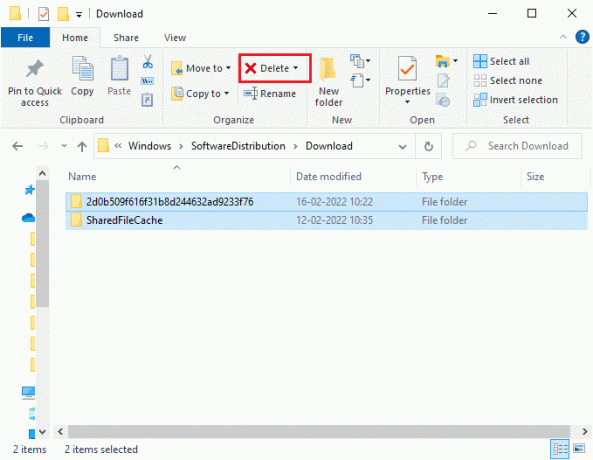
7. Visite a Página de download do Windows 10 Update. Clique no Atualizar agora opção como mostrado.

8. A atualização pode desacelerar entre 60-85% do processo. Aguarde até que o processo de atualização seja bem-sucedido e reinicie seu computador.
9. aperte o Windows + euchaves juntos para abrir Configurações em seu sistema.
10. Selecionar Atualização e segurança.

11. Selecionar Verificar atualizações do painel direito. Certifique-se de ser solicitado com Você está atualizado mensagem conforme ilustrado.

Observação: Se você usar Realidade Mista software no seu PC, desinstale-o. Este software interfere no processo do Windows Update e causa o erro 0x8007000d do Windows Update.
Leia também:Correção 0x80004002: Nenhuma interface com suporte no Windows 10
Método 13: Baixe as atualizações manualmente
Se você confirmou que não há arquivos corrompidos, programas maliciosos em seu PC e todos os serviços estão em execução e ainda assim o erro não foi resolvido, você pode baixar manualmente as atualizações conforme instruído abaixo. Antes de fazer isso, você deve identificar o Número do KB do seu PC que está aparecendo com o erro 0x8007000d do Windows 10.
1. aperte o Windows + euchaves juntos para abrir Configurações em seu sistema.
2. Agora, selecione Atualização e segurança.

3. Clique no Visualizar histórico de atualizações opção conforme destacado abaixo.

4. Na lista, anote o Número do KB da atualização que tem falha na instalação devido à mensagem de erro.

5. Digite o Número do KB no Catálogo do Microsoft Update Barra de pesquisa.
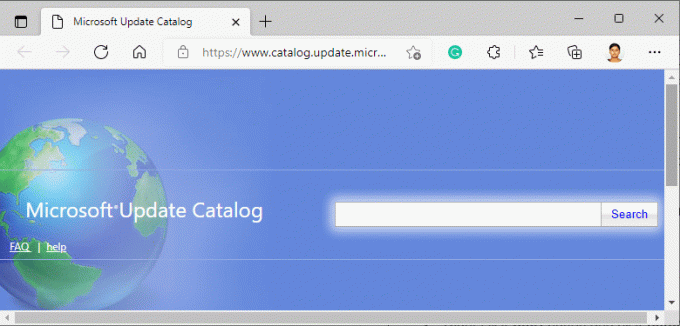
6. Encontre a atualização compatível com o seu sistema e clique em ADICIONAR para baixar e instalar a atualização manualmente.
Recomendado:
- Como forçar o encerramento de um programa no Windows 11
- Corrigir 0xC00D36D5 Nenhuma câmera está conectada no Windows 10
- Corrigir o Windows não pôde procurar novas atualizações
- Corrigir o erro de atualização do Windows 10 0x80070103
Esperamos que este guia tenha sido útil e que você tenha corrigido Atualização do Windows 10 0x8007000d erro. Deixe-nos saber qual método funcionou melhor para você. Além disso, se você tiver dúvidas/sugestões sobre este artigo, sinta-se à vontade para soltá-las na seção de comentários.



