Como alterar a pasta de abertura padrão no Finder
Miscelânea / / March 07, 2022
Localizador é sem dúvida um dos utilitários mais usados em um Mac. É onde você gerencia todos os seus arquivos e pastas. É por isso que fica sempre ativo O Finder também se integra ao seu iCloud conta para mostrar arquivos da nuvem e qualquer unidade externa conectada ao seu Mac também pode ser acessada pelo aplicativo.

Embora você possa acessar todos os arquivos, pastas e diretórios do seu Mac via Finder, você deve ter observou que cada vez que você clica no ícone do Finder, uma pasta específica é aberta dentro de um novo Finder janela. Esta pasta é persistente, o que significa que cada vez que você abrir uma nova janela do Finder, verá a mesma pasta. É demorado se a pasta padrão não for algo que você usa com frequência.
Você terá então que navegar para a pasta desejada manualmente, o que leva mais tempo e algumas etapas extras. Você pode evitar tudo isso alterando a pasta de abertura padrão no Finder. Você pode definir a pasta padrão no Finder para abrir uma pasta específica de sua escolha que melhorará seu fluxo de trabalho. Veja como você pode fazer isso.
Qual é a pasta padrão no Finder
Quando você compra um novo Mac, a tela padrão definida no Finder mostra seus arquivos recentes. Algumas pessoas podem achar isso útil, pois você pode iniciar rapidamente seus arquivos acessados recentemente a partir desta tela. No entanto, não é intuitivo se você quiser acessar uma pasta importante toda vez que iniciar uma nova janela do Finder.

Ao alterar a pasta de abertura padrão, você pode obter acesso rápido a uma pasta específica que usa com mais frequência no Mac.
Como alterar a pasta padrão no Finder
Alterar a pasta de abertura padrão no Finder é um processo simples e leva apenas alguns cliques. Veja como você pode fazer isso no seu Mac.
Passo 1: Abra uma nova janela do Finder no seu Mac.

Passo 2: A barra de menu na parte superior da tela agora exibirá 'Finder' ao lado do logotipo da Apple. Clique nisso.

Etapa 3: Selecione "Preferências".

Passo 4: Clique na guia "Geral" se ainda não tiver sido selecionada.
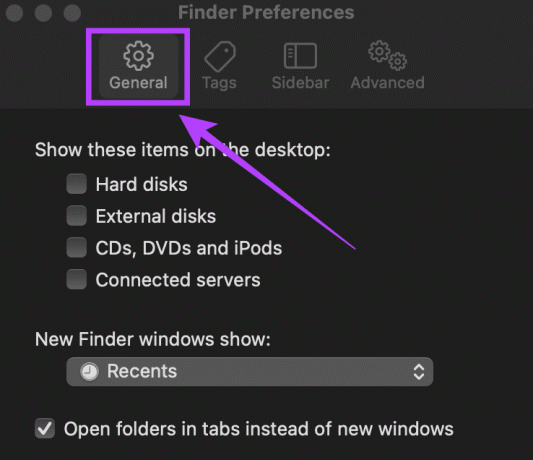
Etapa 5: Aqui, você encontrará uma opção chamada 'Novas janelas do Finder mostram:'. Clique no menu suspenso abaixo dele.
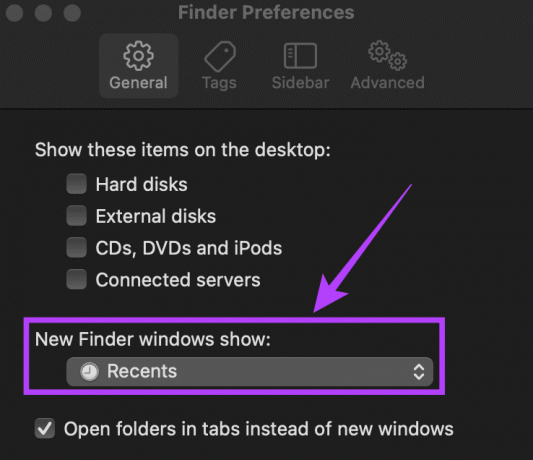
Etapa 6: Se a pasta desejada que você deseja definir como padrão for exibida aqui, selecione-a. Se não estiver, clique na opção ‘Outro…’.
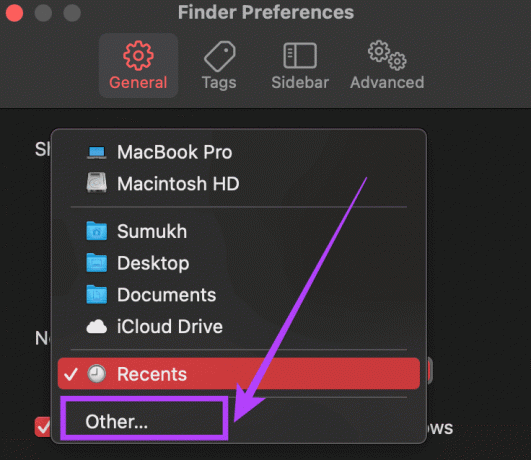
Etapa 7: Agora você será solicitado a selecionar a pasta de sua escolha para definir como a pasta de abertura padrão.
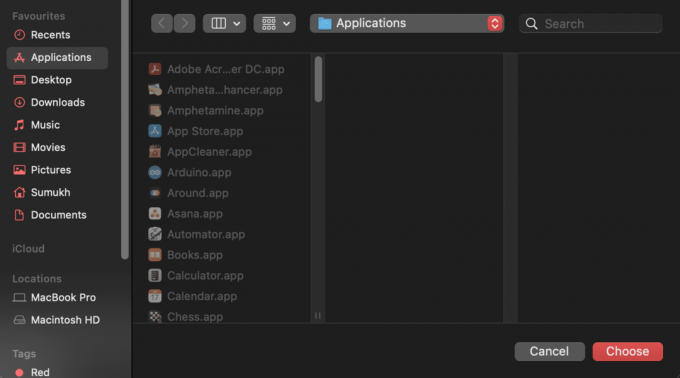
Etapa 8: Navegue até o diretório desejado e clique em ‘Escolher’.
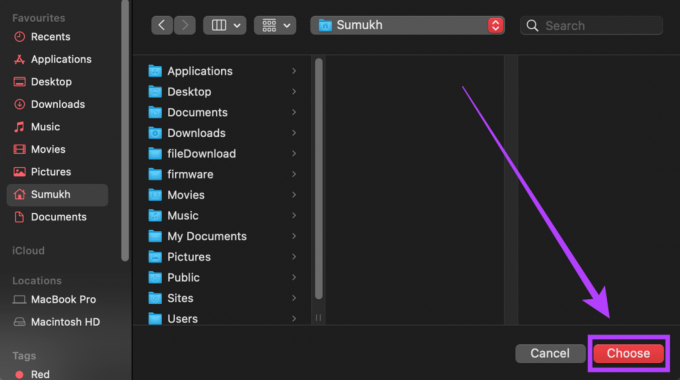
Agora você alterou com sucesso a pasta de abertura padrão do Finder no seu Mac. Tente abrir uma nova janela do Finder e você verá que ela abre a pasta ou diretório que você selecionou.
Removendo discos e redes da barra lateral no Finder
Se você deseja alterar a pasta padrão do Finder, você o fez com sucesso seguindo as etapas acima. Este é mais um bônus para os novos usuários do macOS que desejam encontrar o caminho do Finder. Pode ser bastante intimidante usar o Finder pela primeira vez, especialmente com vários discos e redes listados na coluna da esquerda - mais comumente referido como barra lateral.
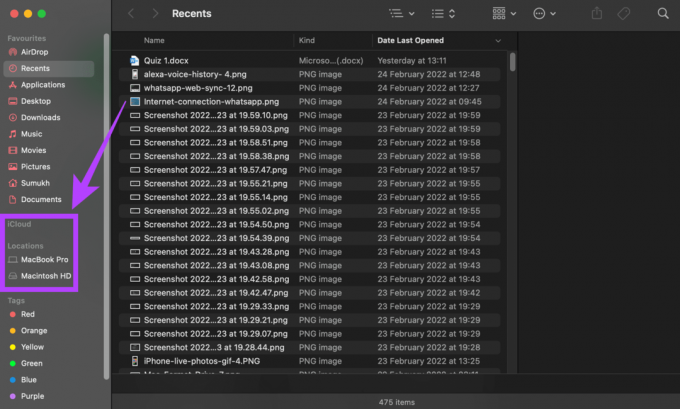
Veja como você pode se livrar desses elementos extras e tornar o Finder mais simples de usar.
Passo 1: Abra uma nova janela do Finder no seu Mac.

Passo 2: A barra de menu na parte superior da tela agora exibirá 'Finder' ao lado do logotipo da Apple. Clique nisso.

Etapa 3: Selecione ‘Preferências’.

Passo 4: Clique na guia "Barra Lateral".

Etapa 5: Agora você verá uma lista de todas as pastas, diretórios e dispositivos exibidos na barra lateral. Desmarque os que você não deseja ver ou usar. Por exemplo, você pode desmarcar 'Cloud Storage', 'Servidores conectados', 'Discos rígidos' etc.

Agora você verá apenas os elementos selecionados na barra lateral sempre que abrir o Finder. Isso torna mais fácil encontrar e navegar para a pasta necessária. Com mais discos e dispositivos de rede, você está apenas adicionando opções desnecessárias que aumentarão a confusão. Se você não usa o iCloud no seu Mac, pode até desativá-lo. Ou então todos os seus arquivos do iCloud sincronizados do seu telefone também aparecerão no seu Mac.
Abra o Finder na sua pasta desejada
Economize alguns cliques extras na próxima vez que iniciar o Finder seguindo estas etapas simples. Você pode melhorar seu fluxo de trabalho abrindo uma janela do Finder mostrando a pasta desejada e selecionando apenas os diretórios importantes que deseja visualizar.
Última atualização em 04 de março de 2022
O artigo acima pode conter links de afiliados que ajudam a dar suporte ao Guiding Tech. No entanto, isso não afeta nossa integridade editorial. O conteúdo permanece imparcial e autêntico.



