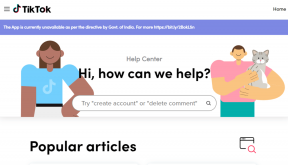Corrigir a câmera não funcionando em equipes
Miscelânea / / March 10, 2022

A situação da pandemia aumentou drasticamente Trabalho a partir de casa cultura. Muitos de nós começaram a usar plataformas online como Microsoft Teams, Zoom e Google Meet para reuniões e conferências. No entanto, vários usuários reclamaram que suas câmeras não funcionam no Teams durante as reuniões. Não entre em pânico! Estamos sempre aqui para ajudá-lo com qualquer problema. Este guia trata dos motivos e métodos de solução de problemas para resolver o problema da câmera do Microsoft Teams que não está funcionando. Leia o guia até o fim e você desfrutará completamente de solucionar seu problema sem qualquer agitação.
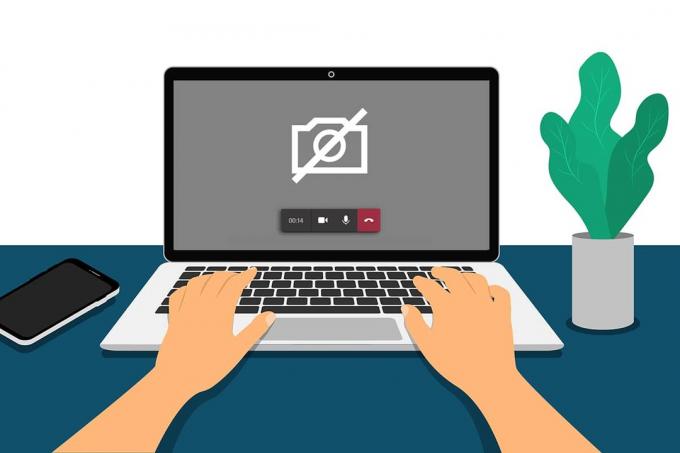
Conteúdo
- Como corrigir a câmera que não funciona em equipes
- Solução de problemas básicos
- Método 1: Fechar outros aplicativos de acesso à câmera
- Método 2: permitir permissões de câmera
- Método 3: ativar permissões de mídia no Teams
- Método 4: Atualizar equipes
- Método 5: Desative a VPN
- Método 6: Desativar a câmera padrão (para webcam)
- Método 7: Atualizar ou reverter o driver da câmera
- Método 8: Desative o antivírus temporariamente
- Método 9: Registre novamente a câmera
- Método 10: Redefinir o aplicativo da câmera
- Método 11: reinstalar o Teams
Como corrigir a câmera que não funciona em equipes
Às vezes, você pode não ter a menor ideia sobre o problema da câmera do Microsoft Teams que não está funcionando. Isso pode acontecer de repente e é realmente frustrante lidar com seus colegas ou clientes no meio da reunião quando sua câmera está ligada. Aqui estão alguns motivos válidos que causam problemas de câmera não disponível no Microsoft Teams.
- Falha de hardware de câmera.
- Outros programas no seu PC estão usando o aplicativo da câmera.
- Acesso usar a câmera é não garantido no seu computador Windows 10.
- Permissões do Microsoft Teams não são definidos para todos os usos.
- Interferência VPN está bloqueando sua câmera.
- Desatualizado ou incompatível motorista da câmera.
- Sua câmera padrão é interferir com o Webcam.
- Antivírus está bloqueando o acesso à câmera do Teams.
- Desatualizado Equipes.
Agora, você conhece os motivos que causam esse problema em seu computador Windows 10. Como próxima etapa, aqui está uma coleção de soluções eficazes de solução de problemas que ajudarão você a corrigir o mesmo. Siga as etapas básicas de solução de problemas primeiro e, se elas não fornecerem uma correção, também compilamos métodos avançados de solução de problemas. Então, o que você está esperando? Continue lendo.
Solução de problemas básicos
- Para resolver quaisquer falhas temporárias associadas à câmera, tente reiniciando seu computador. Isso resolverá todo o cache corrompido em seu PC, corrigindo assim esse problema.
- Reiniciando o aplicativo também ajudará a corrigir o problema. Portanto, feche o Teams usando o Gerenciador de Tarefas e reinicie-o.
- Encontre a causa abrindo o Câmera no seu PC com Windows 10 e iniciar uma gravação.
Caso 1: Se não houver nenhum problema com uma câmera embutida, você terá qualquer forma de gravação no seu dispositivo. Nesse caso, você precisa solucionar as etapas associadas ao Microsoft Teams.
Caso 2: Se você não pode gravar nenhum vídeo, o problema é com um câmera embutida ou Webcam. Solucione os problemas de hardware e dispositivos para corrigir a câmera não disponível no problema do Teams.
- Certifique-se de que a webcam esteja conectada corretamente ao seu computador e que a câmera embutida não esteja danificada externamente. Em caso de danos externos pesados, considere substituir a câmera.
Método 1: Fechar outros aplicativos de acesso à câmera
Se outros aplicativos de videoconferência como Skype, Zoom, Google Meet e Discord estiverem usando sua câmera, você não poderá usá-la no Teams. Certifique-se de fechar todas as outras tarefas em segundo plano no seu computador Windows 10 ao ingressar em uma reunião do Teams para corrigir o problema da câmera que não está funcionando no Teams.
1. Lançar Gerenciador de tarefas batendo Teclas Ctrl + Shift + Esc junto.
2. Agora, pesquise e selecione o programas de acesso à câmera que estão sendo executados em segundo plano.
3. Por fim, selecione Finalizar tarefa como descrito.
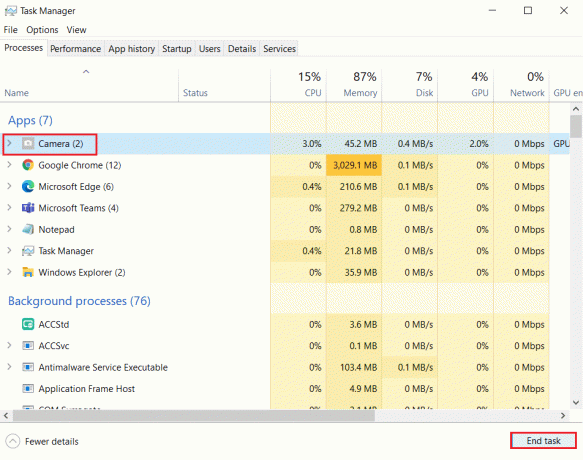
Método 2: permitir permissões de câmera
Se você não habilitou as permissões para a câmera no Privacidade configurações do PC, você não pode acessar a câmera para nenhum aplicativo ou programa. Este é um recurso de segurança integrado do seu PC para manter a privacidade dos dados. Para habilitar as permissões da câmera no seu PC com Windows 10, siga as instruções abaixo mencionadas.
1. Lançar Configurações do Windows pressionando Teclas Windows + I junto.
2. Agora, clique em Privacidade como descrito.
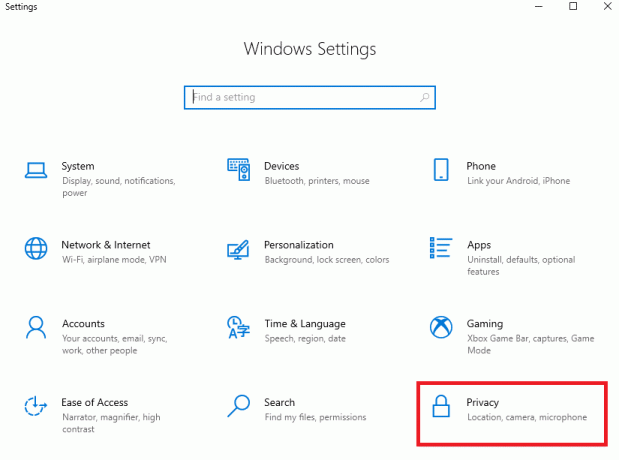
3. Aqui, clique no Câmera opção no painel esquerdo. Garantir Permitir que aplicativos acessem sua câmera opção está habilitada como mostrado.
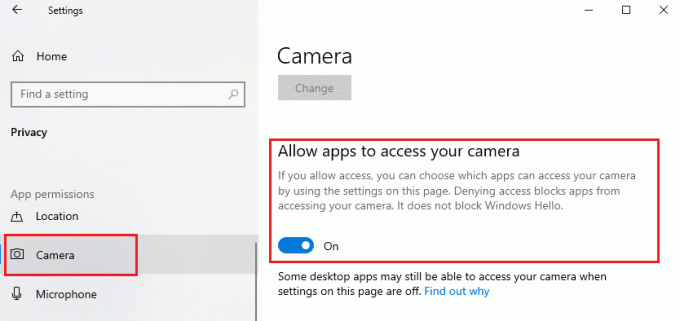
4. Agora, role para baixo na tela direita e certifique-se de Equipes da Microsoft aplicativo está listado em Permitir que aplicativos de desktop acessem sua câmera.

Leia também:Como acessar o login do centro de administração do Microsoft Teams
Método 3: ativar permissões de mídia no Teams
Além de habilitar as permissões da câmera nas configurações de privacidade do sistema, você também precisa ativar as permissões de mídia em seu aplicativo Teams. Siga as instruções abaixo mencionadas para ativar as permissões da câmera no Teams.
1. Acerte o Tecla do Windows. Tipo Equipes da Microsoft e lançá-lo.
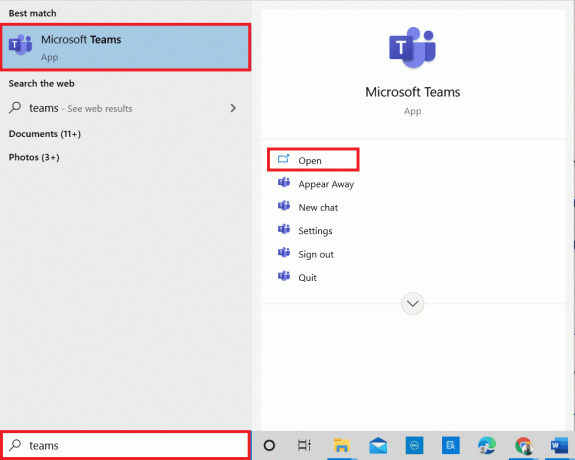
2. Clique no três pontos (perto do seu perfil) ícone no canto superior direito.

3. Em seguida, clique no Configurações opção como mostrado.

4. Na tela seguinte, mude para o Permissões do aplicativo menu e ative o Mídia (Câmera, microfone, alto-falantes) botão como mostrado.
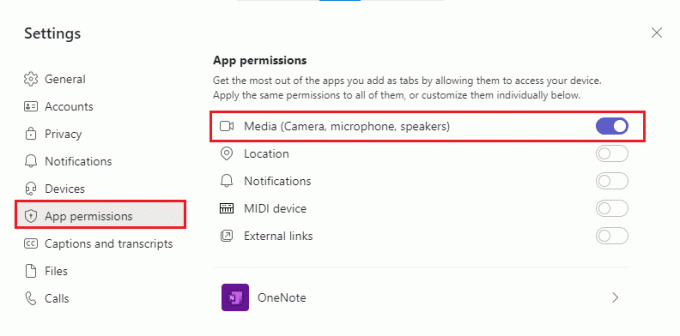
Agora, verifique se você corrigiu o vídeo que não está funcionando no problema do Teams.
Método 4: Atualizar equipes
Apesar das atualizações automáticas do aplicativo Microsoft Teams, verifique se o aplicativo está atualizado para a versão mais recente para evitar problemas. Isso corrigirá os bugs na versão anterior do Teams. Siga as etapas abaixo mencionadas para atualizar o Teams.
1. Clique no ícone de três pontos ao lado do seu Foto do perfil Em equipes.

2. Em seguida, selecione o Verifique se há atualizações opção como mostrado.
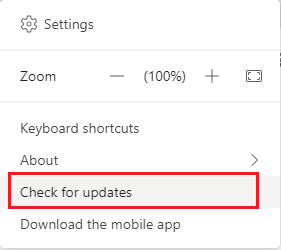
3. Você verá uma mensagem Verificaremos e instalaremos todas as atualizações enquanto você continua trabalhando na parte superior da tela.

4A. Se o aplicativo estiver atualizado, o banner na parte superior será fechado.
4B. Se o Microsoft Teams estiver desatualizado, ele será atualizado e mostrará Atualizar na bandeira. Clique no Por favoratualize agora link.

5. Agora, espere até que o Microsoft Teams seja reiniciado. Verifique se você corrigiu a câmera que não está funcionando no problema do Teams.
Leia também:Como habilitar ou desabilitar o Push to Talk do Microsoft Teams
Método 5: Desative a VPN
Se sua conexão de rede o impedir de acessar clientes do Teams, você pode tentar usar outra conexão ou desabilitar VPN/proxy. Em seguida, siga os passos para implementar o mesmo.
1. Sair de Equipes da Microsoft e certifique-se de fechar todos os aplicativos relacionados a ele de Gerenciador de tarefas.
2. Agora, bata no janelas chave e tipo Procuração conforme destacado abaixo.
3. Abrir Alterar configurações de proxy a partir dos resultados da pesquisa.

4. Aqui, desative as seguintes configurações.
- Detectar configurações automaticamente
- Usar script de configuração
- Usar um servidor proxy

5. Agora, reinicie Equipes da Microsoft e tente se você pode acessar a câmera.
Observação: Se você não conseguir acessar a câmera após desabilitar o proxy, use um cliente VPN e verifique se o problema foi corrigido. Caso contrário, tente conectar seu PC a outra rede, como Wi-fi ou um hotspot móvel.
Método 6: Desativar a câmera padrão (para webcam)
Se você estiver usando uma webcam externa, sua câmera padrão pode interferir nelas. Para corrigir o problema, desative sua câmera padrão conforme as instruções abaixo.
1. Acerte o Tecla do Windows e digite Gerenciador de Dispositivos na barra de pesquisa. Abra os melhores resultados.

2. Agora, procure Máquinas fotográficas e clique duas vezes nele.
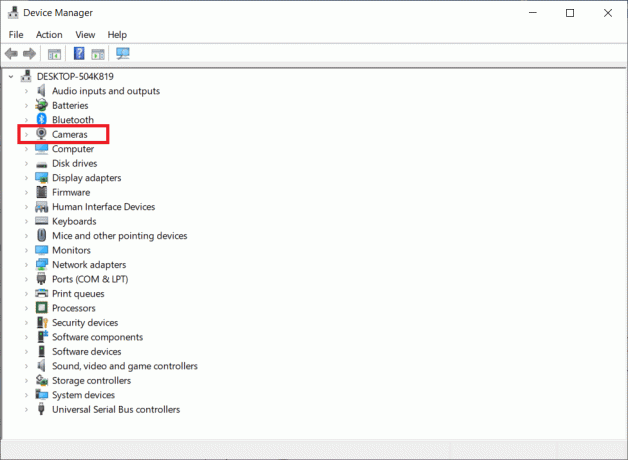
3. Em seguida, clique com o botão direito do mouse no dispositivo da câmera (HP TrueVision HD, por exemplo) e selecione o Desativar dispositivo opção como mostrado.
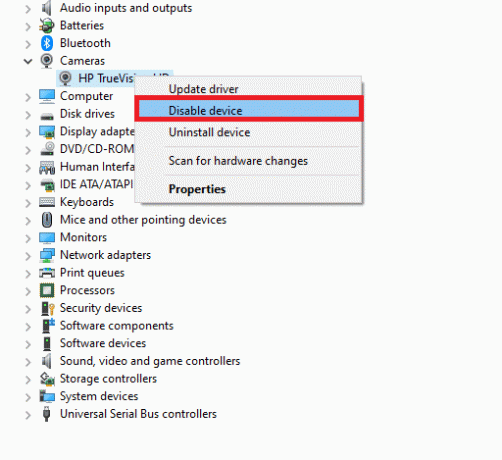
4. Em seguida, confirme o prompt clicando em sim.
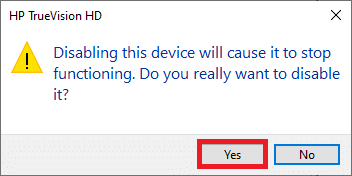
5. Por fim, conecte sua webcam novamente e verifique se você corrigiu a câmera que não funcionava no problema do Teams.
Observação: Certifique-se de reativar o adaptador de câmera padrão novamente após corrigir o problema.
Leia também: Onde as gravações do Microsoft Teams são armazenadas?
Método 7: Atualizar ou reverter o driver da câmera
Drivers são programas de software úteis através dos quais seu dispositivo funciona de forma otimizada. Um dos motivos gerais que faz com que a câmera do Microsoft Teams não funcione é drivers desatualizados ou incompatíveis. Siga as etapas abaixo mencionadas para atualizar os drivers ou revertê-los, se necessário.
Opção 1: atualizar o driver da câmera
1. Acerte o Tecla do Windows. Tipo Gerenciador de Dispositivos no Menu de pesquisa do Windows 10 e abri-lo.

2. Duplo click Máquinas fotográficas para expandi-lo.

3. Agora, clique com o botão direito do mouse no condutor (digamos HP TrueVision HD) e clique em Atualizar driver.

4. Agora, clique em Pesquise automaticamente por motoristas.
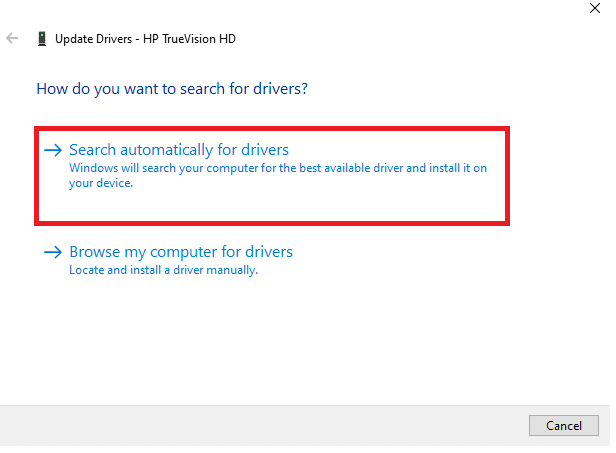
5A. Se o driver estiver desatualizado, os drivers serão atualizados para a versão mais recente.
5B. Caso já estejam em um estágio atualizado, a tela exibe a seguinte mensagem, Os melhores drivers para o seu dispositivo já estão instalados.
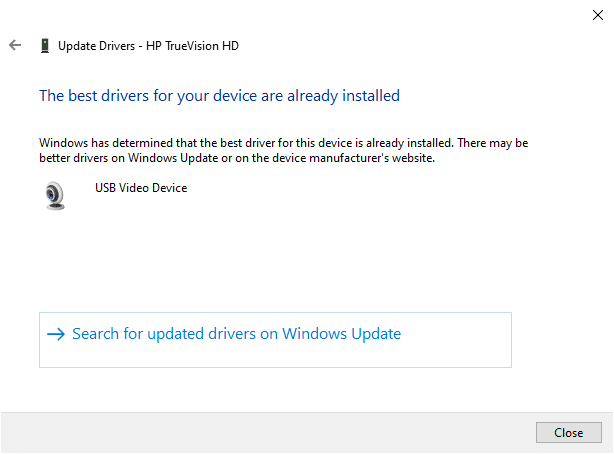
6. Clique Fechar.
7. Reiniciar seu dispositivo.
Opção II: Reverter o driver da câmera
1. Lançar Gerenciador de Dispositivos como feito anteriormente.
2. Clique duas vezes no Máquinas fotográficas opção e expandi-lo.
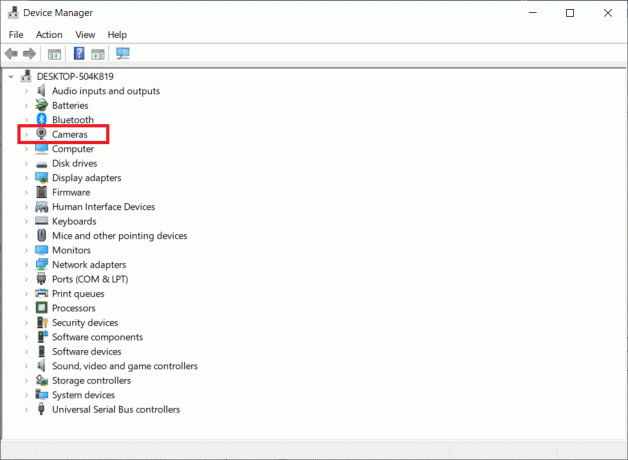
3. Clique com o botão direito do mouse no condutor e clique em Propriedades, como descrito.

4. Mude para o Guia do motorista e selecione Reverter driver, conforme mostrado em destaque.
Observação: Se a opção de Reverter driver estiver acinzentado em seu sistema, os arquivos de driver pré-instalados ou os arquivos de driver originais não estão presentes em seu computador. Nesse caso, tente outros métodos discutidos neste artigo.

5. Clique OK.
6. Por fim, clique em sim no prompt de confirmação e reiniciar seu sistema para tornar a reversão efetiva.
Método 8: Desative o antivírus temporariamente
Os programas antivírus podem impedir o Teams de usar a câmera. Nesse caso, desative o programa completamente conforme as instruções abaixo. Aqui, o Avast é tomado como exemplo. Siga os passos de acordo com o seu programa antivírus.
1. Navegue até o Ícone de antivírus na barra de tarefas e clique com o botão direito nele.

2. Agora, selecione o Controle de escudos Avast opção.

3. Escolha a opção de acordo com sua conveniência e confirme o prompt exibido na tela.
- Desative por 10 minutos.
- Desative por 1 hora.
- Desative até que o computador seja reiniciado.
- Desative permanentemente.

Observação: Para ativar as configurações, volte para a janela principal. Aqui, você desativou todos os escudos do Avast. Clique em LIGAR.

Leia também: Como impedir que o Microsoft Teams seja aberto na inicialização
Método 9: Registre novamente a câmera
Se nenhuma das correções relacionadas ao aplicativo o ajudou, você pode tentar corrigir o problema registrando novamente a câmera conforme as instruções abaixo.
Opção I: Usar Powershell
1. Tipo Powershell na barra de pesquisa e clique em Executar como administrador como mostrado.
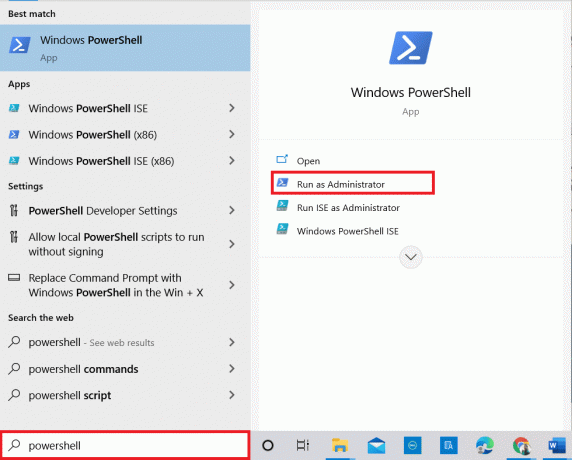
2. Clique sim no prompt.
3. Em seguida, digite o seguinte comando e pressione Entrar.
Get-AppxPackage -allusers Microsoft. WindowsCâmera | Foreach {Add-AppxPackage -DisableDevelopmentMode -Register "$($_.InstallLocation)\AppXManifest.xml"}
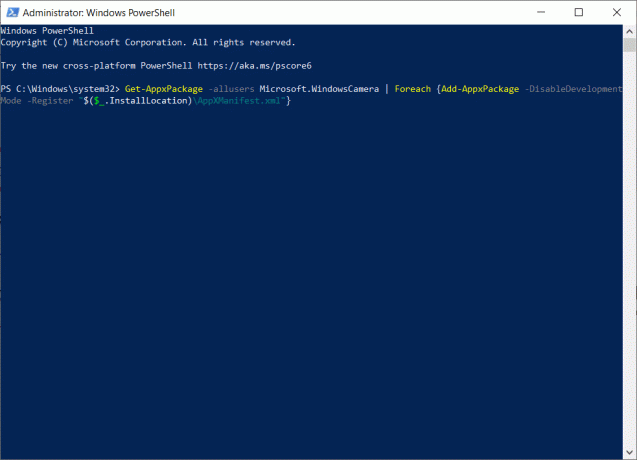
4. Aguarde a execução do comando e verifique se você corrigiu o problema de não funcionamento da câmera do Microsoft Teams.
Opção II: usar o Gerenciador de dispositivos
Existe um outro método para registrar novamente sua câmera. Se você não quiser implementar isso usando linhas de comando, poderá usar o Gerenciador de dispositivos conforme as instruções abaixo e corrigir o problema da câmera não funcionar no Teams.
1. Tipo Gerenciamento de dispositivos no menu de pesquisa e abra-o como você fez anteriormente.
2. Agora, expanda o Máquinas fotográficas seção clicando duas vezes sobre ela.
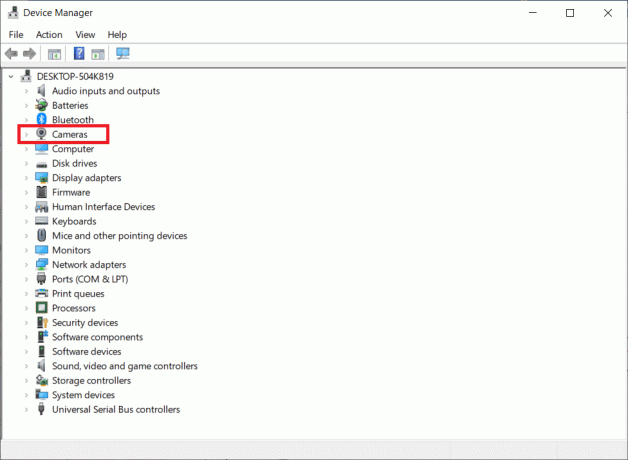
3. Em seguida, clique com o botão direito do mouse no condutor e selecione o Desinstalar dispositivo opção.

4. Clique Desinstalar no prompt.

5. Agora, clique Açao na barra de menu e selecione o Verificar alterações de hardware opção como mostrado.
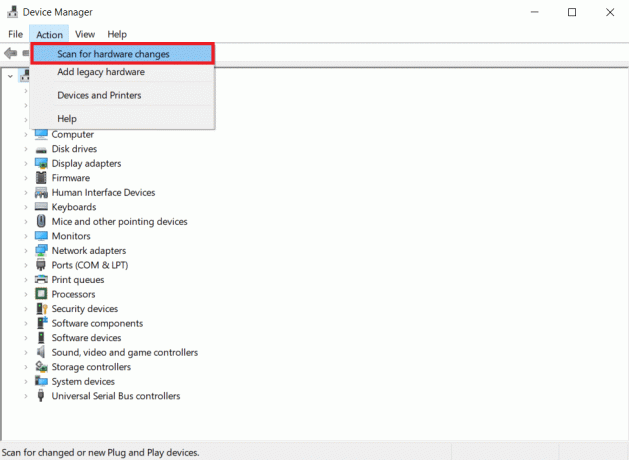
6. Uma vez feito, reinicie seu PC.
Método 10: Redefinir o aplicativo da câmera
Você também pode tentar redefinir seu aplicativo de câmera para corrigir esse problema de não funcionamento da câmera do Microsoft Teams. As etapas são muito simples e você pode segui-las conforme as instruções abaixo.
1. Tipo Câmera no menu de pesquisa e clique em Configurações do aplicativo como mostrado.

2. Em seguida, role a tela para baixo e selecione o Redefinir opção em destaque.
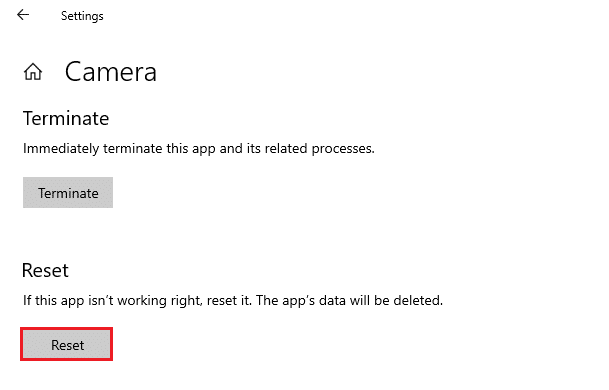
3. Em seguida, confirme o seguinte prompt clicando em Redefinir como mostrado.
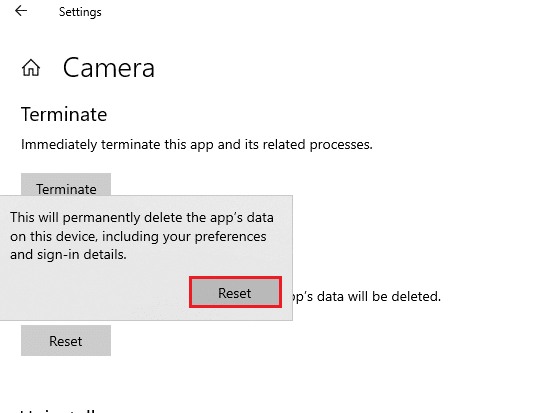
4. Uma vez feito, feche o aplicativo Configurações e verifique se você corrigiu a câmera que não está funcionando no problema do Teams.
Leia também:Como usar emoticons secretos do Microsoft Teams
Método 11: reinstalar o Teams
Se nenhum dos métodos o ajudou, como última chance, desinstale o software, reinicie o PC e reinstale-o mais tarde. Aqui estão algumas etapas sobre o mesmo para corrigir o problema de não funcionamento da câmera do Microsoft Teams.
1. pressione e segure Teclas Windows + I juntos para abrir Configurações do Windows.
2. Agora, clique em Aplicativos.

3. Agora, pesquise e clique em Equipes da Microsoft e selecione Desinstalar opção.
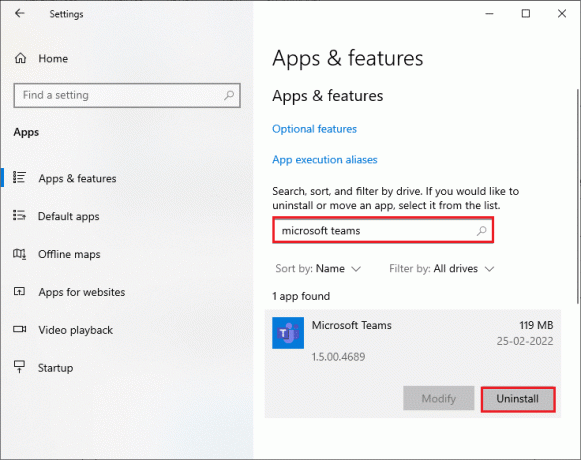
4. Clique Desinstalar no prompt.

5. Reinício seu PC depois de desinstalar Equipes.
6. Visite a Site oficial do Microsoft Teams.
7. Clique no Baixar para desktop botão como mostrado.

8. Clique Baixar para Windows 10.
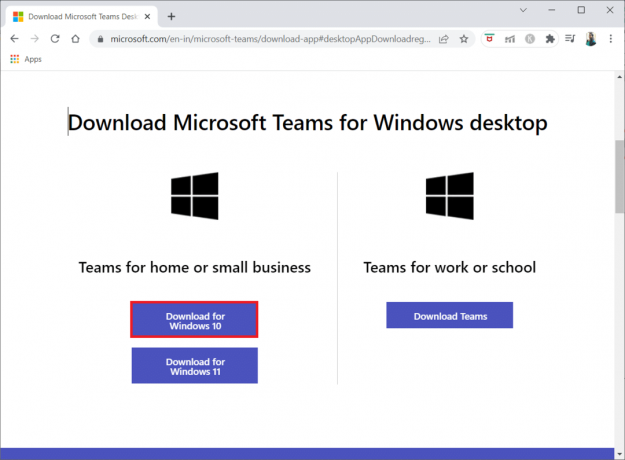
9. Agora, clique no Teams_windows_x64 arquivo de configuração para instalar.

10. Siga as instruções na tela para concluir a instalação em seu PC.
Recomendado:
- Como entrar em contato com o suporte do TikTok
- Corrigir 0xC00D36D5 Nenhuma câmera está conectada no Windows 10
- Como consertar a câmera do Discord não está funcionando
- Como manter o status do Microsoft Teams disponível
Esperamos que este guia tenha sido útil e que você possa corrigir câmera não funciona no Teams. Sinta-se à vontade para entrar em contato conosco com suas dúvidas e sugestões através da seção de comentários abaixo. Deixe-nos saber qual tópico você quer que exploremos a seguir.