Corrigir que o Windows 10 não fecha completamente
Miscelânea / / November 28, 2021
Muitos usuários estão relatando um problema em que o Windows 10 não fecha completamente; em vez disso, eles precisam usar o botão liga / desliga para desligar o PC completamente. Este parece ser outro problema crucial com o Windows 10, já que o usuário que atualizou recentemente de uma versão anterior do sistema operacional para o Windows 10 parece estar enfrentando esse problema.
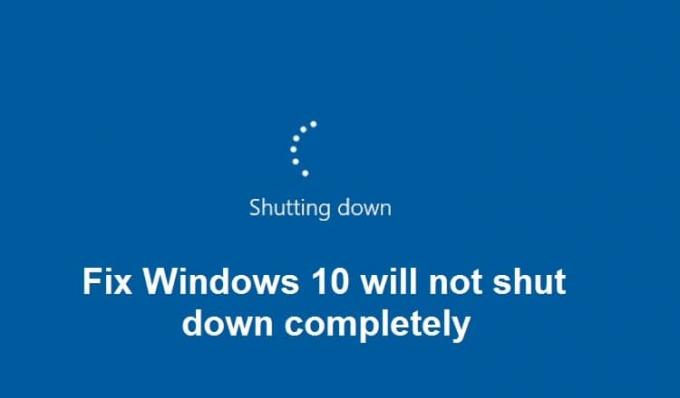
Assim, os usuários que atualizaram recentemente para o Windows 10 não conseguem desligar o computador corretamente como se tentassem desligá-lo, apenas a tela fica em branco. No entanto, o sistema ainda está LIGADO porque as luzes do teclado ainda estão visíveis, as luzes Wifi também estão LIGADAS e, em suma, o computador não foi desligado corretamente. A única maneira de desligar é pressionar o botão liga / desliga por 5 a 10 segundos para forçar o desligamento do sistema e ligá-lo novamente.
A principal causa desse problema parece ser um recurso do Windows 10 chamado Fast Startup. A inicialização rápida ajuda o computador a iniciar mais rápido do que a inicialização normal. Basicamente, ele combina as propriedades de hibernação e desligamento para oferecer uma experiência de inicialização mais rápida. A inicialização rápida salva alguns dos arquivos de sistema do seu computador em um arquivo de hibernação (hiberfil.sys) quando você desliga o PC, e quando você ligar o sistema, o Windows usará esses arquivos salvos do arquivo de hibernação para inicializar extremamente velozes.
Caso você esteja sofrendo o problema de não conseguir desligar o computador completamente. Parece que o Fast Startup usa recursos como RAM e processador para salvar arquivos no arquivo de hibernação e não abre mão desses recursos mesmo depois que o computador é desligado. Portanto, sem perder tempo, vamos ver como consertar o Windows 10 não encerrará completamente o problema com o guia de solução de problemas listado abaixo.
Conteúdo
- Corrigir que o Windows 10 não fecha completamente
- Método 1: Desativar inicialização rápida
- Método 2: Execute uma inicialização limpa
- Método 3: Reverter drivers de interface do Intel Management Engine
- Método 4: Desmarque Intel Management Engine Interface para desligar o dispositivo e economizar energia
- Método 5: Desative a interface do Intel Management Engine
- Método 6: execute o Windows Update
- Método 7: execute o solucionador de problemas do Windows Update
- Método 8: Reparar Instalar o Windows 10
Corrigir que o Windows 10 não fecha completamente
Tenha certeza de criar um ponto de restauração apenas no caso de algo dar errado.
Método 1: Desativar inicialização rápida
1. Pressione a tecla Windows + R e digite powercfg.cpl e pressione Enter para abrir as Opções de energia.
2. Clique em Escolha o que os botões de energia fazem na coluna superior esquerda.

3. Em seguida, clique em Altere as configurações que não estão disponíveis no momento.

4. Desmarque Ativar inicialização rápida em Configurações de desligamento.

5. Agora clique em Salvar alterações e reinicie o PC.
Se o procedimento acima não desabilitar a inicialização rápida, tente o seguinte:
1. Pressione a tecla Windows + X e clique em Prompt de comando (Admin).

2. Digite o seguinte comando em cmd e pressione Enter:
powercfg -h off
3. Reinicie para salvar as alterações.
Isso deve definitivamente Corrigir o Windows 10 não desligará completamente problema mas continue para o próximo método.
Método 2: Execute uma inicialização limpa
Às vezes, o software de terceiros pode entrar em conflito com o sistema e, portanto, o sistema pode não desligar completamente. Em ordem Corrigir que o Windows 10 não fecha completamente, você precisa execute uma inicialização limpa no seu PC e diagnostique o problema passo a passo.

Método 3: Reverter drivers de interface do Intel Management Engine
1. Pressione a tecla Windows + R e digite devmgmt.msc e pressione Enter para abrir o Gerenciador de Dispositivos.

2. Agora expanda Dispositivo do sistema em seguida, clique com o botão direito em Interface de Sistema de Gerência Intel e selecione Propriedades.
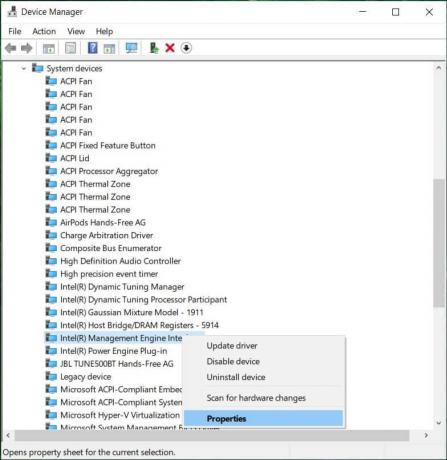
3. Agora mude para Guia do motorista e clique Roll Back Driver.
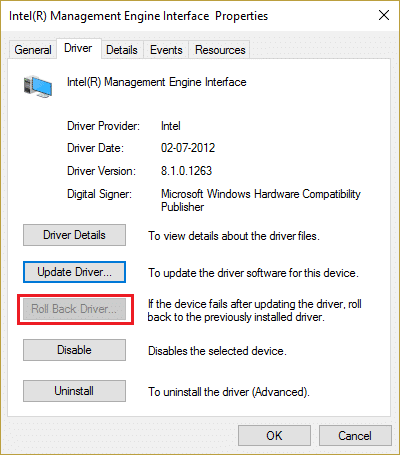
4. Reinicialize seu PC para salvar as alterações.
5. Se o problema não for resolvido, vá novamente para Propriedades da interface do Intel Management Engine do Gerenciador de dispositivos.
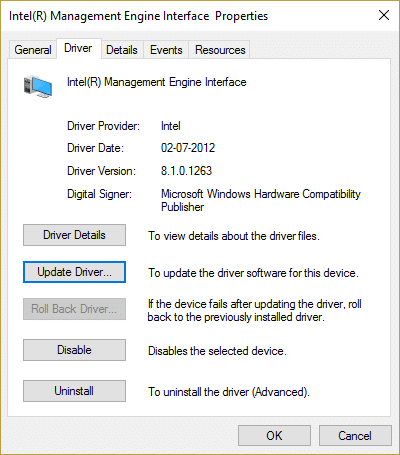
6. Mude para a guia Driver e clique em Atualizar driver e selecione Pesquisar automaticamente software de driver atualizado e clique em Avançar.

7. Isso atualizará automaticamente o Intel Management Engine para os drivers mais recentes.
8. Reinicie o seu PC e veja se você pode desligá-lo completamente ou não.
9. Se você ainda está preso, então Desinstalar Drivers da Intel Management Engine Interface do gerenciador de dispositivos.
10. Reinicie o seu PC e o Windows irá instalar automaticamente os drivers padrão.
Método 4: Desmarque Intel Management Engine Interface para desligar o dispositivo e economizar energia
1. Pressione a tecla Windows + R e digite devmgmt.msc e pressione Enter para abrir o Gerenciador de Dispositivos.

2. Agora expanda Dispositivo do sistema em seguida, clique com o botão direito em Interface de Sistema de Gerência Intel e selecione Propriedades.
3. Mude para a guia Gerenciamento de energia e desmarque “Permita que o computador desligue este dispositivo para economizar energia.”
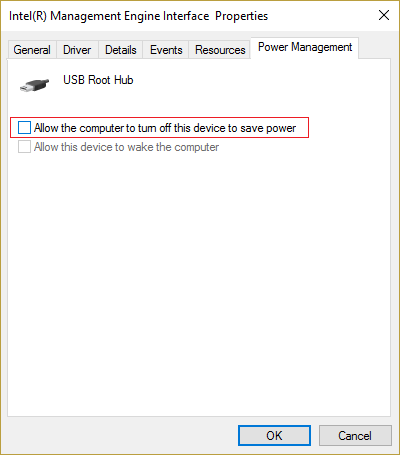
4. Clique em Aplicar, seguido por OK.
5. Reinicialize seu PC para salvar as alterações.
Método 5: Desative a interface do Intel Management Engine
1. Pressione a tecla Windows + R e digite devmgmt.msc e pressione Enter para abrir o Gerenciador de Dispositivos.
2. Agora expanda o dispositivo do sistema e clique com o botão direito em Interface de Sistema de Gerência Intel e selecione Desativar.

3. Se for solicitada a confirmação, selecione Sim / OK.

4. Reinicialize seu PC para salvar as alterações.
Método 6: execute o Windows Update
1. pressione Tecla Windows + I para abrir as configurações e clique em Atualização e segurança.

2. Do lado esquerdo, o menu clica em Atualização do Windows.
3. Agora clique no botão “Verifique se há atualizações”Para verificar se há atualizações disponíveis.

4. Se houver alguma atualização pendente, clique em Baixe e instale atualizações.

5. Assim que as atualizações forem baixadas, instale-as e seu Windows ficará atualizado.
Método 7: execute o solucionador de problemas do Windows Update
1. Tipo solução de problemas na barra de pesquisa do Windows e clique em Solução de problemas.

2. Em seguida, na janela esquerda, selecione o painel Ver tudo.

3. Em seguida, na lista Solucionar problemas do computador, selecione Atualização do Windows.

4. Siga as instruções na tela e deixe o Windows Update Troubleshoot ser executado.

5. Reinicie o seu PC para salvar as alterações.
Isso deve ajudá-lo a consertar O Windows 10 não desliga completamente, problema mas se não, continue com o próximo método.
Método 8: Reparar Instalar o Windows 10
Este método é o último recurso, porque se nada funcionar, então, com certeza, ele reparará todos os problemas com o seu PC. A instalação de reparo usa uma atualização local para reparar problemas com o sistema sem excluir os dados do usuário presentes no sistema. Então siga este artigo para ver Como reparar Instale o Windows 10 facilmente.
Recomendado:
- Corrigir quadrados pretos atrás dos ícones de pasta
- Corrigir erro do serviço Agendador de tarefas não disponível
- Como consertar portas USB que não funcionam no Windows 10
- Corrigir que a pesquisa do File Explorer não funciona no Windows 10
É isso que você conseguiu Corrigir que o Windows 10 não fecha completamente mas se você ainda tiver dúvidas sobre este guia, sinta-se à vontade para perguntá-las na seção de comentários.



