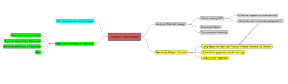Corrigir o erro de download do Windows Update 0x800f0984 2H1
Miscelânea / / March 11, 2022

Você está procurando resolver o código de erro de atualização do Windows 10 0x800f0984? Se sim, você está no lugar certo! Muitos usuários relataram o código de erro em várias plataformas de mídia social e, portanto, estamos aqui para ajudá-lo. O código de erro 0x800F0984 21H1 não permite que você instale as atualizações mais recentes em seu computador Windows 10. Para ser mais específico, ao tentar instalar a atualização cumulativa KB5000842, você pode enfrentar o erro discutido. No entanto, existem muitos métodos de solução de problemas que ajudarão você a resolver o 0x800f0984. Então, o que você está esperando? Continue lendo o artigo.

Conteúdo
- Como corrigir o erro de download do Windows Update 0x800f0984 2H1
- Método 1: Execute a solução de problemas do Windows Update
- Método 2: Altere o Plano de Energia
- Método 3: Execute uma inicialização limpa
- Método 4: Executar verificações SFC e DISM
- Método 5: Desative o Antivírus (Temporariamente)
- Método 6: use o DNS do Google
- Método 7: Excluir Pasta de Distribuição de Software
- Método 8: Remover atualização recente do Windows
- Método 9: Redefinir manualmente os componentes de atualização
- Método 10: Instalar manualmente a atualização 21H1
- Método 11: Execute uma redefinição de nuvem
- Método 12: Instalação limpa do sistema operacional Windows
Como corrigir o erro de download do Windows Update 0x800f0984 2H1
Você não gostaria de enfrentar um erro ao tentar atualizar seu computador para um estado estável. Em termos técnicos, o código de erro indica
PSFX_E_MATCHING_BINARY_MISSING [o diretório do componente correspondente existe, mas o binário está ausente]
Poucos motivos contribuem para o erro 0x800F0984 21H1. Leia e analise os seguintes motivos válidos para escolher os métodos de solução de problemas correspondentes, respectivamente.
- Plano de economia de energia incompatível.
- Arquivos ausentes ou danificados no Windows 10 PC.
- Programas corruptos.
- Ataque de vírus ou malware no PC.
- Componentes do Windows Update incompletos no PC.
- Os aplicativos em segundo plano interferem no processo de atualização.
- Interferência do programa antivírus.
- Conexão de internet instável.
Siga os métodos de solução de problemas mencionados abaixo para se livrar do problema:
Método 1: Execute a solução de problemas do Windows Update
Para detectar e corrigir problemas relacionados às atualizações do Windows, você pode usar a ferramenta integrada do Windows 10, a solução de problemas do Windows Update. A execução desta ferramenta irá reparar todos os problemas que contribuem para o erro discutido.
1. pressione Teclas Windows + I simultaneamente para lançar Configurações.
2. Clique no Atualização e segurança azulejo, como mostrado.

3. Vamos para Solucionar problemas menu no painel esquerdo.
4. Selecionar atualização do Windows solucionador de problemas e clique em Execute o solucionador de problemas botão mostrado destacado abaixo.

5. Aguarde até que o solucionador de problemas detecte e resolva o problema de erro 0x800f0984. Assim que o processo estiver concluído, reiniciarseu computador.
Método 2: Altere o Plano de Energia
O modo de economia de energia em computadores Windows 10 reduzirá os serviços essenciais que consomem recursos, conservando assim o desempenho da bateria. Isso dificultará o processo de atualização do Windows, levando ao erro discutido. Se você for um dos usuários que ativou o modo de economia de energia, siga as etapas abaixo mencionadas para alterar o plano de energia.
1. Acerte o Tecla do Windows e digite editar plano de energia na barra de pesquisa. Clique em Abrir.
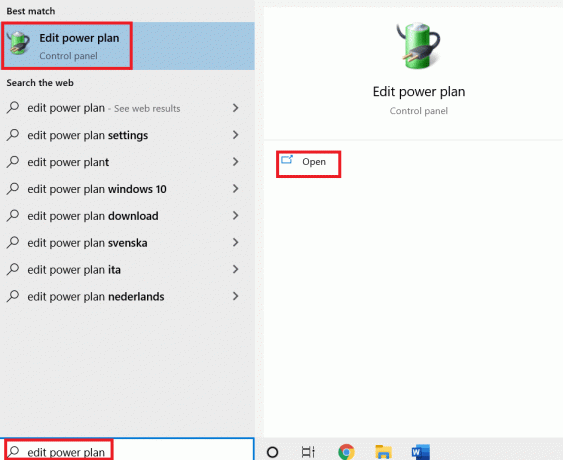
2. Selecionar Alterar configurações do plano opção.
Observação: Se você tiver vários planos de energia ativos em seu sistema, repita o mesmo procedimento para todos os vários planos ativos.
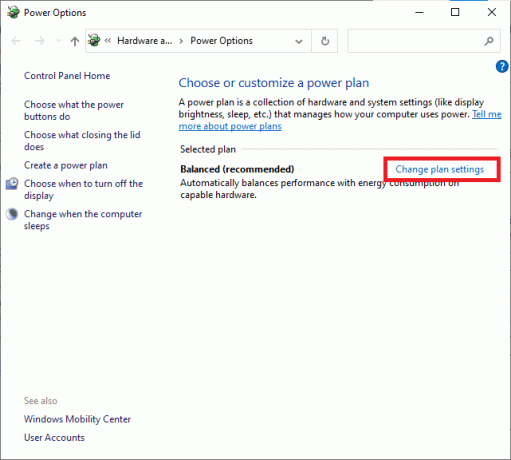
3. Clique em Alterar configurações avançadas de energia.
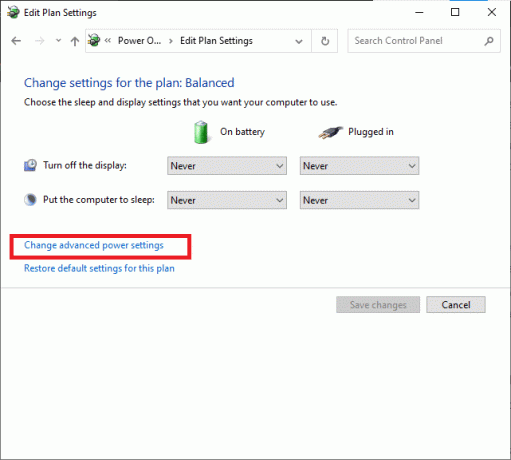
4. Expandir o PCI Express opção clicando no botão +ícone.
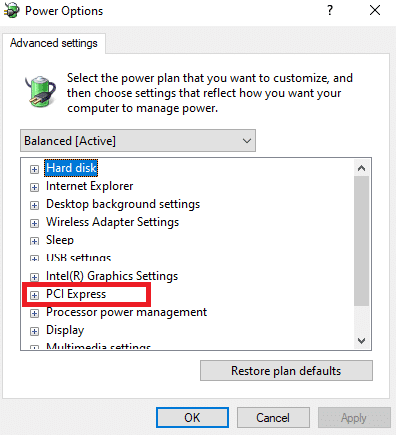
5. Expandir o Gerenciamento de energia do estado do link clicando no + ícone.
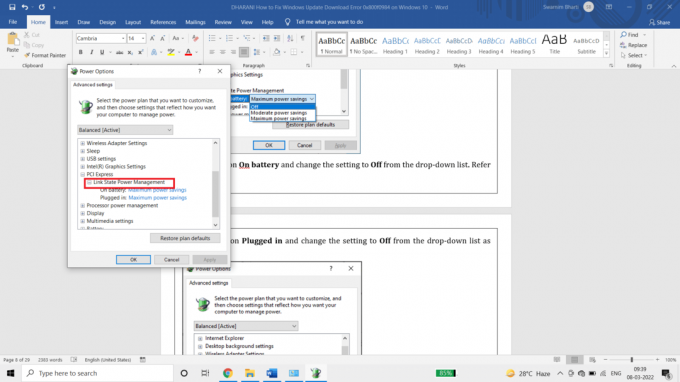
6. Clique em Na bateria e altere a configuração para Fora da lista suspensa.
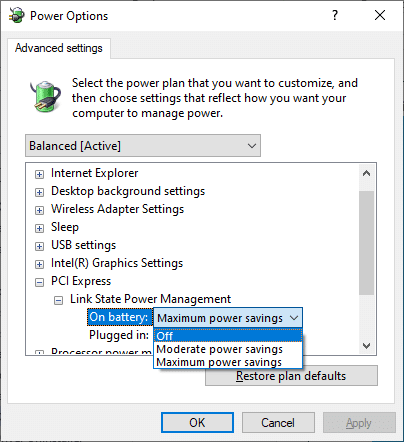
7. Clique em Conectado e altere a configuração para Fora da lista suspensa.
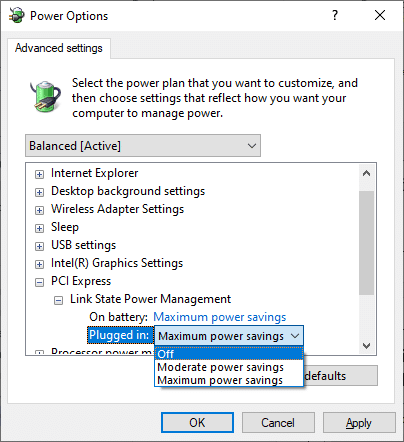
8. Clique em Aplicar e então OK para salvar as alterações.
9. Reinicie o sistema e verifique se o código de erro 0x800f0984 foi resolvido.
Leia também:Corrigir o erro de atualização do Windows 0x800704c7
Método 3: Execute uma inicialização limpa
Os problemas de software que contribuem para os erros de atualização do Windows podem ser corrigidos executando uma inicialização limpa dos serviços do Windows 10. Se você não enfrentar nenhum conflito em um ambiente de inicialização limpa, isso indica que alguns outros fatores externos estão contribuindo para o erro. Apenas um conjunto mínimo de drivers e serviços será lançado nesse estado e, portanto, todos os conflitos de software que levam a erros de atualização do Windows serão corrigidos. Certifique-se de ter feito login como administrador para executar uma inicialização limpa. Aqui está o nosso guia para execute uma inicialização limpa do Windows 10 PC. Se você ainda encontrar o código de erro após este procedimento, os métodos a seguir ajudarão a resolver o mesmo.
Método 4: Executar verificações SFC e DISM
Se algum arquivo de sistema corrompido for essencial para atualizações do sistema, isso levará a muitos códigos de erro durante o processo. Em seu computador Windows 10, execute a ferramenta (Serviço e Gerenciamento de Imagens de Implantação) antes de executar comandos SFC (Verificador de Arquivos do Sistema). Os arquivos internos do servidor serão baixados executando comandos DISM e os comandos SFC substituirão os arquivos corrompidos por novos. Para resolver o 0x800f0984 no seu PC, as etapas abaixo mencionadas o ajudarão.
1. Acerte o Tecla do Windows, tipo Prompt de comando e clique em Executar como administrador.

2. Clique em sim no Controle de conta de usuário pronto.
3. Tipo sfc / scannow e pressione Tecla Enter para correr Verificador de arquivos do sistema Varredura.

Observação: Uma verificação do sistema será iniciada e levará alguns minutos para ser concluída. Enquanto isso, você pode continuar realizando outras atividades, mas fique atento para não fechar a janela acidentalmente.
Depois de concluir a verificação, ele mostrará uma destas mensagens:
- A Proteção de Recursos do Windows não encontrou nenhuma violação de integridade.
- A Proteção de Recursos do Windows não pôde executar a operação solicitada.
- A Proteção de Recursos do Windows encontrou arquivos corrompidos e os reparou com êxito.
- A Proteção de Recursos do Windows encontrou arquivos corrompidos, mas não conseguiu corrigir alguns deles.
4. Assim que a digitalização for concluída, reiniciarseu computador.
5. Mais uma vez, lance Prompt de comando como administrador e execute os comandos dados um após o outro:
dism.exe /Online /cleanup-image /scanhealthdism.exe /Online /cleanup-image /restorehealthdism.exe /Online /cleanup-image /startcomponentcleanup
Observação: Você deve ter uma conexão com a Internet em funcionamento para executar os comandos do DISM corretamente.

Leia também:Como corrigir o erro de atualização do Windows 80072ee2
Método 5: Desative o Antivírus (Temporariamente)
Qualquer interferência de antivírus em seu computador Windows 10 pode contribuir para erros durante o processo de atualização. Portanto, se você estiver usando um software antivírus de terceiros, desative-o temporariamente e verifique se corrigiu o problema.
Observação: Um PC sem um componente antivírus é perigoso e pode levar a ataques de malware. Ative-o novamente depois de resolver o problema.
1. Navegue até o ícone do antivírus na barra de tarefas e clique com o botão direito nele.
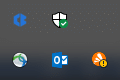
2. Selecione os Controle de escudos Avast opção, e você pode desativar temporariamente o Avast usando as opções abaixo:
- Desativar por 10 minutos
- Desativar por 1 hora
- Desativar até que o computador seja reiniciado
- Desativar permanentemente
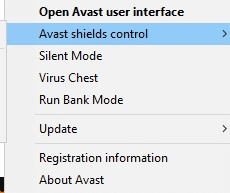
3. Escolha a opção de acordo com sua conveniência e confirme o prompt exibido na tela.
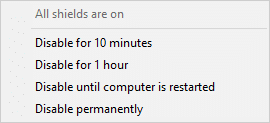
4. Volte para a janela principal. Aqui, você desativou todos os escudos do Avast. Para ativar as configurações, clique em LIGAR.
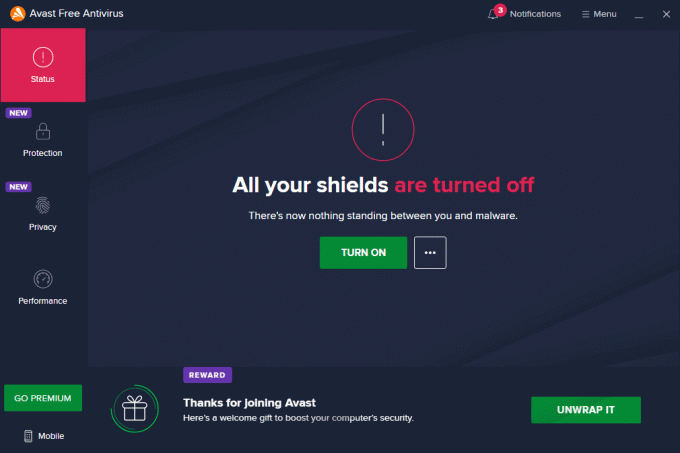
Da mesma forma, temporariamente desabilitar o Firewall do Windows Defender. Certifique-se de reativar esses conjuntos de segurança depois de atualizar seu computador Windows 10. Um sistema sem um pacote de segurança é sempre uma ameaça.
Método 6: use o DNS do Google
Vários usuários recomendaram que a mudança para os endereços DNS do Google ajudou o 0x800f0984 a resolver. Siga as instruções abaixo mencionadas para usar o endereço DNS do Google em seu computador Windows 10.
1. Inicie o Corre caixa de diálogo pressionando Teclas Windows + R junto.
2. Agora, digite ncpa.cpl e bater Tecla Enter.
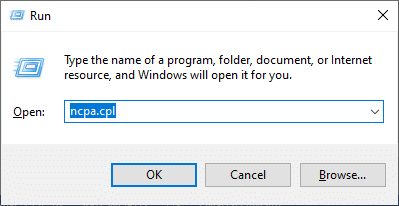
3. Clique com o botão direito do mouse em seu adaptador de rede ativo e clique em Propriedades.
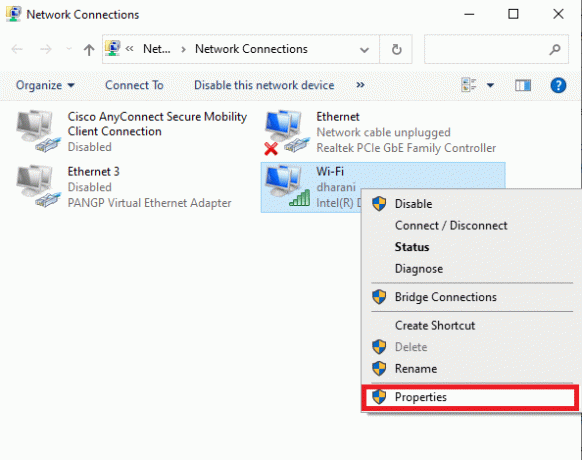
4. A janela Propriedades de Wi-Fi será exibida. Clique em Protocolo de Internet versão 4 (TCP/IPv4) e clique em Propriedades.
Observação: Você também pode clicar duas vezes em Internet Protocol Version 4(TCP/IPv4) para abrir o Propriedades janela.
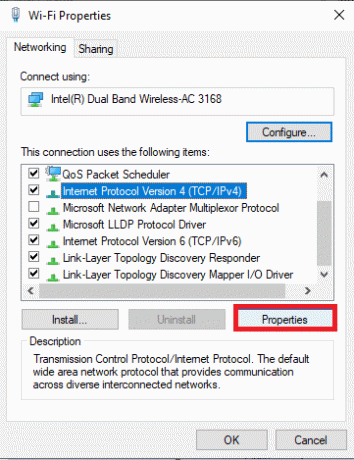
5. Selecione os Use os seguintes endereços de servidor DNS opção. Em seguida, insira os valores abaixo mencionados no campo de Servidor DNS preferencial e Servidor DNS alternativo.
8.8.8.8
8.8.4.4
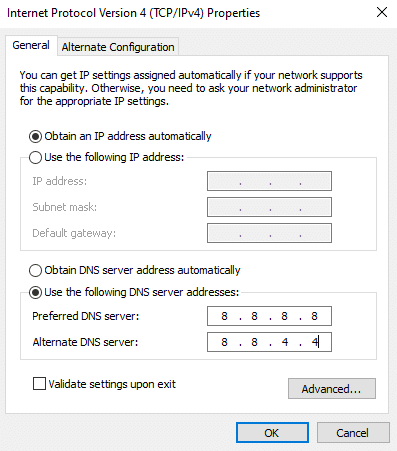
6. A seguir, selecione Valide as configurações ao sair e clique em OK.
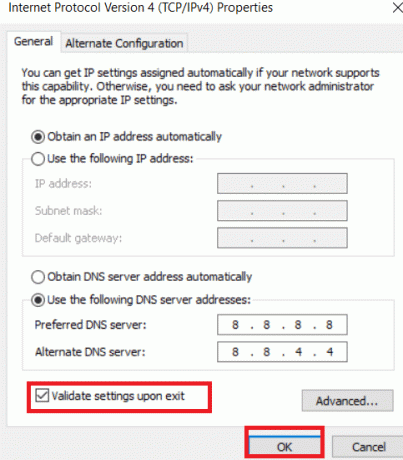
Leia também:7 maneiras de corrigir o erro BSOD iaStorA.sys no Windows 10
Método 7: Excluir Pasta de Distribuição de Software
Todos os arquivos do Windows Update são armazenados temporariamente na pasta SoftwareDistribution. Esses arquivos são responsáveis por instalar novas atualizações para que mantenham o computador seguro e protegido corrigindo bugs. Normalmente, esses arquivos não devem ser excluídos do seu computador. No entanto, se você estiver enfrentando alguns erros ao atualizar o Windows 10, recomendamos excluir esses arquivos para resolver o problema 0x800f0984.
Além disso, você pode corrigir o erro discutido reiniciando manualmente o Windows Update Service. Siga as instruções abaixo para implementar o mesmo.
1. Você pode lançar o Corre caixa de diálogo pressionando Teclas Windows + R junto.
2. Tipo serviços.msc como segue e clique OK para iniciar a janela Serviços.
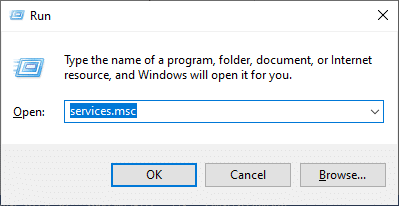
3. Role a tela para baixo e clique com o botão direito em Atualização do Windows.
Observação: Se o status atual não for Correndo, você pode pular a etapa abaixo.
4. Clique em Pare se o status atual for exibido Correndo.
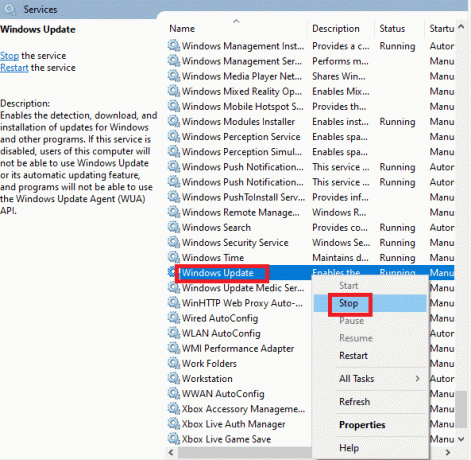
5. Você receberá um aviso, O Windows está tentando parar o seguinte serviço no Computador Local… Aguarde a conclusão do prompt. Vai demorar cerca de 3 a 5 segundos.
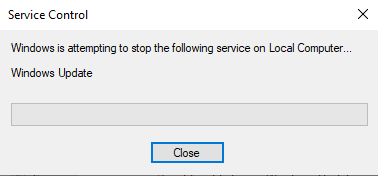
6. Abra o Explorador de arquivos Clicando Teclas Windows + E junto. Agora, navegue até o seguinte caminho.
C:\Windows\SoftwareDistribution\DataStore
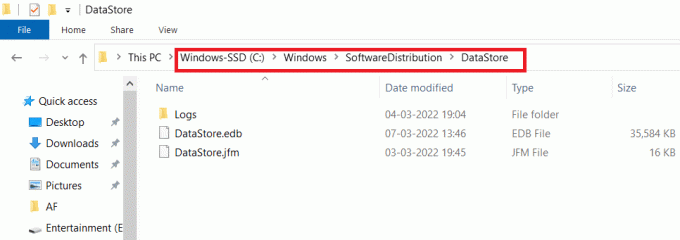
7. Selecione todos os arquivos e pastas pressionando Controle + A chaves juntas.
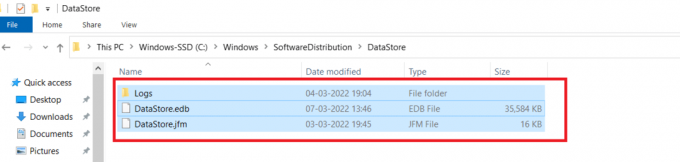
8. Clique com o botão direito e selecione Excluir para remover todos os arquivos e pastas.
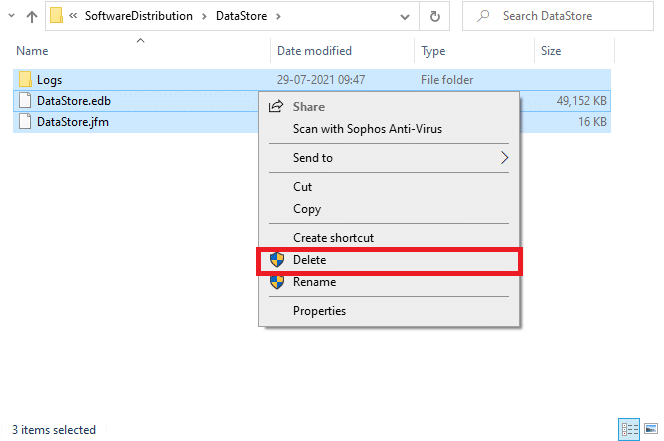
9. Agora, navegue até o caminho, C:\Windows\SoftwareDistribution\Download.
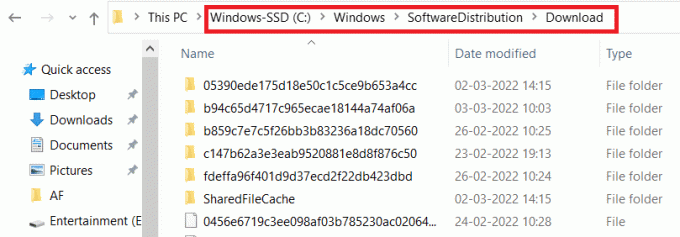
10. Selecione todos os arquivos e pastas pressionando Controle + A chaves juntas.
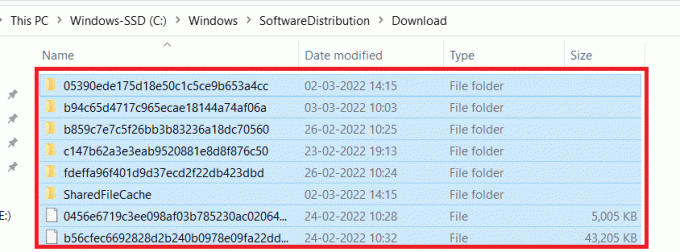
11. Clique com o botão direito e selecione Excluir para remover todos os arquivos e pastas.
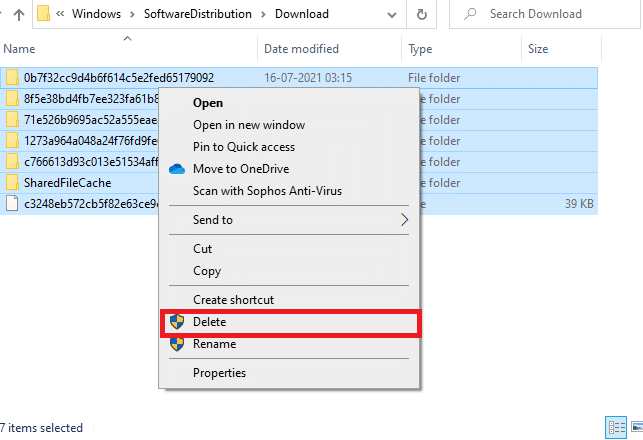
12. Abrir a Serviços janela no janelas caixa de pesquisa.
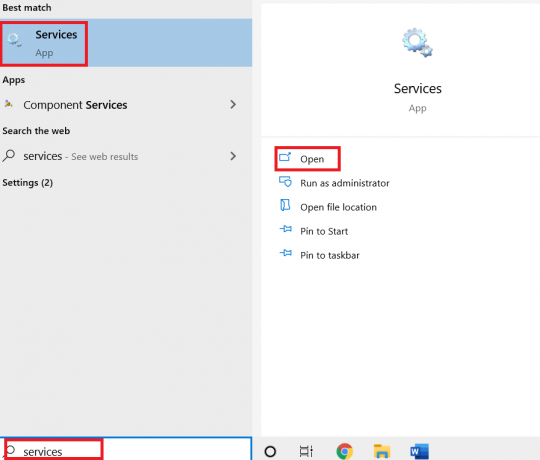
13. Clique com o botão direito no Atualização do Windows. Selecione os Começar opção.
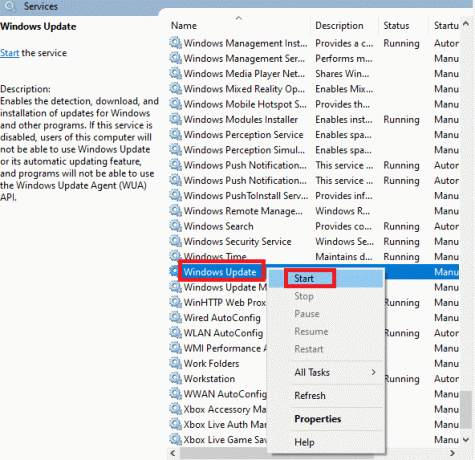
14. Você receberá um aviso, O Windows está tentando iniciar o seguinte serviço no Computador Local… Aguarde de 3 a 5 segundos e feche a janela Serviços.

Verifique e veja se o erro do Windows Update 0x800f0984 foi resolvido.
Método 8: Remover atualização recente do Windows
Poucos usuários relataram que 0x800F0984 21H1 é encontrado após a instalação da atualização KB5001330 e alguns outros. Portanto, antes de tentar atualizar a atualização mais recente, remova a anterior seguindo as instruções abaixo mencionadas.
1. pressione e segure Teclas Windows + R juntos para abrir o Caixa de diálogo Executar.
2. Agora, digite appwiz.cpl como mostrado e bater Entrar.
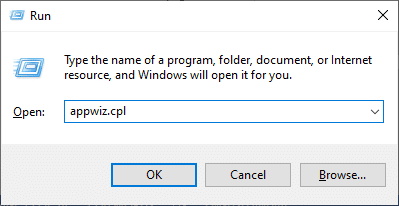
3. Clique em Ver atualizações instaladas.

4. Selecione a atualização mais recente e clique em Desinstalar opção.

5. Confirme o prompt, se houver, e reinicie seu PC.
Leia também:Como excluir arquivos de instalação do Windows no Windows 10
Método 9: Redefinir manualmente os componentes de atualização
Para resolver todos os problemas relacionados à atualização, você pode tentar manualmente redefinindo os componentes do Windows Update. Este procedimento reinicia BITS, Cryptographic, MSI Installer, serviços do Windows Update e pastas de atualização como SoftwareDistribution e Catroot2. Aqui estão algumas instruções para redefinir os componentes do Windows Update.
1. Lançar Prompt de comando com privilégios administrativos conforme discutido em Método 4.
2. Agora digite o seguinte comandos um por um e acertar Tecla Enter após cada comando.
net stop wuauserv net stop cryptSvc bits de parada de rede net stop msserver ren C:\Windows\SoftwareDistribution SoftwareDistribution.old ren C:\Windows\System32\catroot2 Catroot2.old net start wuauserv net start cryptSvc bits de início líquido net start msserver
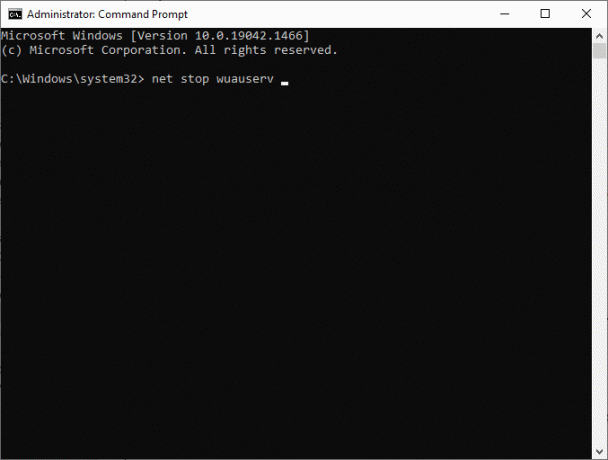
3. Aguarde a execução dos comandos e verifique se o erro 0x800f0984 foi solucionado.
Método 10: Instalar manualmente a atualização 21H1
Se o computador com Windows 10 não tiver qualquer um dos componentes essenciais do Windows Update, você não poderá instalar as atualizações automaticamente ou por meio das configurações do sistema. No entanto, você pode instalar manualmente a atualização 21H1 conforme as instruções abaixo.
1. aperte o Windows + eu chaves juntas para abrir Configurações em seu sistema.
2. Selecionar Atualização e segurança.
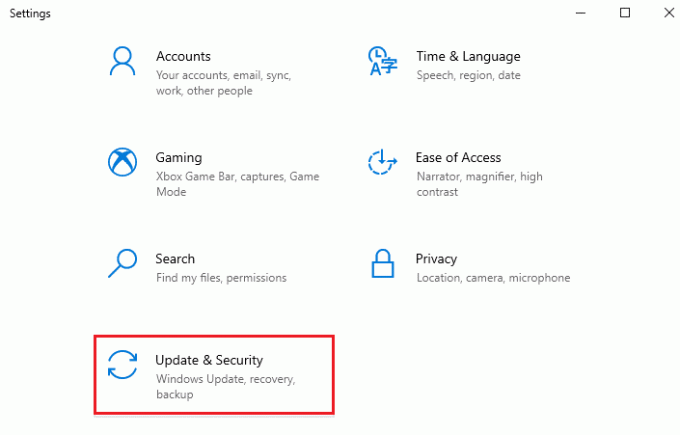
3. Clique em Visualizar histórico de atualizações opção.
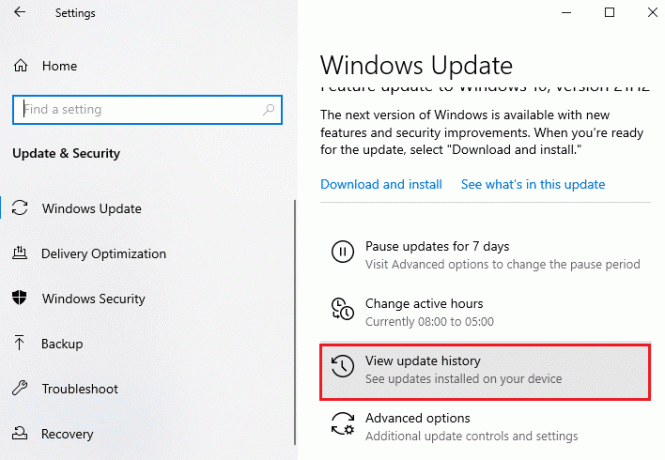
4. Na lista, anote o Número do KB que está pendente para ser baixado devido a uma mensagem de erro.
5. Aqui, digite o Número do KB no Catálogo do Microsoft Update Barra de pesquisa.
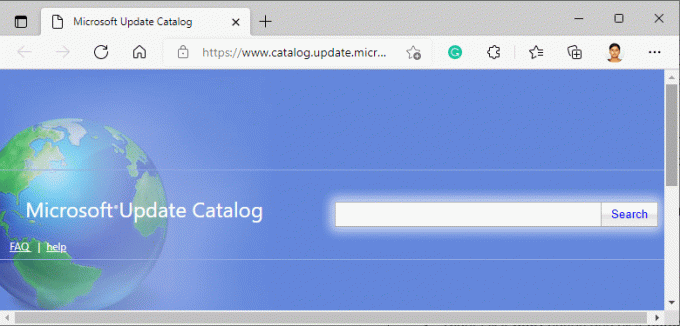
6. Siga as instruções na tela para baixar e instalar a atualização manualmente.
7. Em seguida, execute o arquivo instalado como administrador e agora o erro 0x800F0984 21H1 será corrigido.
Leia também:Correção 0x80004002: Nenhuma interface com suporte no Windows 10
Método 11: Execute uma redefinição de nuvem
Se você não conseguir baixar e instalar atualizações manualmente, há algumas chances de que seu computador com Windows 10 esteja corrompido. Redefinir seu computador será uma escolha melhor para resolver o 0x800f0984. Siga as etapas abaixo mencionadas para realizar uma redefinição na nuvem.
1. aperte o Teclas Windows + I juntos para abrir Configurações em seu sistema.
2. Role a lista para baixo e selecione Atualização e segurança.
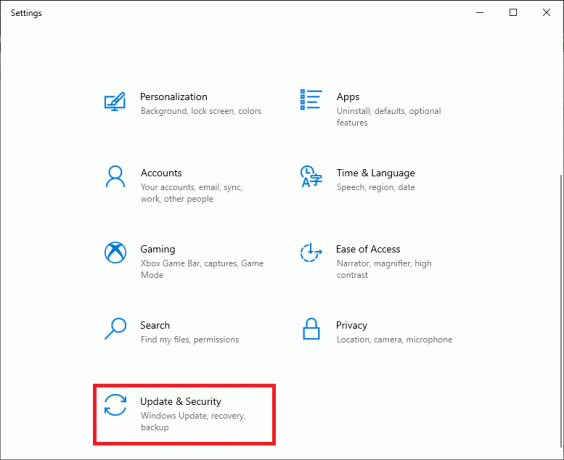
3. Selecione os Recuperação opção no painel esquerdo e clique em Iniciar.
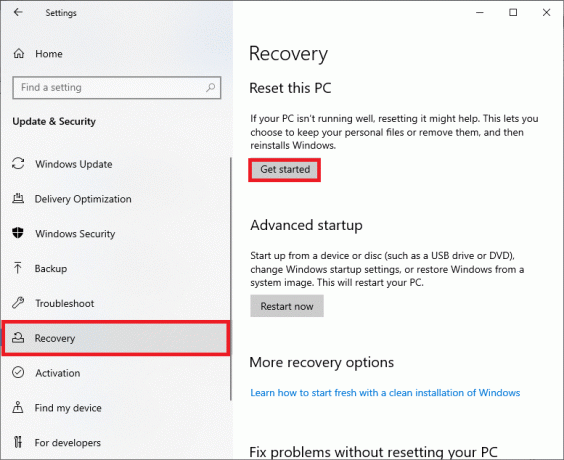
4. Agora, escolha uma opção do Redefinir este computador janela. Mantenha meus arquivos A opção removerá aplicativos e configurações, mas manterá seus arquivos pessoais. O Remover tudo A opção removerá todos os seus arquivos pessoais, aplicativos e configurações.
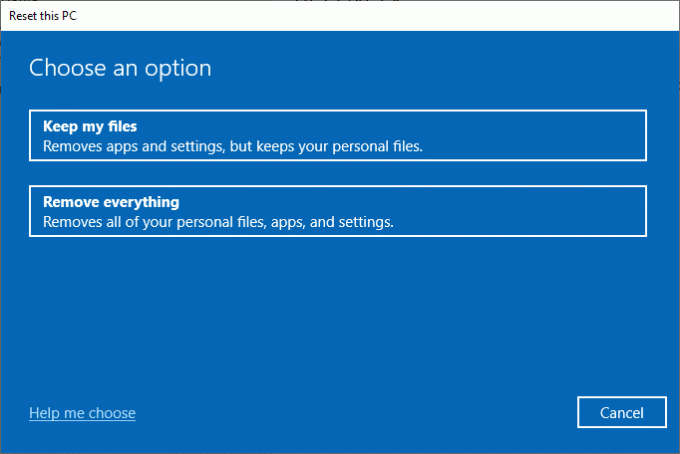
5. Clique em Download na nuvem Seguido por Redefinir.
6. Siga as instruções na tela para concluir o processo de redefinição. Por fim, verifique se você corrigiu o erro discutido.
Ainda assim, se você encontrar esse problema, poderá restaurar o sistema à sua versão anterior. Restaurar seu computador ao estado anterior fornecerá soluções para problemas que não podem ser resolvidos no nível do software. Isso ajudará você a resolver o erro discutido do Windows Update com certeza.
Método 12: Instalação limpa do sistema operacional Windows
Ainda assim, se você enfrentar 0x800F0984 21H1 mesmo após a nuvem redefinir seu computador, isso indica que os arquivos do sistema em seu computador foram afetados gravemente. Nesse caso, você não pode resolver os erros com soluções normais, mas pode tentar este método para fazê-lo.
Certifique-se de fazer backup de todos os dados em seu computador Windows 10 e realizar uma instalação limpa. Leia nosso guia para execute uma instalação limpa do sistema operacional Windows 10.
Recomendado:
- 30 Melhor Editor CSV para Windows
- Corrigir o Bootstrapper de instalação da Microsoft parou de funcionar
- Corrigir o estalo de áudio do Windows 10
- Corrigir o erro do Windows Update 0x8007000d
Esperamos que este guia tenha sido útil para você obter o Windows Update 0x800f0984 Erro 21H1 resolvido. Continue visitando nossa página para mais dicas e truques legais e deixe seus comentários abaixo.