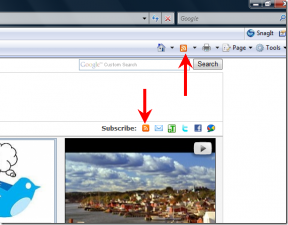Como fazer backup e restaurar o registro no Windows 11
Miscelânea / / March 12, 2022
O Registro do Windows contém alguns dos arquivos mais importantes para o Windows e seus aplicativos. No entanto, pode haver momentos em que você precisará fazer alterações no Registro para fins de solução de problemas. E se você não tomar cuidado, pode causar danos irreversíveis ao seu PC. Portanto, aprender a fazer backup e restaurar o Registro no Windows 11 se torna vital.

Enquanto fazendo alterações no registro é bastante simples, as coisas às vezes podem dar terrivelmente errado. O menor erro pode tornar todo o banco de dados inacessível. Ou pior, seu computador pode até falhar ao inicializar. Esta postagem discutirá as etapas envolvidas no backup e restauração do Registro no Windows 11. Então vamos começar.
Como fazer backup de arquivos de registro no Windows 11
Existem algumas maneiras de fazer um backup do Registro. Você pode criar um backup do Editor do Registro ou usar a Restauração do Sistema para conseguir o mesmo.
1. Usar o Editor do Registro
Para fazer backup de arquivos de registro por meio do Editor do Registro, siga as etapas abaixo.
Passo 1: Abra a Pesquisa do Windows, digite editor de registro e clique em Executar como administrador para abrir o Editor do Registro com privilégios administrativos.

Passo 2: Clique no menu Arquivo na parte superior e selecione Exportar.

Etapa 3: Digite um nome adequado para o arquivo e escolha um local. Em Intervalo de exportação, selecione Tudo e clique em Salvar.

Aguarde alguns segundos e o arquivo de backup será criado no seu PC.
2. Usar a restauração do sistema
Embora o método acima seja bastante simples, você também pode usar a Restauração do Sistema no Windows para fazer backup de seus arquivos de registro. Isso pode ser útil quando o Windows não inicializa corretamente e você deseja restaurar seus arquivos de registro por meio do ambiente de inicialização avançada.
Passo 1: Abra o menu Iniciar, digite criar um ponto de restauraçãoe pressione Enter.

Passo 2: Em Proteção do sistema, selecione a unidade do sistema. Em seguida, clique em Configurar.

Etapa 3: Na janela a seguir, selecione a opção ‘Ativar proteção do sistema’ em Restaurar configurações. Clique em Aplicar seguido de OK.
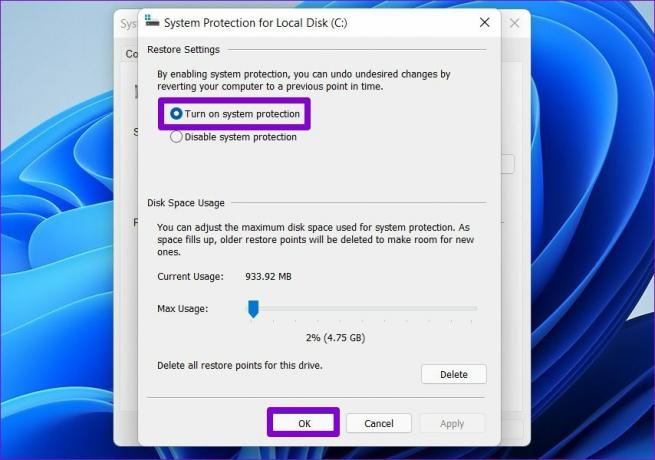
Passo 4: A seguir, clique em Criar.

Etapa 5: Digite um nome adequado para o ponto de restauração e pressione Criar novamente.

O Windows levará alguns instantes para criar um ponto de restauração do sistema e fará backup de todos os seus arquivos de registro no processo.
Como restaurar o registro no Windows 11
Restaurar seus arquivos de registro no Windows 11 é tão fácil se algo der errado. Dependendo de como você fez um backup dos arquivos do Registro, você pode usar o Editor do Registro ou a Restauração do Sistema para restaurar os arquivos do Registro.
1. Usar o Editor do Registro
Para restaurar arquivos do Registro usando o Editor do Registro, Siga os passos abaixo.
Passo 1: Clique no ícone Pesquisar na barra de tarefas, digite editor de registroe clique em Executar como administrador.
Passo 2: Expanda o menu Arquivo e selecione Importar na lista.

Etapa 3: Localize e selecione seu arquivo de backup. Em seguida, clique em Abrir.

Aguarde até que seus arquivos de registro sejam restaurados.
Alternativamente, você também pode restaurar o arquivo de registro clicando com o botão direito nele e selecionando Mesclar.
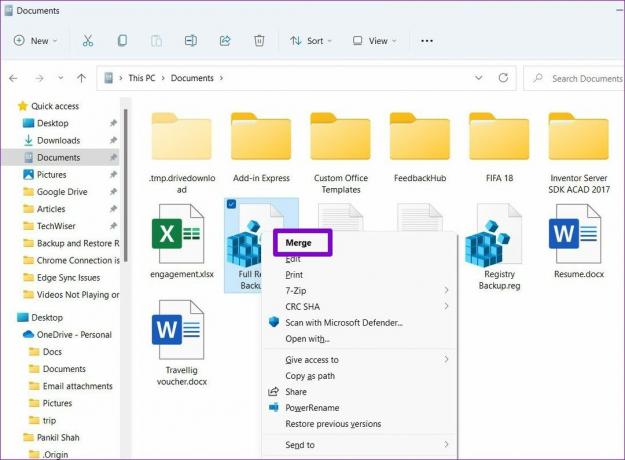
2. Usar a restauração do sistema
Passo 1: Pressione a tecla Windows + S para abrir a Pesquisa do Windows. Digitar criar um ponto de restauraçãoe selecione o primeiro resultado que aparece.
Passo 2: Em Proteção do Sistema, clique em Restauração do Sistema.

Etapa 3: Você terá duas opções. Selecione 'Escolha um ponto de restauração diferente' e clique em Avançar.

Passo 4: Selecione o ponto de restauração que você criou anteriormente. Em seguida, clique em Avançar.
Etapa 5: Revise seu ponto de restauração e clique em Concluir para iniciar o processo de restauração.

Bônus: Como fazer backup e restaurar chaves de registro individuais no Windows 11
Se você estiver fazendo alterações apenas em algumas partes selecionadas do registro, o que ocorre com mais frequência, então você pode considerar fazer backup dessa seção específica do Registro em vez de criar um arquivo completo cópia de segurança. É bem simples fazer isso. Aqui está como.
Passo 1: Pressione a tecla Windows + R para abrir a caixa de diálogo Executar. Digitar regedit na caixa e pressione Ctrl + Shift + Enter para abri-lo com direitos de administrador.

Passo 2: Use o painel esquerdo para navegar até a chave que você deseja fazer backup. Clique com o botão direito nele e selecione Exportar.

Passo 4: Digite um nome adequado para o arquivo de backup e clique em Salvar.
É sobre isso. Sua chave de registro será copiada.
Você pode restaurar seu backup a qualquer momento, caso algo dê errado. Basta clicar duas vezes no arquivo de backup e clicar em Sim quando solicitado a confirmar.
Melhor prevenir do que remediar
Ter um backup para recorrer é sempre ótimo. Mas mesmo assim, você só deve fazer alterações no seu Registro depois de esgotar todas as outras opções. Você pode escolher qualquer um dos métodos com os quais se sente confortável e manter o Registro seguro.
Última atualização em 02 de março de 2022
O artigo acima pode conter links de afiliados que ajudam a dar suporte ao Guiding Tech. No entanto, isso não afeta nossa integridade editorial. O conteúdo permanece imparcial e autêntico.

Escrito por
Pankil é Engenheiro Civil de profissão que iniciou sua jornada como escritor na EOTO.tech. Recentemente, ele se juntou à Guiding Tech como redator freelance para cobrir instruções, explicações, guias de compra, dicas e truques para Android, iOS, Windows e Web.