8 melhores recursos e configurações da caneta Galaxy S22 Ultra S que você deve conhecer
Miscelânea / / March 14, 2022
O Samsung Galaxy S22 Ultra inclui a S Pen, que possibilita diversas vantagens. A Samsung inclui vários recursos bacanas para esta caneta humilde. Desde fazer anotações e fazer rabiscos adoráveis até clicando em fotos e vídeos, é capaz de muito. E se você quiser tirar o máximo proveito disso, aqui estão alguns recursos da Galaxy S22 Ultra S Pen que você deve conhecer.

Estes são truques simples para ajudá-lo a tirar o máximo proveito da sua S Pen. E a melhor parte é que eles são fáceis de dominar.
Então, aqui estão os melhores recursos e configurações da Galaxy S22 Ultra S Pen. Vamos começar. Mas antes disso,
- Confira estes dicas e truques legais do Samsung Galaxy S22
- Aqui está o melhores carregadores sem fio para o Samsung Galaxy S22 smartphones da série
1. Faça capturas de tela seletivas
Você odeia o processo de tirar uma captura de tela e depois cortar a parte desnecessária? Se sim, você vai adorar a configuração Smart Select da S Pen. Esse recurso permite que você salve apenas a parte necessária. Funciona em praticamente qualquer lugar, seja uma postagem online, a página inicial do telefone ou um aplicativo.
Para habilitar capturas de tela seletivas, retire a S Pen e toque no Smart Select no menu à direita. Agora, selecione a parte que você deseja salvar. Uma vez feito, toque no ícone Salvar e pronto!


O telefone salvará novas capturas de tela na galeria do telefone.
2. Tome notas rápidas
Você sabia que pode fazer anotações rápidas mesmo quando o telefone está bloqueado? Nomeado Screen off memo, ele permite que você faça anotações curtas sem desbloquear o telefone. Tudo o que você precisa fazer é retirar a S Pen e começar a escrever.

No entanto, você precisa garantir que a configuração esteja habilitada antes de fazer isso. Para fazer isso, vá para Configurações> Recursos avançados e depois para S Pen.


Uma vez dentro, alterne o interruptor ao lado da opção de tela desativada.
3. Criar notas rápidas
Outro recurso de notas bacana permite que você abra o aplicativo Notas sempre que quiser. Para isso, basta pressionar o botão S Pen e tocar duas vezes na tela do seu telefone.
Para garantir que esse recurso bacana esteja ativado, vá para as configurações da S Pen (em Recursos avançados) e alterne a opção para a criação de notas rápidas.
4. S Pen desbloqueio
Se você tiver um Screenout Time excepcionalmente curto, seu telefone será bloqueado com mais frequência enquanto você estiver lendo algo. Enquanto o Face Unlock facilita as coisas, você pode desbloquear seu Galaxy S22 Ultra com a S Pen.
Para habilitar esse recurso, vá até as configurações da S Pen e alterne o botão para S Pen Unlock. Portanto, da próxima vez que seu telefone bloquear você (e se você tiver a S Pen na mão), pressione o botão da S Pen e seu telefone será desbloqueado automaticamente. E confie em mim, é um recurso maravilhoso de se ter.


Claro, existem algumas medidas de segurança em vigor. Por exemplo, seu telefone não será desbloqueado automaticamente depois que a S Pen for desconectada. Portanto, se o seu telefone estiver mentindo por cerca de 2 minutos ou mais, ele não será desbloqueado mesmo quando você pressionar o botão S Pen.
5. Embaralhar entre os modos de câmera como um profissional
Pressionar o botão S Pen permite que você clique em selfies e fotos com facilidade. Com a nova iteração, você também pode alternar entre os vários modos com apenas um simples toque da S Pen. Para isso, você precisará habilitar Air Actions nas configurações da S Pen. Depois de localizá-lo, role para baixo e toque na opção Câmera para ver todos os gestos.


Agora, você precisa abrir o aplicativo Câmera e testá-los todos. Nosso favorito é o gesto Zoom in/out. E você? A única restrição é que você precisará de algum tempo para dominar esses gestos.
6. Reduzir um aplicativo a uma miniatura
Se você costuma precisar de um lembrete contínuo sobre uma tarefa pendente, a função Glance ajuda. Ele reduz uma página de aplicativo ou um aplicativo a uma miniatura que permanece na página inicial até que você a abra ou remova manualmente. Como observamos acima, ele atua como um lembrete constante. Ou você também pode usá-lo para fazer referência rápida a coisas entre duas páginas da Web ou aplicativos. Você simplesmente precisa passar o mouse sobre a miniatura e, quando terminar, remova a S Pen e ela retornará ao modo de miniatura.
Para reduzir um aplicativo a uma miniatura, abra o item (seja a galeria ou uma página da Web) e retire a S Pen de seu ninho. Em seguida, toque no menu Air Command e toque em Glance.


A página ou o aplicativo será imediatamente transformado em miniatura. Da próxima vez que você quiser abri-lo, passe a S Pen sobre ele e o aplicativo será aberto diretamente.
Usamos essa função para nos lembrar de coisas pendentes, como redigir e-mails, ler artigos etc. A única limitação é que você pode dar uma olhada. Então, se você der uma segunda olhada, a primeira desaparecerá.

Para remover um relance manualmente, mantenha-o pressionado e arraste-o para a opção Remover na parte superior da tela.
7. Converter em movimento
Outro recurso legal do Galaxy S22 Ultra S Pen é a função Traduzir integrada para traduzir palavras em movimento. Uma das vantagens desse método é que você não precisa alternar entre o Google Tradutor e o aplicativo/página que está usando no momento. Você pode traduzi-lo imediatamente.
Tudo o que você precisa fazer é tocar na opção Traduzir no menu Comando Aéreo e escolher o idioma. Uma vez feito, toque em uma palavra que você deseja traduzir e pronto.


Você pode usá-lo para converter parágrafos inteiros. Para isso, toque no ícone T na parte superior, selecione o parágrafo e deixe o telefone fazer sua mágica.


Ao mesmo tempo, você também pode trocar o idioma tocando no ícone Switch.
8. Personalize o cardápio
O menu S Pen vem com muitas opções. No entanto, se você não usar todos eles, poderá remover alguns aplicativos do menu. Felizmente, remover os aplicativos e gerenciá-los é fácil e simples.
Para fazer isso, toque no pequeno ícone Configurações do menu Atalho e selecione Atalhos. Uma vez feito, adicione e remova os aplicativos conforme sua necessidade.
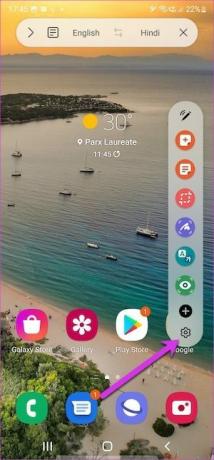

E da próxima vez que você retirar a S Pen, você terá um menu de atalho personalizado olhando para você.
Entrada de tinta
Além das várias dicas e truques, a S Pen também é uma grande inquietação. No entanto, se você retirá-lo para dar uma volta, não se esqueça de ativar a opção 'Avisar se a S Pen for deixada para trás'.



