Como desinstalar completamente os drivers de GPU existentes da maneira certa
Miscelânea / / March 15, 2022
Independentemente de quão cuidadoso você seja, sempre haverá momentos em que uma nova atualização de driver bagunçará seu PC. Isso acontece muito frequentemente com Drivers de GPU. Após atualizar para um driver de GPU instável, você pode notar a tela piscando ou problemas de tela preta. Embora a desinstalação do driver da GPU seja o caminho a seguir, é provável que isso não resolva seus problemas.

Isso acontece porque a ferramenta de desinstalação padrão ainda deixa para trás alguns arquivos e entradas de registro. Portanto, quando você instala um driver estável em seu PC, esses arquivos restantes causarão problemas na instalação. Este guia mostrará como desinstalar completamente os drivers da GPU usando o software Display Driver Installer (DDU). Então vamos fazer isso.
Por que usar o desinstalador do driver de vídeo (DDU)
O desinstalador padrão deixa arquivos residuais no seu PC. No entanto, o Display Driver Uninstaller foi projetado para pesquisar e remover todos os arquivos e pastas residuais, limpar as entradas de registro corrompidas e remover todos os vestígios dos drivers da GPU. Essencialmente, quando você tenta instalar um driver de GPU depois de usar o DDU, ele será semelhante a uma instalação limpa.
Embora o DDU seja, sem dúvida, uma ótima ferramenta para usar, as várias opções e configurações que ele oferece podem confundir os usuários iniciantes. É por isso que destacaremos a maneira mais fácil de usar o DDU sem causar danos ao seu PC.
Coisas a ter em mente ao usar o DDU
Embora o uso do software DDU seja simples, você precisará ter em mente algumas coisas. Primeiro, certifique-se de que seu sistema não esteja conectado à Internet. Isso é para garantir que o Windows Update não interfira na desinstalação dos drivers da GPU. Em segundo lugar, o DDU não funcionará em uma unidade de rede. Portanto, você precisará instalá-lo e executá-lo no seu computador Windows. Além disso, é recomendável excluir a pasta DDU do seu software antivírus.
Recomenda-se o uso de DDU no Modo de segurança do Windows. No entanto, se você optar por usar o DDU no modo Normal, precisará repetir todo o processo duas vezes para garantir que ele limpe todos os arquivos corretamente. Agora, vamos ao processo real.
Como desinstalar drivers de GPU usando DDU
Passo 1: Baixe o instalador do DDU localizado na parte inferior do site do Guru3D. Escolha um local de download de sua escolha.
Baixar DDU para Windows

Passo 2: Depois de baixar o arquivo do instalador, descompacte o arquivo no local de sua escolha. Agora abra a pasta extraída e clique duas vezes em DDU.exe para iniciar a ferramenta de extração automática.

Etapa 3: Depois que os arquivos forem extraídos, você terá que reiniciar o sistema para o modo de segurança.

Passo 4: Assim que o seu PC reiniciar no modo de segurança, abra a pasta DDU e clique duas vezes em Display Driver Uninstaller.exe para iniciá-lo.

Etapa 5: Na janela Opções que aparece, selecione suas preferências. No entanto, se você deseja manter determinados arquivos ou softwares adicionais instalados em seu sistema, desmarque-os da lista.

Etapa 6: Depois de fazer as alterações de acordo com suas preferências, clique em Fechar.
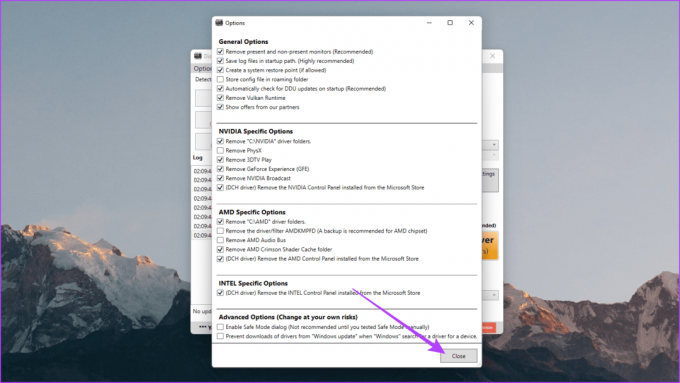
Etapa 7: A janela DDU deve agora abrir. No lado direito, selecione o tipo de dispositivo – GPU.

Etapa 8: Agora selecione o fabricante da sua GPU – NVIDIA, AMD ou Intel

Etapa 9: Por fim, clique em Limpar e reinicie.

E é isso. O DDU desinstalará o driver gráfico, limpará o registro, removerá os arquivos restantes e reiniciará o sistema. Assim que o seu PC inicializar, conecte seu PC à Internet e o Windows irá buscar automaticamente o driver estável mais recente.
Começar de novo
Depois que o Windows terminar de instalar o driver da GPU para você, você poderá continuar usando seu PC como quiser. No entanto, observe que o Windows não instala o driver GPU mais recente. Em vez disso, ele instala a versão que considera a mais estável. Você pode querer atualizar o driver da GPU posteriormente para a versão mais recente se tiver certeza de que está estável agora. Se o seu computador tiver gráficos da NVIDIA, você pode conferir nosso guia sobre instalação e atualização Drivers da NVIDIA sem GeForce Experience.
Última atualização em 14 de março de 2022
O artigo acima pode conter links de afiliados que ajudam a dar suporte ao Guiding Tech. No entanto, isso não afeta nossa integridade editorial. O conteúdo permanece imparcial e autêntico.

Escrito por
O chefe de conteúdo dos canais Guiding Tech do YouTube, Varun também contribui para o site de How-Tos and Explainers. Além disso, Varun não quer mais escrever uma biografia, então é melhor entrar em contato com ele no Twitter se quiser saber mais sobre ele.



