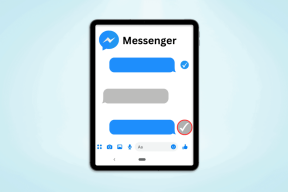As 7 principais maneiras de corrigir falha na sincronização de tempo no Windows 11
Miscelânea / / March 15, 2022
Definir o seu PC para uma data e hora precisas é vital se você quiser evitar problemas ao navegar ou usar aplicativos no Windows 11. Normalmente, o Windows usa o Network Time Protocol (NTP) para conectar seu PC a um servidor de horário da Internet para sincronizar seu relógio. Mas quando falhar, você pode usar as dicas de solução de problemas mencionadas abaixo.

1. Verifique as configurações de data e hora
Você pode começar verificando as configurações de data e hora no Windows para garantir que elas sejam atualizadas automaticamente. Aqui está como.
Passo 1: Pressione a tecla Windows + I para iniciar o aplicativo Configurações. Navegue até a guia Hora e idioma e abra as configurações de data e hora.

Passo 2: Ative as opções ao lado de "Definir hora automaticamente" e "Definir fuso horário automaticamente".

Etapa 3: Vá para configurações adicionais e clique em Sincronizar agora.

2. Reinicie o serviço de tempo do Windows
O serviço de horário do Windows é um pequeno programa que precisa ser executado em segundo plano para sincronização de horário. Idealmente, esse serviço deve ser executado automaticamente à medida que o PC inicializa. Mas se o serviço tiver um erro ao iniciar, reiniciá-lo pode ajudar.
Passo 1: Pressione a tecla Windows + R para iniciar o comando Executar, digite serviços.msce pressione Enter.

Passo 2: Na janela Serviços, localize o serviço Windows Time. Clique com o botão direito do mouse e selecione Reiniciar no menu. Se o serviço não estiver em execução, pressione Iniciar.

Além disso, você também pode configurar o serviço Windows Time para ser executado automaticamente na inicialização modificando suas Propriedades.
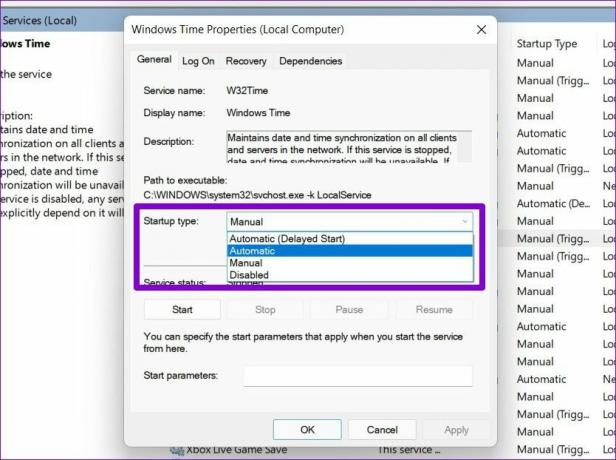
3. Alterar servidor de horário
Se o problema persistir, considere mudar para um servidor de horário diferente para corrigir o erro de sincronização de horário. Observe que você precisará estar logado com um privilégios de conta administrativa para fazê-lo funcionar.
Passo 1: Pressione a tecla Windows + S para abrir a Pesquisa do Windows. Tipo configurações de data e hora na caixa de pesquisa e pressione Enter.

Passo 2: Role para baixo até Configurações relacionadas e clique em Relógios adicionais.

Etapa 3: A janela do menu Data e Hora será aberta. Na guia Hora da Internet e clique em Alterar configurações.

Passo 4: Use o menu suspenso ao lado de Servidor para selecionar um servidor diferente e pressione Atualizar agora.

Verifique se o erro de sincronização de horário foi resolvido agora.
4. Forçar sincronização de tempo com prompt de comando
Se mudar para um servidor diferente não ajudar, você pode usar o prompt de comando para redefinir as configurações do serviço de horário do Windows e forçar o Windows a sincronizar o horário. Aqui está como.
Passo 1: Pressione a tecla Windows + X e selecione a opção Windows Terminal (admin) na lista.

Passo 2: Execute os seguintes comandos um por um.
net stop w32time w32tm/cancelar registro w32tm/registrar net start w32time w32tm/resync
Depois de executar esses comandos, o Windows poderá sincronizar o tempo.
5. Verificação SFC
Se o Windows estiver faltando algum arquivo importante do sistema, esses problemas podem surgir. Nesses casos, executar uma verificação SFC (ou Verificador de arquivos do sistema) ajudará a restaurar os arquivos de sistema ausentes ou corrompidos com suas versões em cache.
Passo 1: Abra o menu Iniciar, digite cmde clique na opção 'Executar como administrador' para abrir o prompt de comando com direitos de administrador.
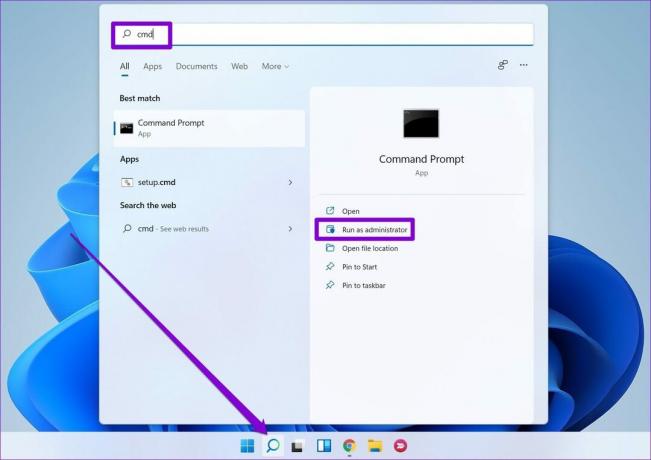
Passo 2: Cole o comando mencionado abaixo e pressione Enter.
SFC / scannow

6. Ajustar registro
Vários usuários podem corrigir o problema de sincronização de tempo modificando o intervalo de atualização no Windows. Para fazer o mesmo no seu PC, você precisará aplicar um ajuste usando o Editor do Registro .
Como o Editor do Registro carrega configurações importantes para o Windows e seus aplicativos do sistema, você só deve usar esse método se os acima não funcionarem. Além disso, tome um faça backup de seus arquivos de registro antes de fazer qualquer alteração.
Passo 1: Pressione a tecla Windows + R para iniciar a caixa de diálogo Executar. Digitar regedit e pressione Enter.
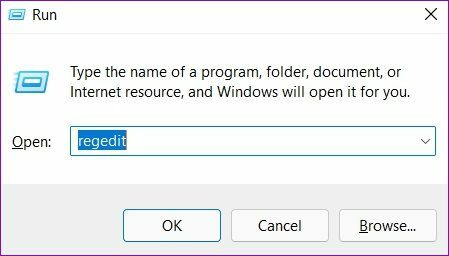
Passo 2: Na janela do Editor do Registro, use a barra de endereço na parte superior para navegar até a seguinte chave.
HKEY_LOCAL_MACHINE\SYSTEM\CurrentControlSet\Services\W32Time\TimeProviders\NtpClient
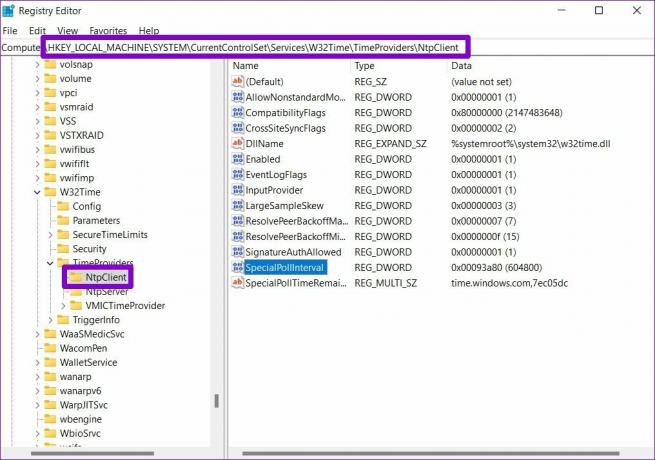
Etapa 3: Clique duas vezes na chave SpecialPollInterval e altere seu valor para 86400. Clique em OK para salvar as alterações.

Reinicie seu PC para que as alterações entrem em vigor e veja se isso resolveu o problema.
7. Adicionar mais servidores de horário
Por fim, se as soluções acima não funcionarem, pode haver um problema com um dos servidores que você está usando para sincronizar o horário. Você pode adicionar mais servidores de horário ao Windows e tentar se conectar a eles para corrigir isso. Leia para saber como.
Passo 1: Abra a Pesquisa da Janela, digite editor de registroe pressione Enter.

Passo 2: Use o painel esquerdo ou a barra de endereço para navegar até a seguinte chave. Você encontrará os servidores de horário existentes à sua direita.
HKEY_LOCAL_MACHINE\SOFTWARE\Microsoft\Windows\CurrentVersion\DateTime\Servers

Etapa 3: Clique com o botão direito do mouse em qualquer lugar no espaço vazio, vá para Novo e selecione Valor da String.

Passo 4: Em Nome do valor, insira o número do servidor. Como já temos 2 servidores, entraremos no 3º. No campo Dados do valor, digite time.google.com e pressione OK.

Você pode criar mais valores de string para adicionar mais servidores de horário, se desejar. Depois de adicionado, siga as etapas mencionadas no Método 3 acima para alterar o servidor de horário no Windows.
Sempre pontual
Esses erros de sincronização de tempo podem facilmente levar a problemas de conexão com vários aplicativos no Windows. Além disso, todos os arquivos ou documentos que você criar também podem acabar com um carimbo de data/hora errado, levando a mais problemas. Espero que uma das soluções acima tenha ajudado você a corrigir o problema de sincronização de horários no Windows 11 para sempre.
Última atualização em 04 de março de 2022
O artigo acima pode conter links de afiliados que ajudam a dar suporte ao Guiding Tech. No entanto, isso não afeta nossa integridade editorial. O conteúdo permanece imparcial e autêntico.

Escrito por
Pankil é Engenheiro Civil de profissão que iniciou sua jornada como escritor na EOTO.tech. Recentemente, ele se juntou à Guiding Tech como redator freelance para cobrir instruções, explicações, guias de compra, dicas e truques para Android, iOS, Windows e Web.