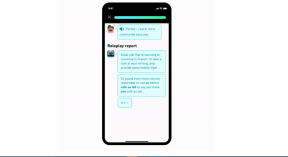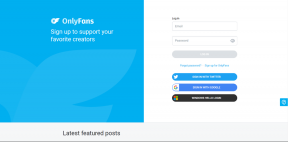Como instalar software sem direitos de administrador
Miscelânea / / March 16, 2022

Você está tentando instalar um novo software, driver ou programa e não consegue? Seu sistema operacional pediu permissão do administrador e fez você pausar sua instalação? Se as perguntas indicarem sua posição exata, deixe de lado sua preocupação. Você pode ser apenas um usuário normal de PC e a instalação pode exigir privilégios administrativos. Este artigo irá ajudá-lo a instalar software ou programa sem direitos de administrador no Windows 10.

Conteúdo
- Como instalar software sem direitos de administrador no Windows 10
- Por que a instalação requer direitos de administrador?
- Método 1: Use o arquivo de instalação e o comando no bloco de notas
- Método 2: Definir uma senha para administrador
- Método 3: Transforme sua conta de usuário em uma conta de administrador
- Método 4: Adicionar uma conta de administrador
- Método 5: crie uma conta de administrador
- Método 6: Altere o usuário padrão como Administrador
- Método 7: Desativar as restrições de download definidas pelo administrador
- Método 8: Inicialize no modo de segurança e escolha o administrador interno
- Método 9: Gerenciar usuários e grupos locais
- Método 10: Modificar a política de segurança local
- Método 11: Modificar o Editor de Diretiva de Grupo
- Método 12: Redefinir o PC
Como instalar software sem direitos de administrador no Windows 10
Antes de conhecer os métodos que podem ser adotados para resolver o problema de instalação sem administrador direitos no Windows 10, é importante ter uma compreensão clara dos termos: drivers, programas e Programas. Esta seção tenta lhe dar uma compreensão do mesmo.
- Em palavras simples, um programa é um conjunto de instruções escritas para o PC.
- Software é a compilação de programas.
- Um driver é um programa que se comunica entre o software e o PC.
Assim, todos os três estão interligados em termos de computador.
Por que a instalação requer direitos de administrador?
Mesmo que a Controle de conta de usuário ou os prompts do UAC em cada etapa da instalação são frustrantes, há uma razão por trás de conceder ao administrador direitos para instalar qualquer software. Os motivos para exigir direitos de administrador para instalação estão listados abaixo:
- Fins de segurança: Se não houver um administrador certo para uma instalação de software, qualquer pessoa poderá instalar o malware em seu PC. Para evitar essa ação, ela requer direitos de administrador.
- Tempo decisivo: À medida que os prompts do UAC continuam aparecendo, o administrador tem o tempo necessário para decidir sobre a instalação do software específico. Ele pode reconsiderar sua decisão na instalação.
- Segurança para o computador: Às vezes, os programas podem atrapalhar seu PC. Para impedir isso, são necessários direitos de administrador para garantir que o software instalado não interrompa o PC.
Abaixo estão listados os métodos de como instalar o software sem direitos de administrador. É aconselhável implementar esses métodos somente se você confiar na origem do arquivo de instalação.
Método 1: Use o arquivo de instalação e o comando no bloco de notas
Neste método, copiaremos o arquivo de instalação e comandaremos o PC para ignorar o comando Executar como Administrador. O prompt do Controle de Conta de Usuário ou UAC é ignorado, simplificando o processo de instalação. Siga as etapas fornecidas abaixo para instalar o software em seu PC.
Observação: Para fins explicativos, Reprodutor de mídia VLC software é considerado, e os arquivos são colocados em um Nova pasta no Área de Trabalho pasta. Além disso, esse método pode ou pode funcionar em seu sistema.
1. Clique com o botão direito do mouse no Área de Trabalho e selecione Novo. Então clique Pasta.
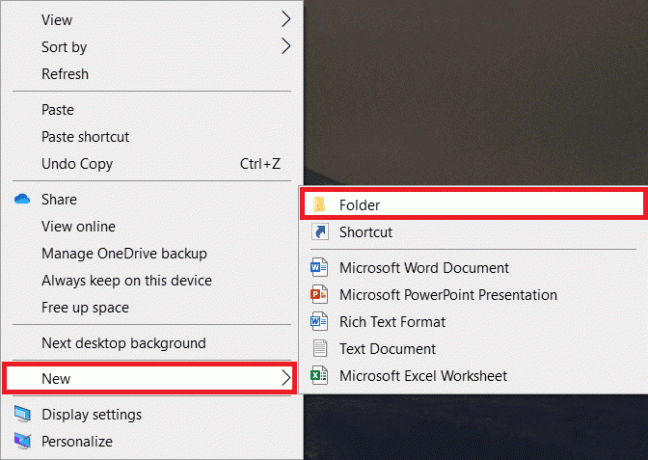
2. Copie o arquivo de instalação do Reprodutor de mídia VLC ao Nova pasta Nas suas Área de Trabalho.
Observação: O arquivo com o .Exe extensão é o arquivo que é usado para instalar o software.

3. No Nova pasta, clique com o botão direito do mouse no área vazia, e selecione Novo na lista suspensa.
4. No menu a seguir, selecione Documento de texto.

5. Abra isso Bloco de anotações arquivo e digite o seguinte comando.
set _COMPAT_LAYER=RunAsInvokerIniciar vlc-3.0.8-win32
Observação: Aqui, você tem que substituir vlc-3.0.8-win32 com o nome do instalador do software.
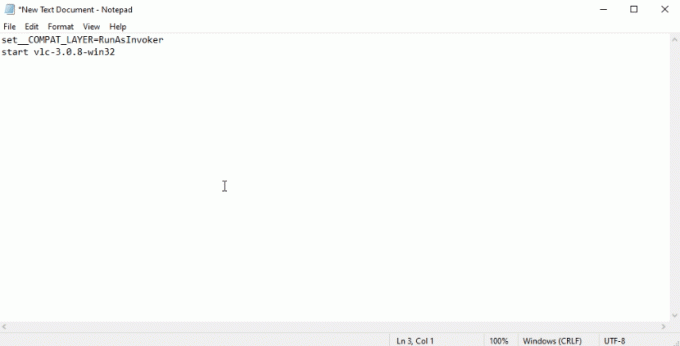
6. pressione Ctrl + Shift + teclas S simultaneamente para abrir o Caixa de diálogo Salvar como.
7. Salve o arquivo no formato software_installer_name.bat extensão de arquivo, ou seja, vlc-3.0.8-win32.bat.
8. Selecionar Todos os arquivos no menu suspenso de Tipo de documento o arquivo. Clique no Salvar botão para salvar o arquivo.

9. Clique duas vezes no vlc-3.0.8-win32.bat arquivo para instalar o software.
Método 2: Definir uma senha para administrador
Esse método permite que você defina exclusivamente uma senha para o Administrador para que você possa ignorar os prompts do UAC e trabalhar como Administrador.
Observação: Este método pode levar à perda de dados no PC, por isso é aconselhável usá-lo depois de fazer backup de todos os dados do PC.
1. Abra o Corre caixa de diálogo pressionando Teclas Windows + R simultaneamente.
2. Tipo compmgmt.msc na barra e clique OK para abrir o Gerenciamento de Computador janela.

3. Expandir o Usuários e grupos locais pasta.

4. Clique no Comercial pasta.
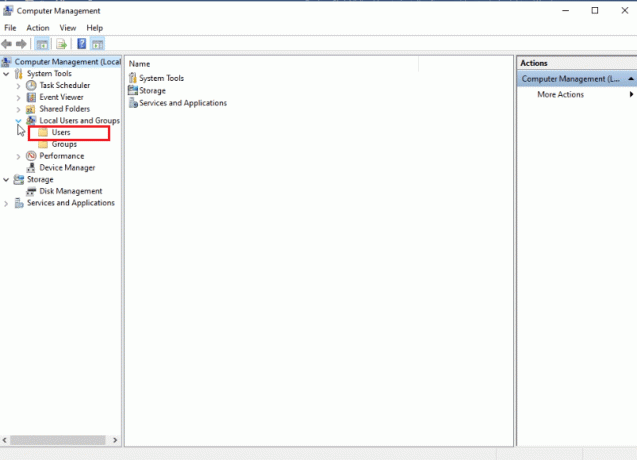
5. Clique com o botão direito do mouse em Administrador e selecione Configurar senha… opção.
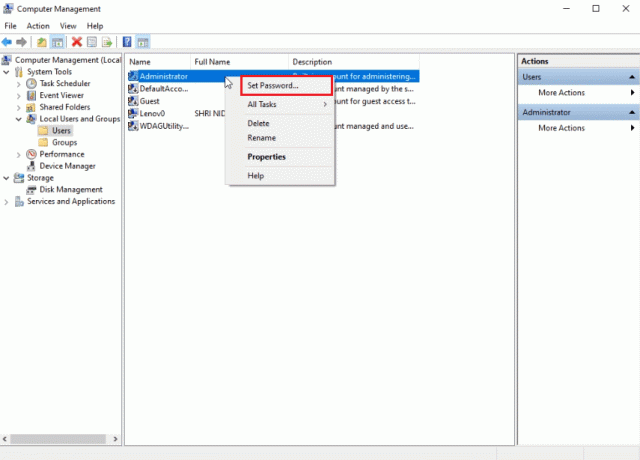
6. Clique em Continuar e siga as instruções no assistente do Windows.
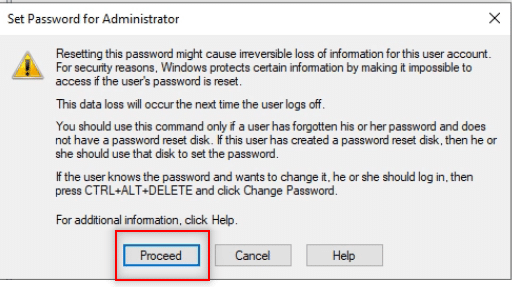
Leia também: C:\windows\system32\config\systemprofile\Desktop está indisponível: corrigido
Método 3: Transforme sua conta de usuário em uma conta de administrador
Você aprenderá o método de tornar sua conta de usuário existente uma conta de administrador para não precisar pular os prompts do UAC. Isso permitirá que você instale o programa e esse método responde como instalar um programa sem direitos de administrador no Windows 10. Para fazer isso, execute as etapas mencionadas abaixo em seu PC.
1. pressione Janelas +Teclas R simultaneamente para abrir o Corre caixa de diálogo.
2. Tipo netplwiz e clique em OK.
Observação: netplwiz é uma linha de comando que remove a senha de segurança definida para o PC.
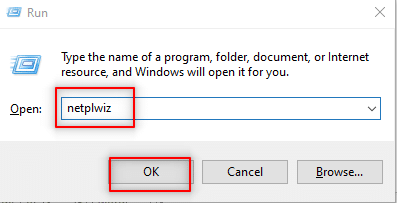
3. No Comercial guia, selecione sua conta.
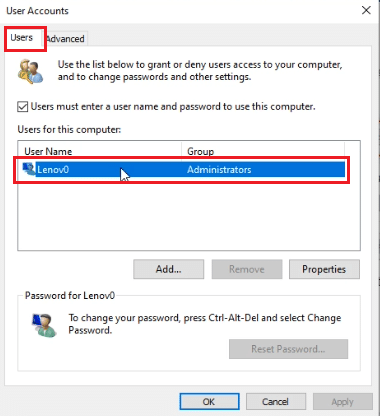
4. Clique em Propriedades.
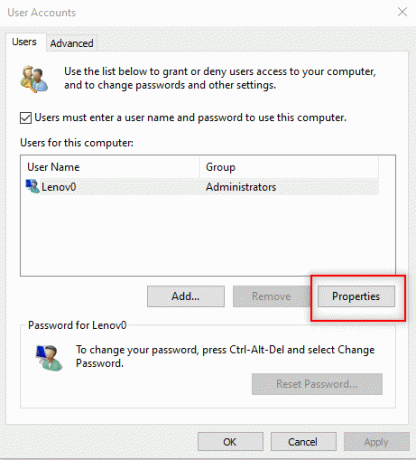
5. Vou ao Associação ao grupo guia e escolha o Administrador para tornar esta uma conta de administrador.
6. Clique Aplicar e então OK.

Método 4: Adicionar uma conta de administrador
Neste método, você pode adicionar outro Conta de administrador além da conta de administrador existente. Isso permitirá que você instale o software em sua outra conta.
1. Acerte o Tecla do Windows, tipo ComandoPronto no Barra de pesquisa do Windows e clique Executar como administrador.

2. Clique sim no Controle de conta de usuário pronto.
3. Digite o Administradores do grupo local net /add comando e golpe Tecla Enter.
Observação: Deve ser deixado espaço entre Administradores e barra.
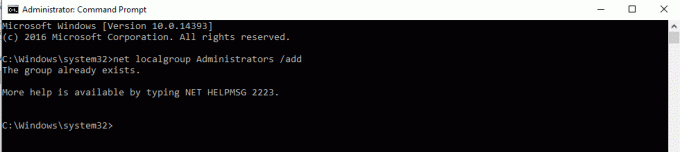
Método 5: crie uma conta de administrador
Este método de como instalar software sem direitos de administrador permite que você crie uma conta de administrador para você mesmo, para que possa ter uma conta diferente que esteja completamente sob seu controle.
Observação: O software que você está tentando instalar deve ser instalado nesta conta de administrador e não na sua conta de usuário existente.
1. Tipo ComandoPronto no Barra de pesquisa do Windows e clique Executar como administrador.

2. Clique sim no prompt.
3. Digite o comando Administrador de usuário de rede/ativo: sim e bater Entrar.
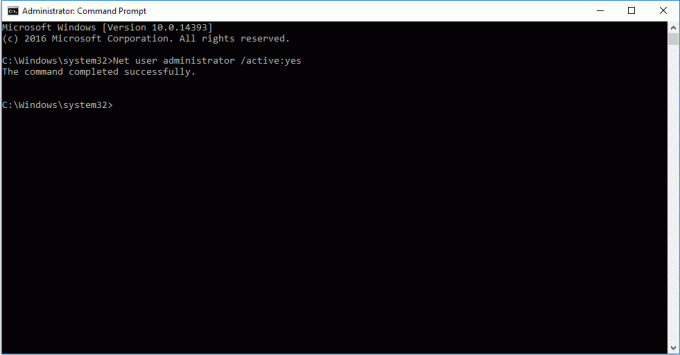
4. Reinicie seu PC, e você verá uma conta de administrador.
Agora, você pode instalar um programa no Windows 10
Leia também:Como alterar programas padrão no Windows 10
Método 6: Altere o usuário padrão como Administrador
Este método permite que você faça seu usuário conta um administrador conta para instalar qualquer aplicativo sem ter que perguntar ao administrador.
1. Tipo Painel de controle no Barra de pesquisa do Windows e inicie-o no seu PC.

2. Definir Visto por Como Categoria. Clique em Contas de usuário.

3. Selecionar Contas de usuário no topo.

4. Selecionar Gerenciar outra conta.
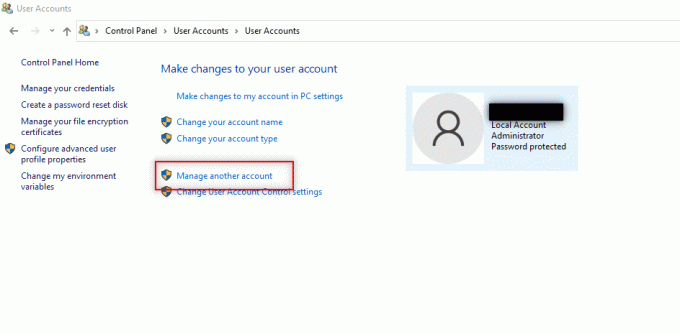
5. Selecione os Usuário padrão no PC clicando nele.

6. Selecionar alterar o tipo de conta no painel esquerdo.
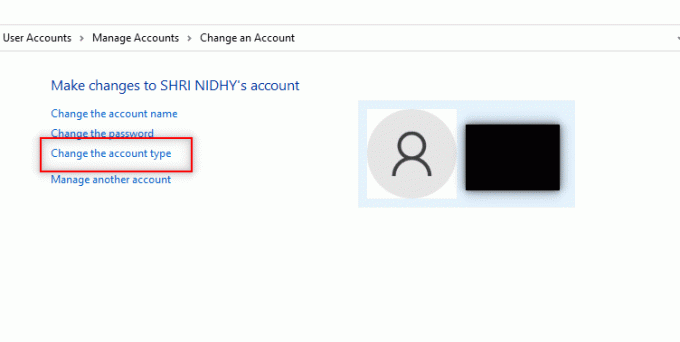
7. Escolher Administrador e clique em Alterar tipo de conta.

8. Reinício o PC e instale um programa sem direitos de administrador Windows 10.
Método 7: Desativar as restrições de download definidas pelo administrador
Nesse método, você poderá desabilitar todos os prompts do UAC do PC. Em outras palavras, você não receberá nenhum prompt do UAC para qualquer atividade no PC. Isso permite que você instale qualquer aplicativo sem responder às restrições de download definidas pelo Administrador.
1. Acerte o Tecla do Windows e digite Painel de controle na barra de pesquisa. Abra os melhores resultados.
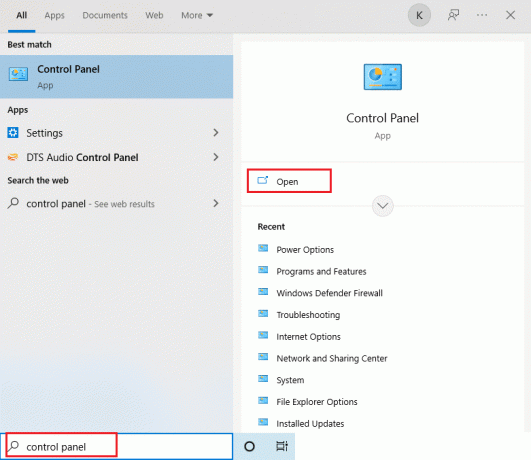
2. Definir Visto por Como Categoria. Selecione os Sistema e Segurança opção no menu disponível.
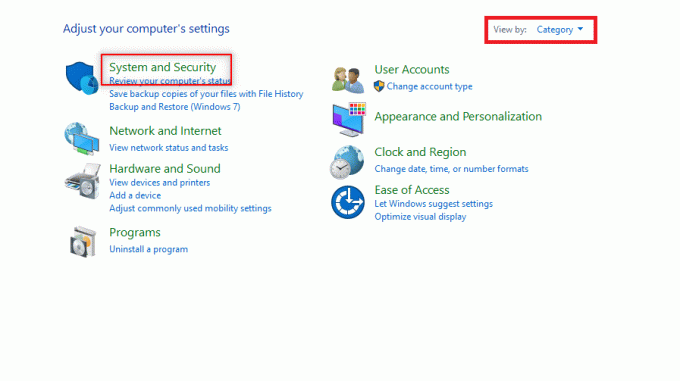
3. Clique Segurança e Manutenção.

4. Clique em Muda as defenições da conta do utilizador.
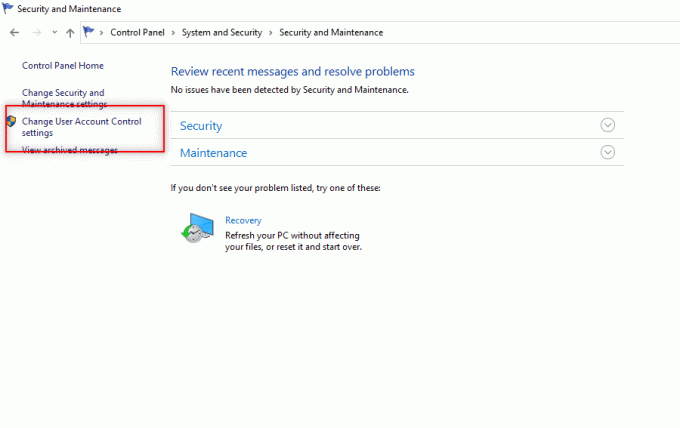
5. Arraste o seletor na tela para a parte inferior da Nunca notifique opção e clique OK.
Observação: Essa configuração modificará o PC e nunca solicitará permissão de administrador até que você redefina a preferência usando o seletor.
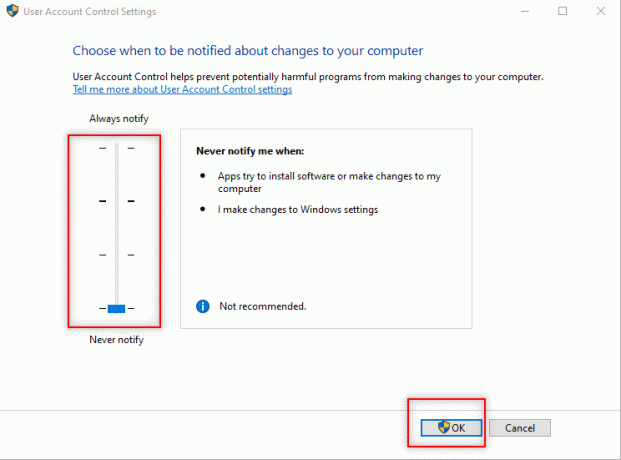
Leia também:Como alterar os programas de inicialização no Windows 10
Método 8: Inicialize no modo de segurança e escolha o administrador interno
Este método permite que você abra seu PC no modo de segurança e defina suas configurações no PC para instalar o aplicativo com facilidade.
1. Abra o Corre caixa de diálogo pressionando o botão Teclas Windows + R simultaneamente.
2. Digitar msconfig e clique em OK para abrir o Configuração do sistema janela.
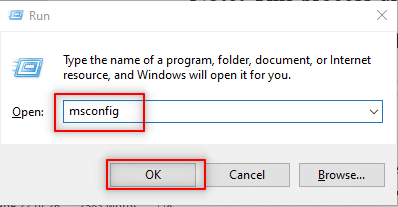
3. Vou ao Bota guia e verifique o Inicialização segura opção.
4. Clique em Aplicar e depois OK para encerrar o processo.
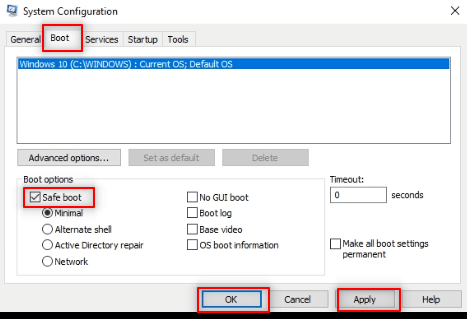
5. Clique em Reiniciar para finalizar o processo na próxima tela.
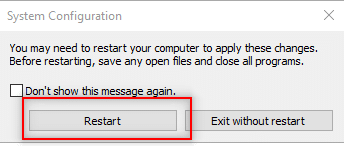
6. Após o PC iniciar em Modo de segurança, escolha um integrado Administrador conta e entre sem senha para instalar o software
Método 9: Gerenciar usuários e grupos locais
Este método permite que você gerencie as contas de Usuários e Grupos Locais. Isso ajudará você a instalar o software sem direitos de administrador.
Observação: Este método não funcionará para PC com Windows 10.
1. pressione Teclas Windows+R simultaneamente para abrir o Caixa de diálogo Executar.
2. Tipo lusrmgr.msc e clique OK para abrir o Usuários e grupos locais janela.
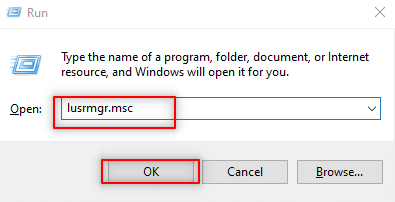
3. No painel esquerdo, selecione Comercial.
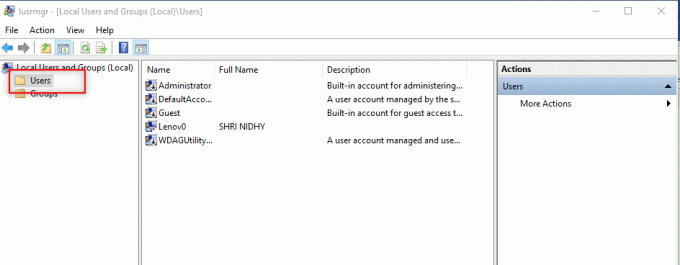
4. Na janela seguinte, clique duas vezes em Administrador.
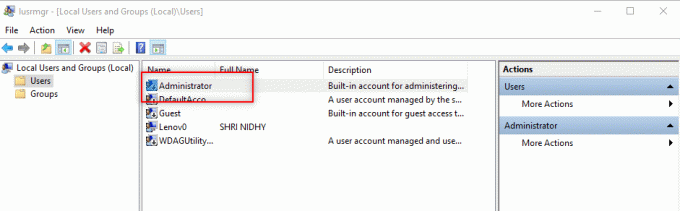
5. Vou ao Em geral guia e desmarque a Conta esta desabilitada opção.
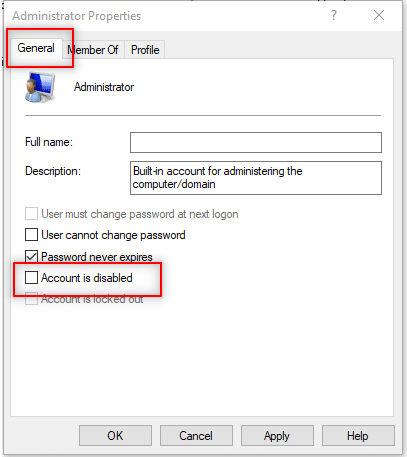
6. Clique Aplicar e depois OK.
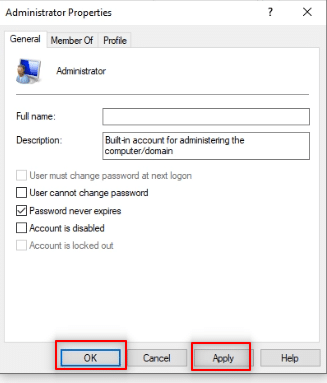
Leia também:Correção Ocorreu um problema ao redefinir o erro do seu PC
Método 10: Modificar a política de segurança local
O método habilita a conta de administrador integrada e dá-lhe acesso irrestrito total ao computador. Ele não recebe as caixas de diálogo de prompt do Controle de Conta de Usuário para concluir qualquer operação.
Nota 1: Você pode acessar a Política de Segurança Local somente se usar Windows 10 Pro, Empresa, e Educação edições.
Nota 2: É aconselhável alterar suas configurações de volta para a configuração original após a conclusão da instalação para fins de segurança.
1. Abra o Caixa de diálogo Executar pressionando Windows + Rchaves simultaneamente.
2. Digite o termo secpol.msc e clique no OK botão para abrir o Política de segurança local janela.
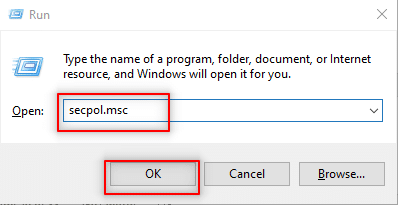
3. Clique em Configurações de segurança no painel esquerdo.

4. No painel direito, clique duas vezes em Políticas locais.
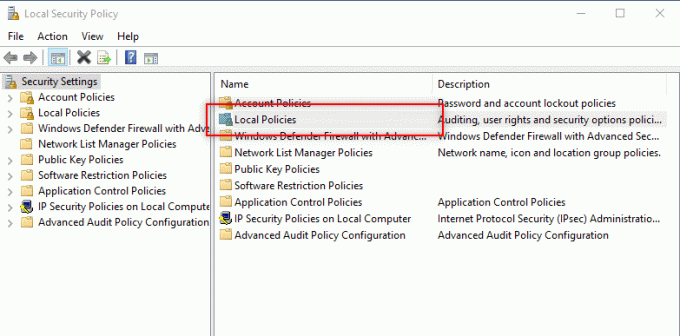
5. Agora, clique duas vezes em Opções de segurança.
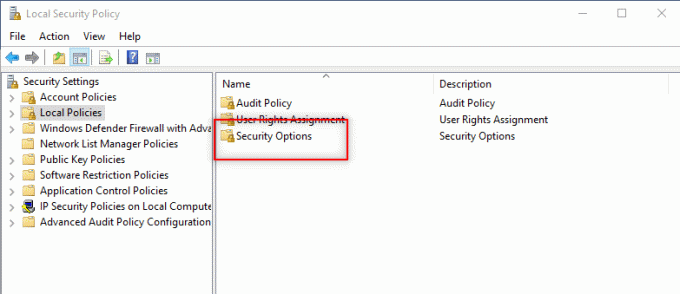
6. Clique duas vezes em Contas: status da conta de administrador.

7. Escolha o Habilitado opção e clique em Aplicar e então OK.

8. Reinicie seu PC e instale um programa sem direitos de administrador Windows 10.
Método 11: Modificar o Editor de Diretiva de Grupo
Este método permite que você atualize as configurações do seu PC e facilita a instalação de drivers no seu PC com facilidade. Para fazer isso, usaremos o Editor de Diretiva de Grupo. As etapas do método são divididas em três fases para sua melhor compreensão. Este método se concentra principalmente em explicar como instalar drivers sem direitos de administrador no Windows 10.
Nota 1: Você pode acessar o Editor de Diretiva de Grupo somente se usar Windows 10 Pro, Empresa, e Educação edições.
Etapa 1: permitir acesso ao usuário
As etapas mencionadas abaixo permitem que você permita que o não administrador instale drivers de impressora. Portanto, é aconselhável instalar apenas drivers de impressora confiáveis.
1. Abra o Caixa de diálogo Executar pressionando Teclas Windows + R simultaneamente.
2. Tipo gpedit.msc e clique OK para abrir o Editor de Diretiva de Grupo.
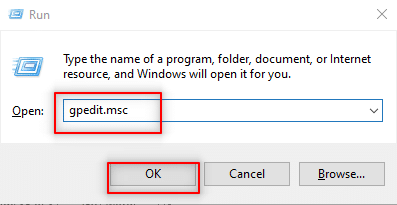
3. No painel esquerdo, expanda o Configuração do computador opção.
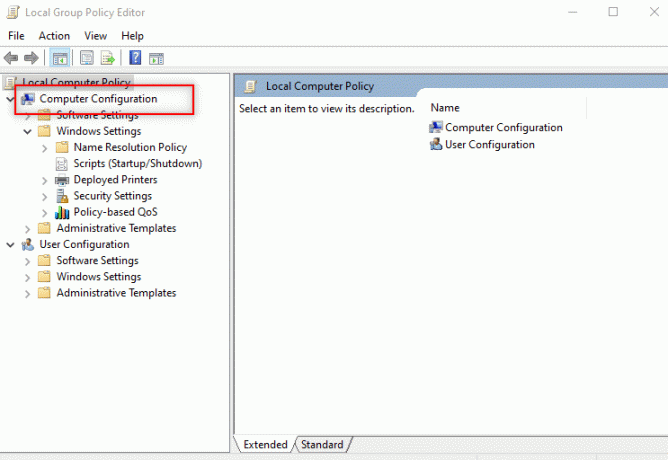
4. Clique em Configurações de viúvas e expandi-lo.

5. Expandir Configurações de segurança na lista.

6. Escolher Políticas locais e expandi-lo.

7. Selecione e expanda Opções de segurança na lista disponível.
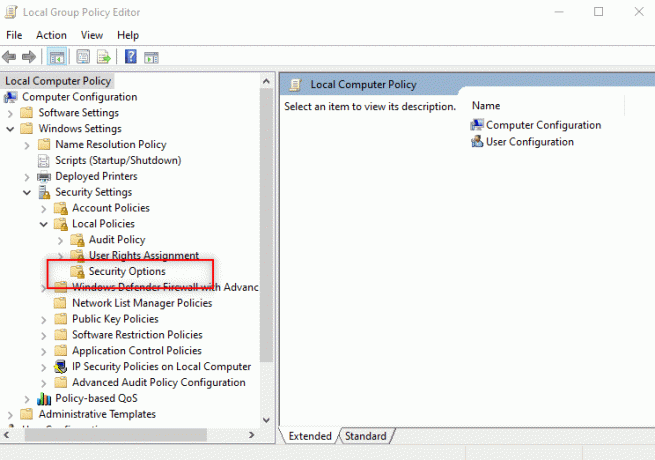
8. Selecionar Dispositivos: Impedir que os usuários instalem drivers de impressora no painel direito.

9. Clique com o botão direito do mouse na opção e escolha Propriedades na lista.

10. Escolha o Desabilitado opção e clique em Aplicar e depois OK.
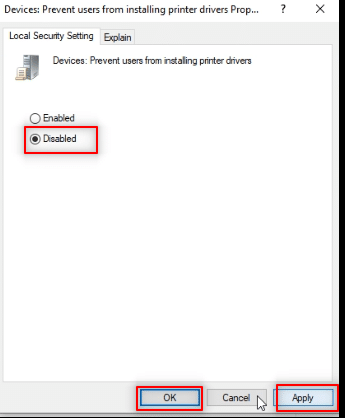
Leia também:Instale o Editor de Diretiva de Grupo (gpedit.msc) no Windows 10 Home
Etapa 2: Instalar o driver da impressora
As etapas a seguir o ajudarão a instalar o driver da impressora em seu PC.
1. No mesmo Editor de Diretiva de Grupo janela, expandir Configuração do computador.

2. Escolher Modelos Administrativos e expandi-lo.
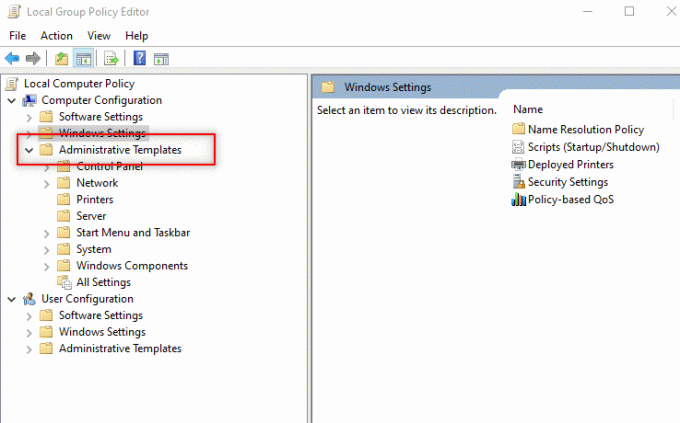
3. Na lista disponível, selecione Sistema e expanda a pasta.
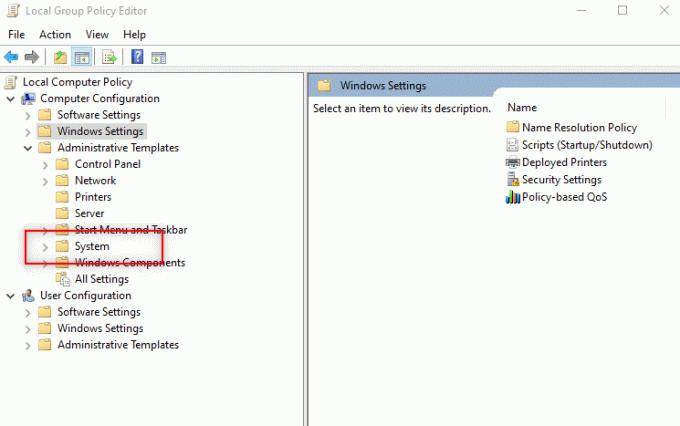
4. Clique em Instalação do driver no painel esquerdo da janela.
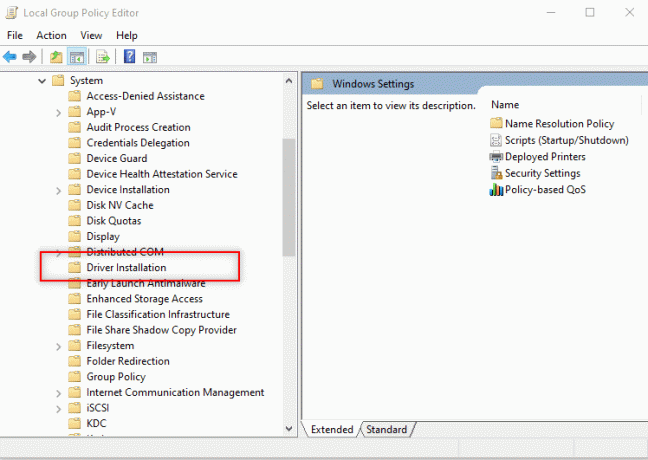
5. A seguir, clique com o botão direito Permitir que não administradores instalem drivers para essas classes de configuração de dispositivos e selecione o Editar opção.

6. Selecione a opção Habilitado e depois clique no Mostrar… botão.
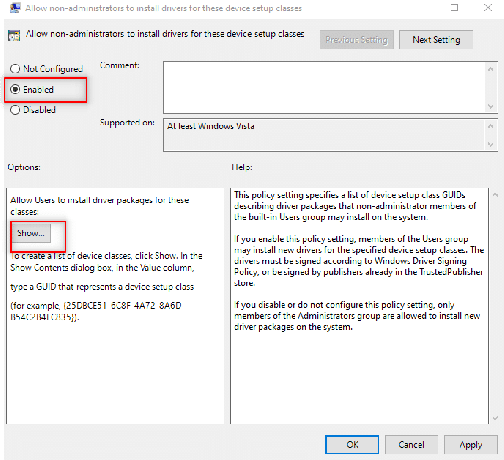
7. No Mostrar conteúdo janela, digite o seguinte GUID.
Classe = Impressora {4658ee7e-f050-11d1-b6bd-00c04fa372a7}
Observação: GUID é um identificador global exclusivo usado para fornecer números de referência exclusivos para aplicativos de software.
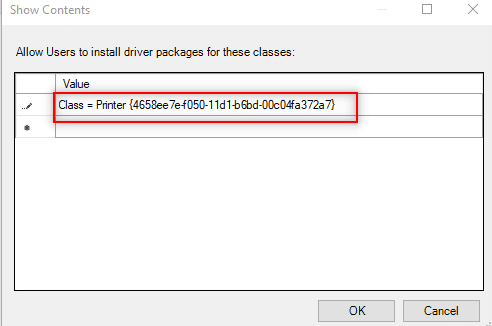
8. Agora, clique no próxima entrada e digite o GUID fornecido
Classe = Impressoras PNP {4d36e979-e325-11ce-bfc1-08002be10318}
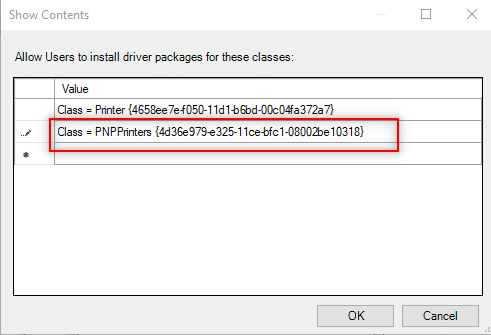
9. Clique em OK para aplicar as alterações ao seu PC.

Etapa 3: conceda acesso ao driver do Windows
As etapas a seguir são feitas para dar ao Windows acesso ao driver que você deseja instalar no seu PC.
1. Inicie o Editor de Diretiva de Grupo janela do seu PC.
2. Expanda a pasta Configuração do computador.
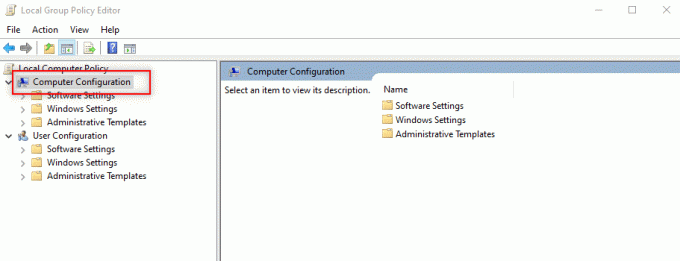
3. Expandir o Modelos Administrativos pasta.
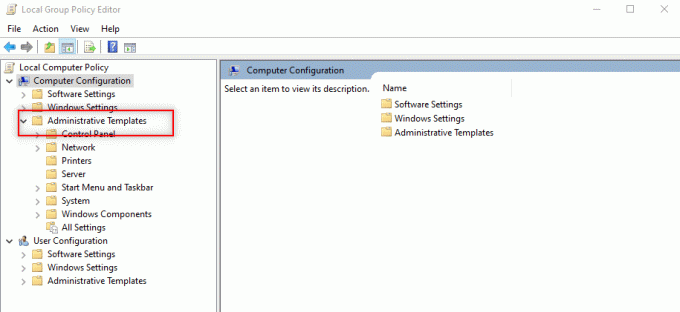
4. Selecionar Impressoras na lista disponível.
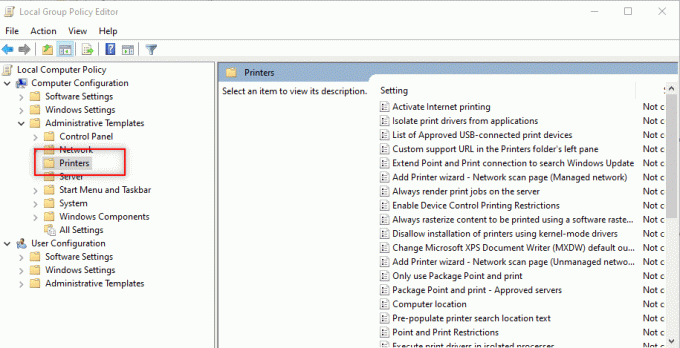
5. A seguir, clique com o botão direito Restrições de apontar e imprimir e selecione Editar.

6. Selecionar Desabilitado na janela e clique Aplicar e então OK.
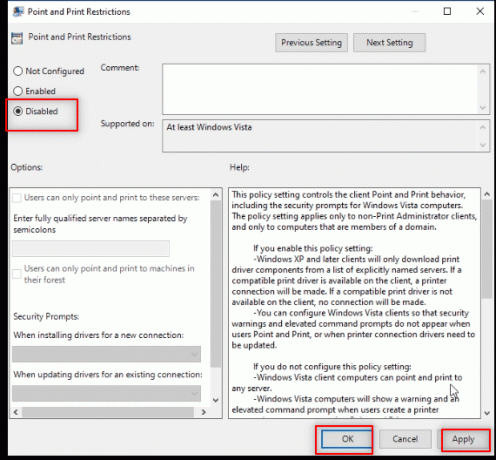
7. Agora, no mesmo Editor de Diretiva de Grupo janela, expanda a pasta Configuração do usuário.
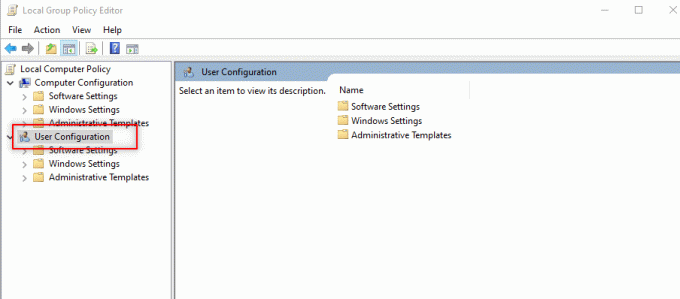
8. Clique em Modelos Administrativos e expandi-lo.
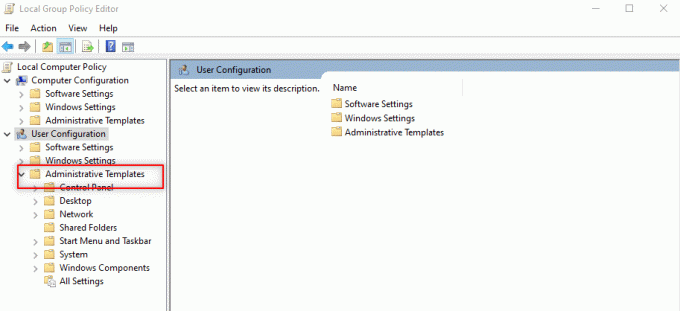
9. Selecionar Painel de controle na lista e expanda-a.
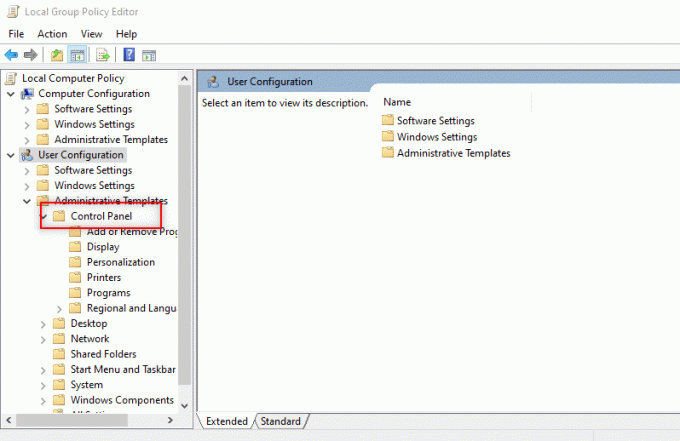
10. Selecionar Impressoras na lista exibida.

11. Clique com o botão direito Restrições de ponto e impressora. Escolha o Editar opção no menu suspenso.
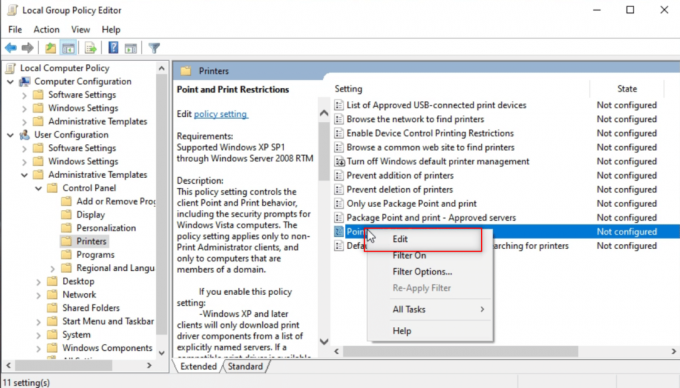
12. Defina como Desabilitado, Clique em Aplicar, e então OK.
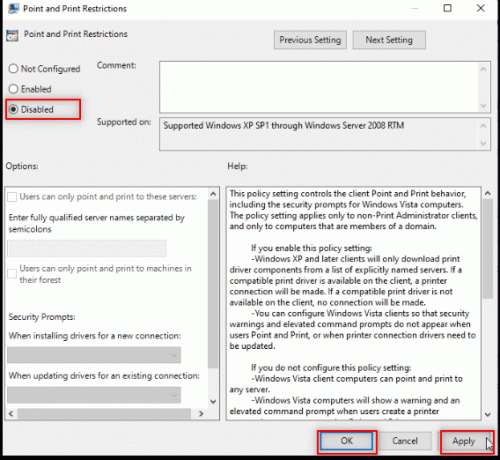
13. Feche o Editor de Diretiva de Grupo janela para finalizar o processo.
14. Reiniciaro computador e instale o driver no seu PC.
Leia também:Corrigir o Windows 10 travado ao preparar o Windows
Método 12: Redefinir o PC
Para responder à sua pergunta sobre como instalar software sem direitos de administrador, você pode redefinir seu PC. Este método tratará seu PC como um novo PC. Você pode usar este método para definir uma conta de usuário para o seu PC e definir uma senha. Dessa forma, você pode obter acesso tornando-se o Administrador.
Observação: Este método levará à exclusão de todos os dados no PC. Este método irá redefinir todos os dados e configurações do seu PC. Você pode ter que reinstalar o Windows no seu PC.
1. aperte o Teclas Windows + I juntos para abrir o Configurações aplicativo.
2. Selecione os Atualização e segurança opção no menu disponível.
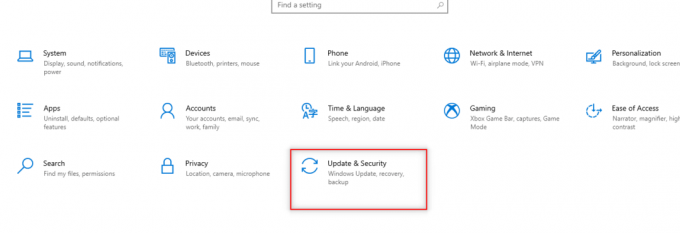
3. Selecionar Recuperação no painel esquerdo da janela.
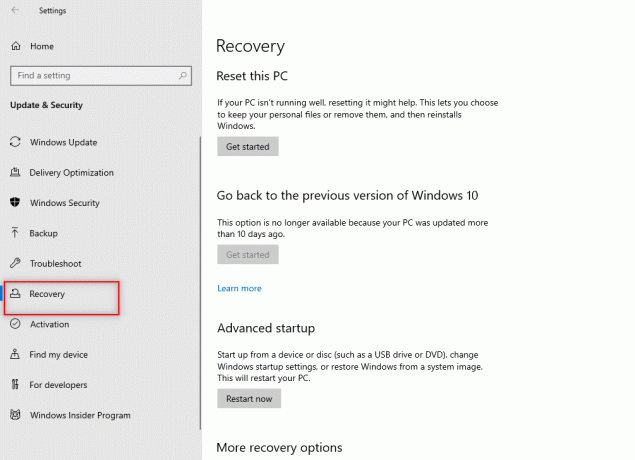
4. Debaixo de Redefinir este computador opção, clique em iniciar botão.

5A. Se você deseja remover aplicativos e configurações, mas manter seus arquivos pessoais, selecione o Mantenha meus arquivos opção.
5B. Se você deseja remover todos os seus arquivos pessoais, aplicativos e configurações, selecione o Remover tudo opção.
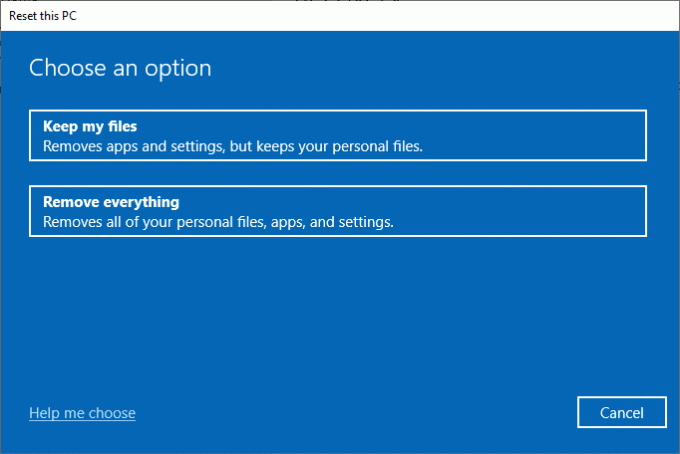
6. Por fim, siga as instruções na tela para concluir o processo de redefinição.
7. Reiniciaro computador e instale um programa sem direitos de administrador Windows 10.
Recomendado:
- Como baixar vídeos do Telegram
- Como alterar a cor da barra de tarefas no Windows 10
- Como alterar o Chrome como navegador padrão
- Como alterar as permissões de arquivo no Windows 10
Esperamos que este artigo tenha sido útil e que você tenha aprendido a resposta para como instalar software sem direitos de administrador. O artigo tem como objetivo fornecer informações sobre os métodos que podem ser usados para instalar software em seu PC ignorando os direitos de administrador no seu PC. Por favor, deixe suas valiosas sugestões e dúvidas na seção de comentários.