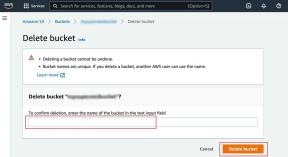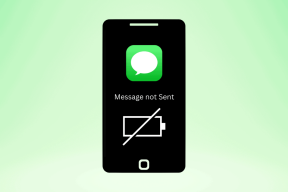Como impedir que os aplicativos sejam abertos na inicialização no Mac
Miscelânea / / March 16, 2022
Um Mac é um computador poderoso que pode executar um variedade de aplicativos. Você pode escrever documentos, navegar na web, editar vídeos e realizar várias outras tarefas. Na verdade, com os Macs de silicone da Apple, você pode até executar aplicativos para iPhone e iPad no seu Mac.

Embora seja divertido executar vários aplicativos, permitir que vários deles sejam abertos automaticamente quando você iniciar o Mac não é o ideal. Isso diminui o desempenho do seu Mac e também acaba consumindo uma boa parte da RAM disponível. Felizmente, você pode impedir que os aplicativos sejam abertos na inicialização do seu Mac, assim como você pode desabilitar aplicativos na inicialização no Windows 11.
Por que os aplicativos são executados na inicialização
Quando você liga o seu MacBook no estado 'Desligar', alguns aplicativos são iniciados e começam a ser executados em segundo plano automaticamente. Embora alguns possam achar isso útil, executar vários aplicativos na inicialização pode consumir muitos recursos, diminuindo a velocidade do seu Mac ao longo do tempo.

É por isso que é aconselhável impedir que os aplicativos sejam abertos na inicialização do seu Mac ou limitar o número desses aplicativos ao mínimo. Você sempre pode iniciar os aplicativos necessários manualmente sempre que quiser usá-los.
Como os aplicativos de inicialização afetam o desempenho e a usabilidade
Seu MacBook tem uma quantidade limitada de RAM. Quando você executa aplicativos e programas no Mac, eles consomem um pouco de RAM. Seu Mac ficará lento se houver muita RAM ocupada e você não puder abrir novos aplicativos facilmente.
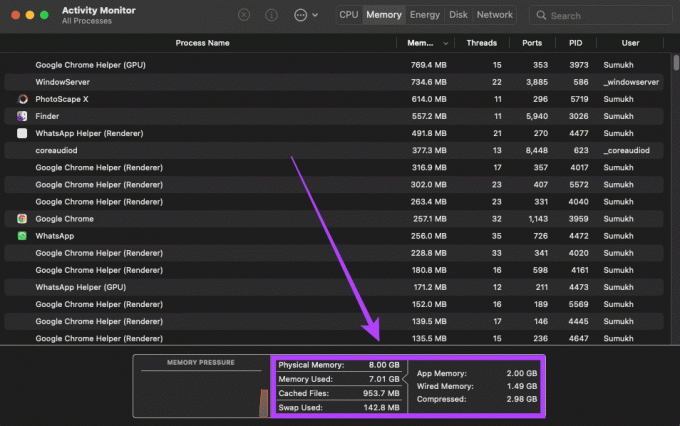
Portanto, se muitos aplicativos abrirem automaticamente toda vez que você iniciar o Mac, eles ocuparão a RAM. Como resultado, seu Mac pode ficar lento e novos aplicativos que você abre também podem não funcionar corretamente. Você pode nem usar alguns aplicativos que abrem na inicialização, mas os aplicativos teriam ativado a configuração por padrão. Os aplicativos continuarão sendo executados em segundo plano e consumirão recursos.
Como desativar aplicativos de inicialização no seu Mac
Felizmente, é bastante simples impedir que os aplicativos sejam abertos na inicialização do seu Mac. Veja como você pode fazer isso.
Passo 1: Clique no logotipo da Apple no canto superior esquerdo da tela e selecione Preferências do Sistema.

Passo 2: Em seguida, selecione a opção Usuários e Grupos.

Etapa 3: Selecione seu nome de usuário na seção Usuário atual no painel esquerdo.
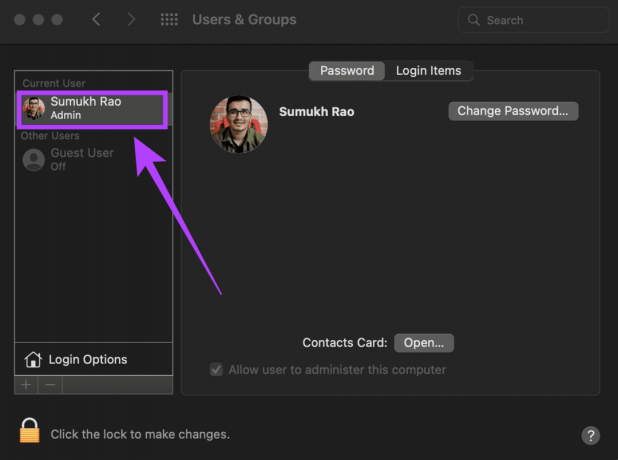
Passo 4: Alterne para a guia Itens de login. Agora você verá uma lista de todos os aplicativos que abrem na inicialização.

Etapa 5: Clique no ícone de cadeado no canto inferior esquerdo para fazer alterações.

Etapa 6: Digite sua senha de usuário e clique em Desbloquear.

Etapa 7: Selecione o aplicativo que você deseja parar de abrir na inicialização e clique no ícone '-'. O MacOS removerá esse aplicativo específico.

Etapa 8: Repita o processo para todos os aplicativos que você deseja desativar na inicialização.
Etapa 9: Depois de remover todos os aplicativos, clique no ícone de cadeado novamente para evitar mais alterações.

Agora você impediu que os aplicativos fossem abertos automaticamente na inicialização. Isso significa que você precisará iniciar esses aplicativos manualmente sempre que quiser usá-los.
Como adicionar aplicativos de inicialização no seu Mac
Se você removeu um aplicativo de inicialização por engano ou deseja adicionar voluntariamente um aplicativo que abre automaticamente toda vez que você inicia o Mac, veja como fazer isso.
Passo 1: Clique no logotipo da Apple no canto superior esquerdo da tela e selecione Preferências do Sistema.

Passo 2: Selecione a opção Usuários e Grupos.

Etapa 3: Destaque seu nome de usuário clicando nele na seção Usuário Atual na coluna da esquerda.
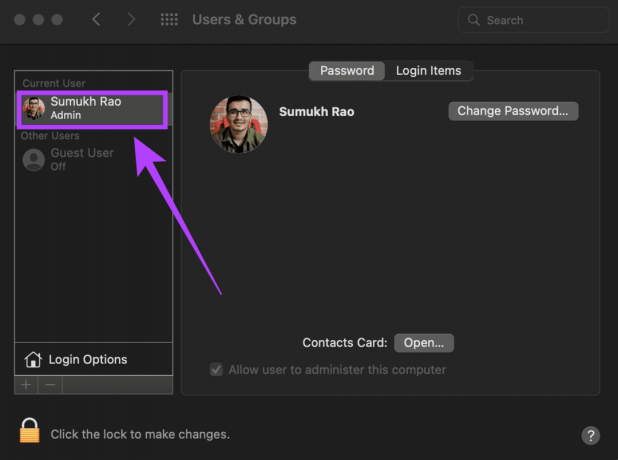
Passo 4: Vá para a guia Itens de login. Agora você verá uma lista de todos os aplicativos que abrem na inicialização.

Etapa 5: Clique no ícone de cadeado no canto inferior esquerdo para fazer alterações.

Etapa 6: Digite sua senha de usuário e clique em Desbloquear.

Etapa 7: Clique no ícone '+' abaixo da lista de aplicativos.
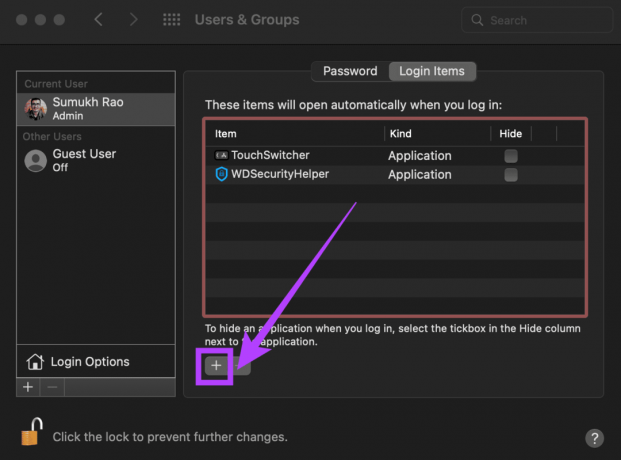
Etapa 8: Agora você verá uma lista de todos os aplicativos instalados no seu Mac. Selecione o aplicativo que você deseja abrir na inicialização e clique em 'Adicionar'.

Etapa 9: Clique no ícone de cadeado novamente para evitar mais alterações.

Você pode adicionar alguns aplicativos importantes ou utilitários para abrir na inicialização usando este método. Por exemplo, um aplicativo que criptografa um SSD externo e adiciona funcionalidade ao TouchBar foi adicionado à lista de inicialização neste caso específico. Você também pode adicionar algo como uma VPN.
Desabilitar aplicativos na inicialização
Remova os aplicativos que você não deseja abrir na inicialização e mantenha o desempenho do seu Mac rápido e ágil! Você sempre pode iniciar manualmente os aplicativos que deseja usar e fechá-los para liberar RAM.
Última atualização em 07 de março de 2022
O artigo acima pode conter links de afiliados que ajudam a dar suporte ao Guiding Tech. No entanto, isso não afeta nossa integridade editorial. O conteúdo permanece imparcial e autêntico.