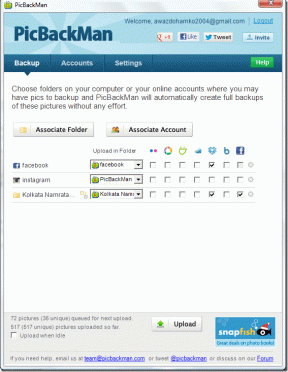Corrigir o erro 0xc004f075 do Windows 10
Miscelânea / / March 17, 2022

0xc004f075Ultimamente, vários usuários encontraram um erro de atualização comum 0xc004f075 em PCs com Windows 10 e Windows 11. Se o seu PC com Windows detectar algum problema de ativação, você enfrentará esse código de erro. Este é um problema sério quando você tenta instalar qualquer atualização. Se você encontrar esse erro, não poderá atualizar seu sistema operacional. No entanto, muitos métodos de solução de problemas ajudarão você a corrigir o código de erro 0xc004f075 computadores Windows 10/11. Então, o que você está esperando? Continue lendo o guia para corrigir a atualização do Windows 10 ou o código de erro de ativação 0xc004f075.

Conteúdo
- Como corrigir o erro 0xc004f075 do Windows 10
- Dicas básicas de solução de problemas
- Método 1: Execute a solução de problemas do Windows Update
- Método 2: redefinir componentes de atualização
- Método 3: Reparar arquivos de sistema corrompidos
- Método 4: Modificar Serviços Essenciais
- Método 5: usar a ferramenta Microsoft Update
- Método 6: Reinicie o Serviço de Atualização do Windows
- Método 7: Excluir arquivos do Software Distribution no modo de segurança
- Método 8: Remover atualização recente do Windows
- Método 9: Baixe a atualização manualmente
- Método 10: Redefinir o PC
- Como corrigir o código de erro de ativação do Windows 10 0xc004f075
- Método 1: execute o solucionador de problemas de ativação
- Método 2: Execute o comando SLMGR
- Método 3: Execute o comando Slui 3
- Métodos comuns de solução de problemas
Como corrigir o Windows 10 0xc004f075 Erro
Aqui estão alguns motivos que contribuem para esse código de erro. Anote os fatores que levaram ao erro para resolver o problema rapidamente.
- Ausente ou corrompido arquivos no computador Windows 10.
- Vírus ou malware ataque ao PC.
- Incompleto ou corrompido Componentes do Windows Update no PC.
- Aplicativos em segundo plano interferir no processo de atualização.
- Antivírus/Firewall interferência.
- Instável conexão de internet.
- Insuficiente espaço nos discos rígidos para instalar as novas atualizações.
Além desses motivos, alguns outros fatores também são responsáveis por esse erro. De qualquer forma, os seguintes métodos de solução de problemas ajudarão você a corrigir todos os códigos de erro de ativação ou atualização do Windows 0xc004f075 possíveis.
Dicas básicas de solução de problemas
Antes de experimentar os métodos avançados de solução de problemas, experimente estes métodos básicos de solução de problemas. Um truque simples ajudaria você a corrigir o problema mais rapidamente.
- Certifique-se de estar conectado a um conexão de internet estável.
- Feche todos ou programas desnecessários rodando em segundo plano usando Gerenciador de tarefas.
- Desabilitar o Firewall do Windows 10 ou Antivírus temporariamente.
- Corre software antivírus para detectar e resolver qualquer ataque de malware.
Aqui estão alguns métodos de solução de problemas potenciais e eficazes, começando pelos mais comuns e fáceis. Se você receber Código de erro de atualização do Windows 10, agora é hora de seguir os métodos discutidos abaixo.
Método 1: Execute a solução de problemas do Windows Update
Para resolver quaisquer problemas relacionados à atualização, a ferramenta interna do Windows o ajudará muito. Este kit de ferramentas da Microsoft analisa automaticamente os problemas de atualização e corrige os mesmos. Aqui está uma solução rápida para execute o solucionador de problemas do Windows Update.
1. Acerte o Tecla do Windows. Tipo Solucionar problemas de configurações na barra de pesquisa e clique em Abrir como mostrado.
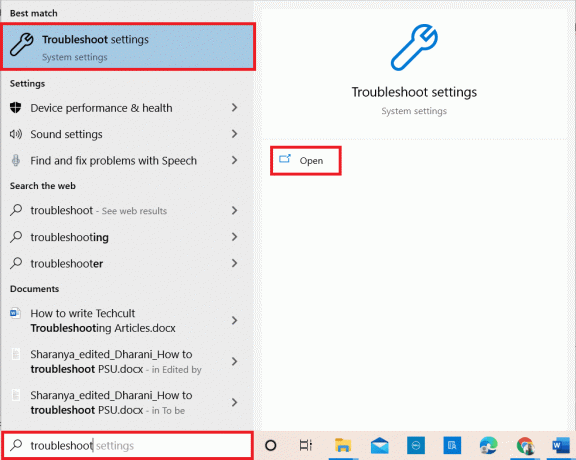
2. Agora, clique em Solucionadores de problemas adicionais conforme ilustrado abaixo.
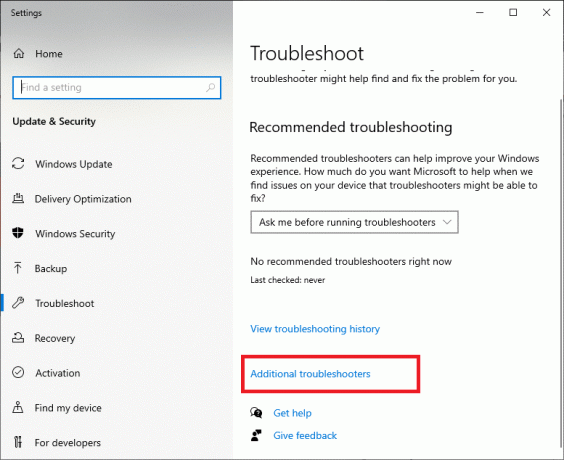
3. Agora, selecione Atualização do Windows, que é exibido sob Levante-se e corra como mostrado.
4. Selecionar Execute o solucionador de problemas.
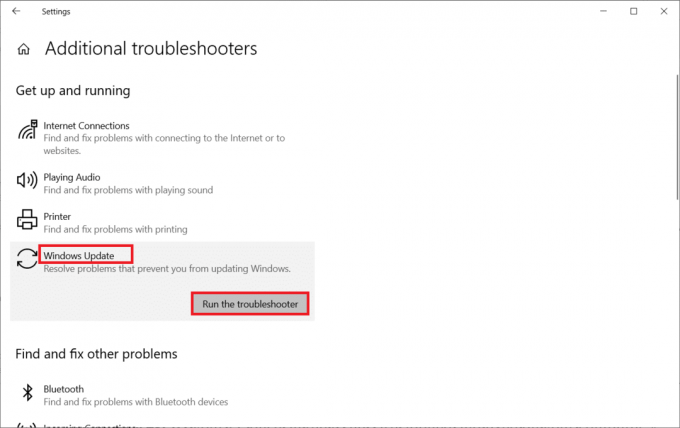
5. Finalmente, reiniciar seu PC assim que todos os problemas forem aplicados e corrigidos em seu computador.
Método 2: redefinir componentes de atualização
Se você quiser corrigir algum problema relacionado à atualização, tente redefinir manualmente os componentes do Windows Update. Este procedimento reinicia BITS, Criptográfico, MSI Installer, serviços Windows Updatee atualize pastas como SoftwareDistribution e Catroot2. Siga as etapas abaixo para corrigir o erro 0xc004f075.
1. Tipo ComandoPronto no Barra de pesquisa do Windows e clique Executar como administrador.
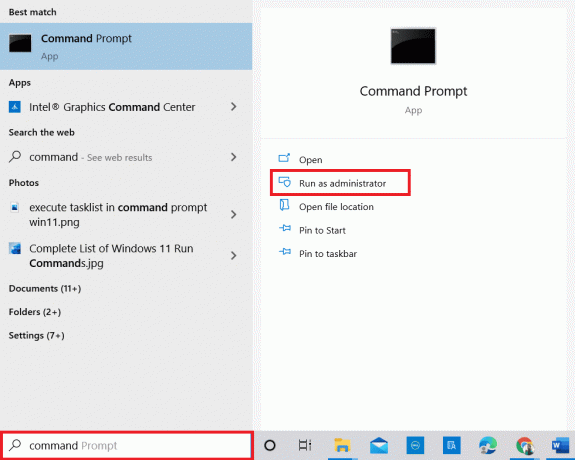
2. Clique sim no Controle de conta de usuário pronto.
3. Agora digite o seguinte comandos um por um e acertar Tecla Enter após cada comando.
net stop wuauserv net stop cryptSvc bits de parada de rede net stop msserver ren C:\Windows\SoftwareDistribution SoftwareDistribution.old ren C:\Windows\System32\catroot2 Catroot2.old net start wuauserv net start cryptSvc bits de início líquido net start msserver
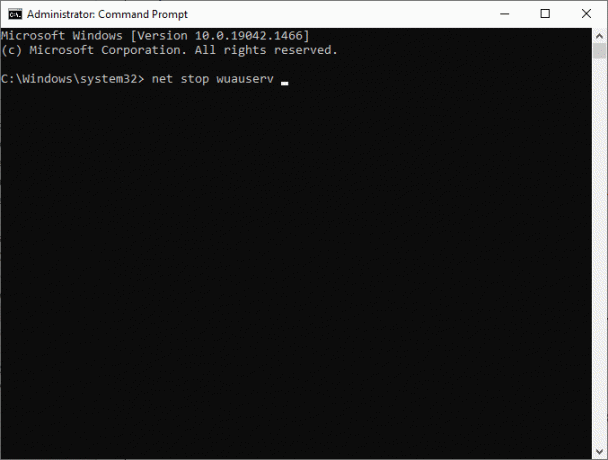
4. Aguarde os comandos serem executados, e isso ajudaria você a resolver o erro.
Leia também:Corrigir a instalação pendente de atualização do Windows 10
Método 3: Reparar arquivos de sistema corrompidos
Esse código de erro 0xc004f075 surge se alguns elementos de atualização essenciais estiverem quebrados, corrompidos ou ausentes. Você pode usar as ferramentas internas SFC (System File Checker) e DISM (Deployment Image Service and Management) no computador Windows 10 para verificar e remover arquivos corrompidos prejudiciais.
1. Tipo ComandoPronto no Barra de pesquisa do Windows e clique Executar como administrador.
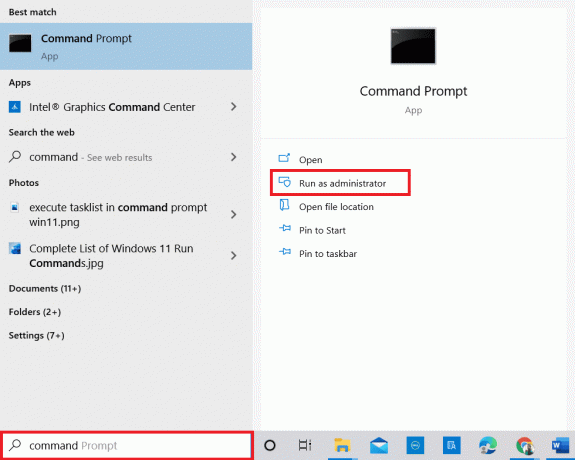
2. Clique sim no Controle de conta de usuário pronto.
3. Agora, digite o chkdsk C: /f /r /x comando e golpe Tecla Enter.
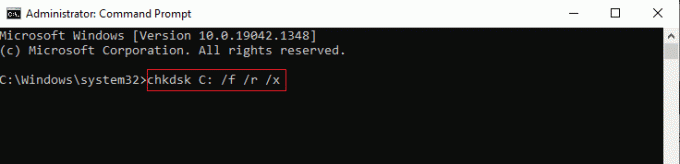
Observação: Se você for solicitado com uma mensagem, O chkdsk não pode ser executado…o volume está… em processo de uso, pressione Tecla Y e reinicie o seu PC.
4. Novamente, digite o sfc / scannow comando e golpe Entrar para varredura SFC.
Observação: O Verificador de arquivos do sistema irá verificar todos os programas e repará-los automaticamente em segundo plano. Você pode continuar suas atividades até que a verificação seja concluída.
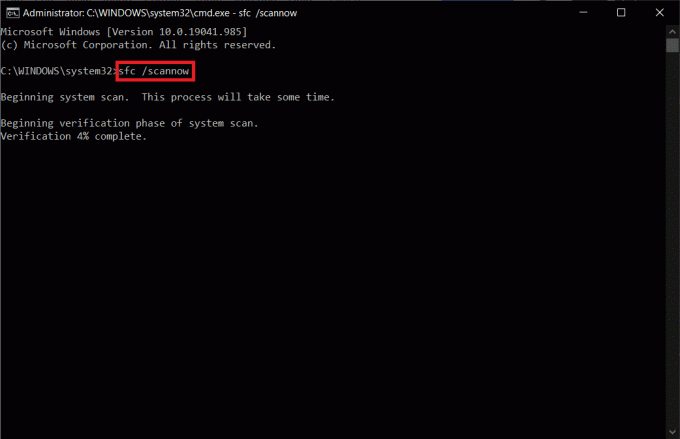
5. Depois de concluir a verificação, ele mostrará uma das mensagens.
- A Proteção de Recursos do Windows não encontrou nenhuma violação de integridade.
- A Proteção de Recursos do Windows não pôde executar a operação solicitada.
- A Proteção de Recursos do Windows encontrou arquivos corrompidos e os reparou com êxito.
- A Proteção de Recursos do Windows encontrou arquivos corrompidos, mas não conseguiu corrigir alguns deles.
6. Finalmente, reiniciarseu computador.
7. Agora, abra Prompt de comando como feito anteriormente neste método.
8. Digite os seguintes comandos um por um e pressione Entrar.
DISM.exe /Online /cleanup-image /scanhealthDISM.exe /Online /cleanup-image /restorehealthDISM /Online /cleanup-Image /startcomponentcleanup
Observação: Você precisa estar conectado a uma rede para executar o DISM corretamente.
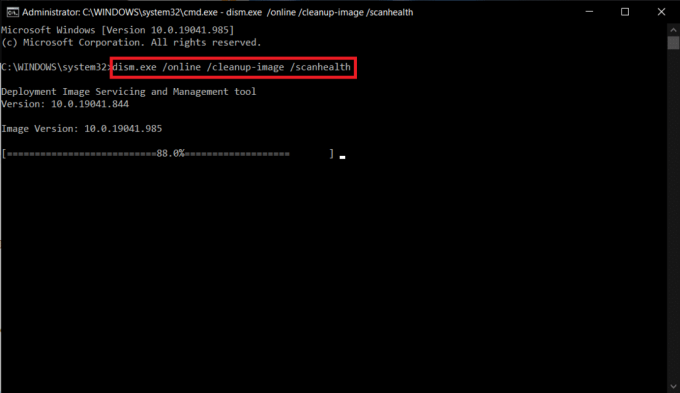
9. Por fim, aguarde o processo ser executado com sucesso e feche a janela.
Método 4: Modificar Serviços Essenciais
Você pode interromper acidentalmente alguns serviços essenciais do Windows em seu computador Windows 10. Isso, por sua vez, impede que você atualize o sistema operacional. Em primeiro lugar, você deve verificar se esses serviços estão em execução e, se não estiverem, reative-os conforme as instruções abaixo para corrigir o erro 0xc004f075.
1. Inicie o Corre caixa de diálogo pressionando Teclas Windows + R simultaneamente.
2. Tipo serviços.msc como segue e clique OK.
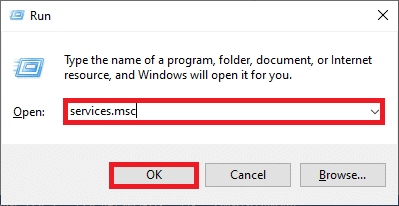
3. Agora, no Serviços janela, role para baixo e procure atualização do Windows Serviços e clique nele.
4. Agora, clique em Propriedades conforme ilustrado na imagem abaixo.
Observação: Você também pode clicar duas vezes em atualização do Windows Serviços para abrir o Propriedades janela.

5. Agora, defina o Tipo de inicialização para Manual, como mostrado abaixo.
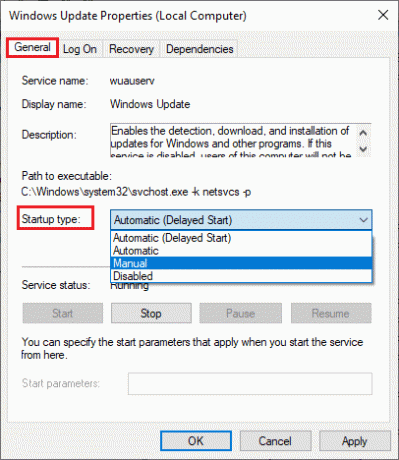
6. Por fim, clique em Aplicar > OK para salvar as alterações.
7. Da mesma forma, siga o mesmo para os serviços abaixo e habilite-os conforme as instruções.
- Serviços Médicos do Windows Update: Manual
- Serviços de criptografia: Automático
- Serviço de Transferência Inteligente em Segundo Plano: Manual
- DCOM Server Process Launcher: Automático
- Mapeador de endpoints RPC: automático
- Instalador do Windows: Manual
Leia também:Corrigir o erro de atualização do Windows 0x80070005
Método 5: usar a ferramenta Microsoft Update
A ferramenta da Microsoft permitirá que você atualize a versão sem excluir nenhum arquivo. Siga as etapas abaixo para resolver o erro 0xc004f075.
1. Visite a Página de download de software da Microsoft.
2. Clique no Baixe a ferramenta agora botão.

3. Clique no arquivo inicializador baixado no fundo.

4. Clique sim no prompt.
5. Clique Aceitar na página de termos de licença.
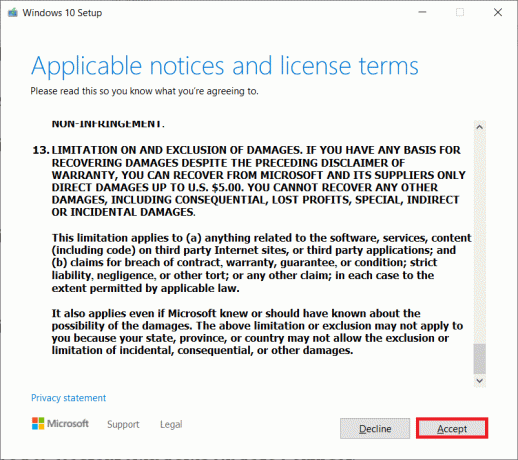
6. Selecionar Atualize este PC agora e clique Próximo.
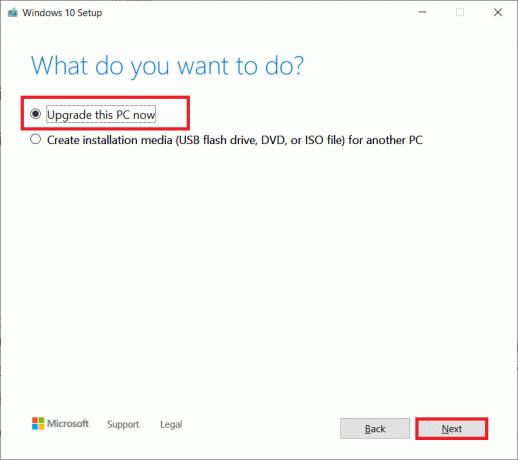
Observação: Se você receber um erro informando que o PC não pode ser atualizado, navegue até o caminho C:\$WINDOWS.~BT\Sources\Panther no Gerenciador de arquivos. Excluir o compatscancache.dat arquivo pressionando Teclas Shift + Delete simultaneamente. Novamente, tente instalar a atualização.
Método 6: Reinicie o Serviço de Atualização do Windows
Os arquivos de atualização do Windows e os dados de log serão armazenados na pasta SoftwareDistribution. Os arquivos da pasta são responsáveis pelas atualizações do Windows e geralmente não devem ser excluídos do computador. No entanto, se você enfrentar algum problema durante o processo, tente excluí-lo para corrigir os problemas.
1. Inicie o Corre caixa de diálogo pressionando Teclas Windows + R simultaneamente.
2. Tipo serviços.msc como segue e clique OK para lançar o Serviços janela.
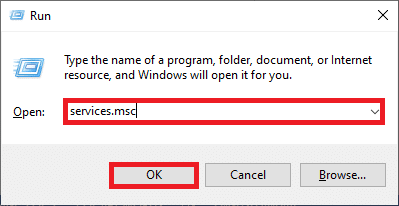
3. Agora, role a tela para baixo e clique com o botão direito do mouse em Atualização do Windows.
Observação: Se o status atual não for Correndo, você pode pular a etapa abaixo.
4. Aqui, clique em Pare se o status atual for exibido Correndo.
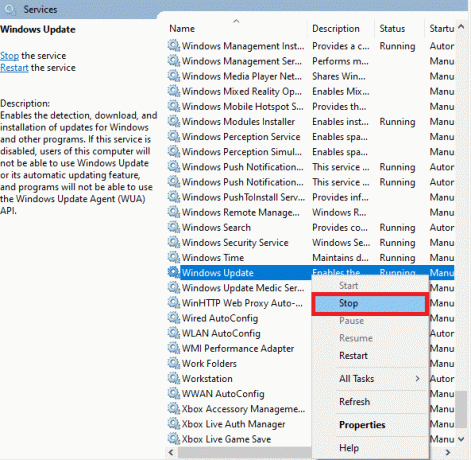
5. Agora, abra o Explorador de arquivos Clicando Teclas Windows + E junto.
6. Agora, navegue até o seguinte caminho.
C:\Windows\SoftwareDistribution\DataStore
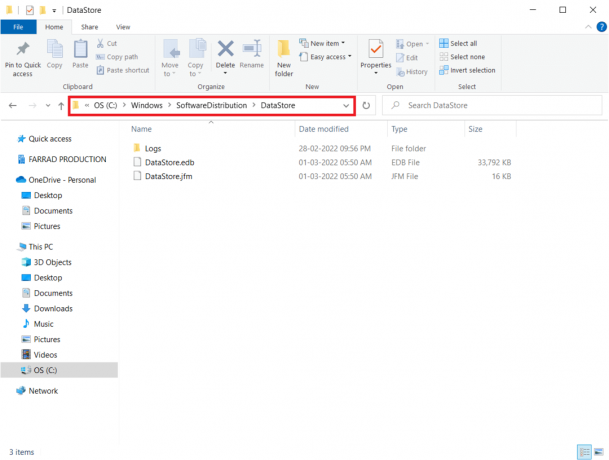
7. Agora, selecione todos os arquivos e pastas pressionando Teclas Ctrl + A juntos e clique com o botão direito sobre eles.
Observação: Você só pode excluir esses arquivos com um administrador conta de usuário.
8. Aqui, selecione o Excluir opção para remover todos os arquivos e pastas do Banco de dados localização.
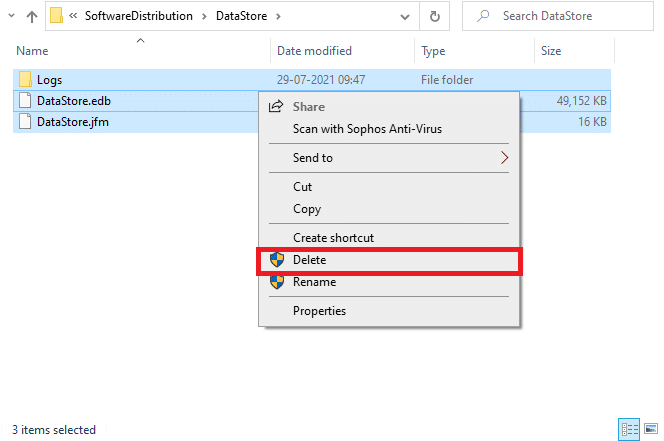
9. Agora, navegue até o caminho: C:\Windows\SoftwareDistribution\Download.
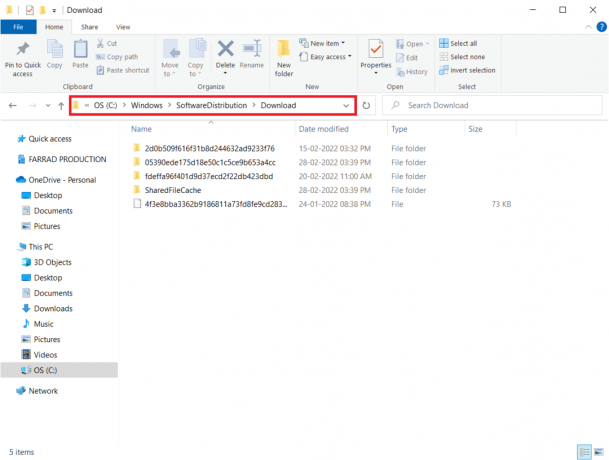
10. Excluir todos os arquivos do Download local conforme mencionado nas etapas anteriores.
Observação: Você só pode excluir esses arquivos com uma conta de usuário administrador.
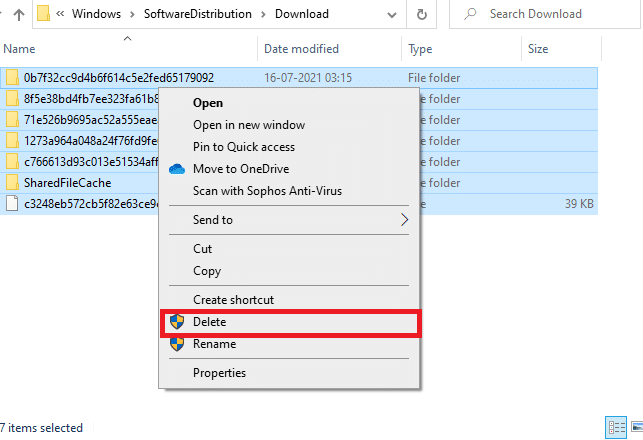
11. Agora, volte para o Serviços janela e clique com o botão direito do mouse em atualização do Windows.
12. Aqui, selecione o Começar opção conforme mostrado na imagem abaixo.
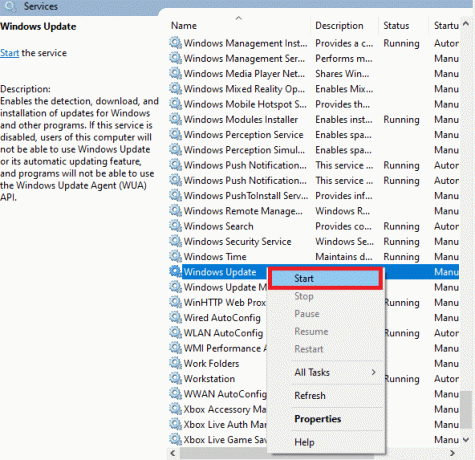
Leia também:Como habilitar o Telnet no Windows 10
Método 7: Excluir arquivos do Software Distribution no modo de segurança
Se houver algum problema ao redefinir os componentes de atualização do Windows, iniciar o computador no modo de recuperação ajudará você a removê-los. Você pode excluir facilmente a pasta SoftwareDistribution conflitante que aciona erros durante o processo de atualização do Windows no modo de recuperação.
1. Acerte o Tecla do Windows e digite Opções de recuperação como mostrado. Abra os melhores resultados.
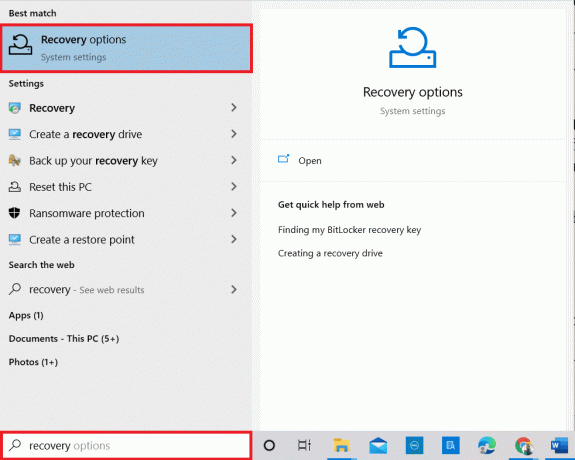
2. No Configurações janela, clique em Reinicie agora opção em Inicialização avançada como mostrado.
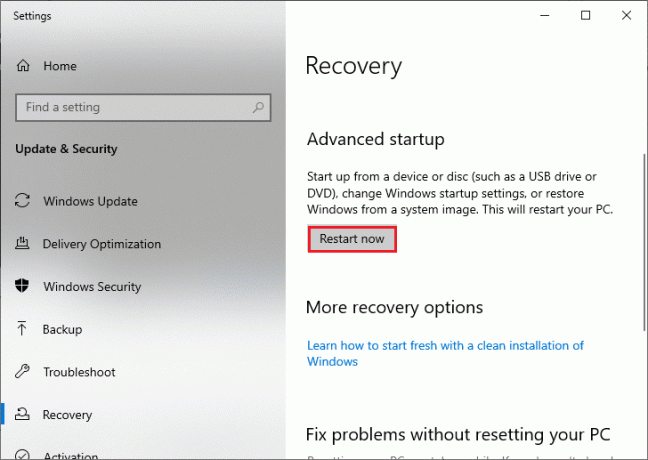
3. Agora, seu PC é reiniciado. Clique em Solucionar problemas no Escolha uma opção janela.
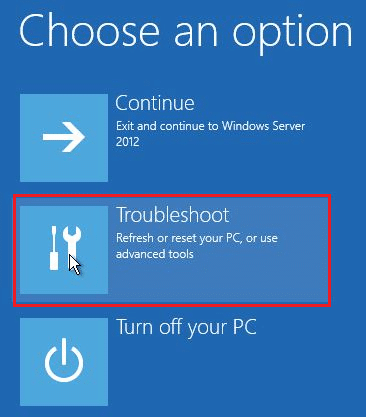
4. Em seguida, clique em Opções avançadas como mostrado.
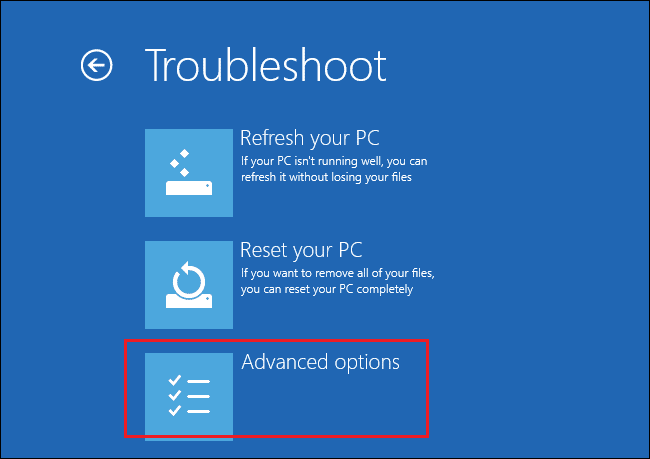
5. Agora, clique em Configurações de inicialização conforme destacado.
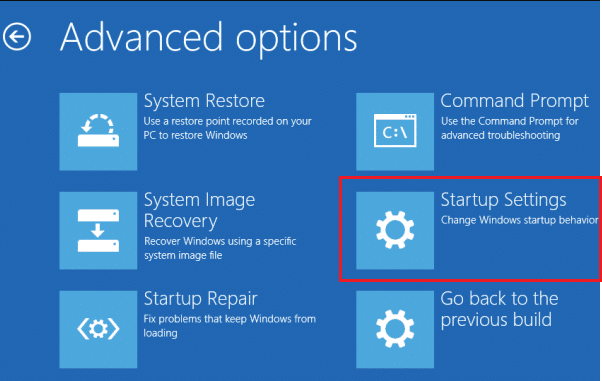
6. Agora, no Configurações de inicialização janela, clique em Reiniciar.
7. Quando o seu PC reiniciar, você verá a tela abaixo. Aqui, acerte o Tecla F5 para Ativar o modo de segurança com rede opção.
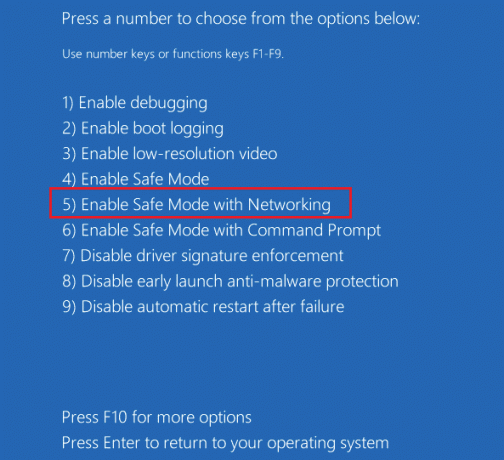
8. Agora, pressione e segure Teclas Windows + E juntos para abrir Explorador de arquivos. Navegue até o seguinte local.
C:\Windows\SoftwareDistribution
9. Selecionar todos os arquivos na pasta Software Distribution e Excluir eles.
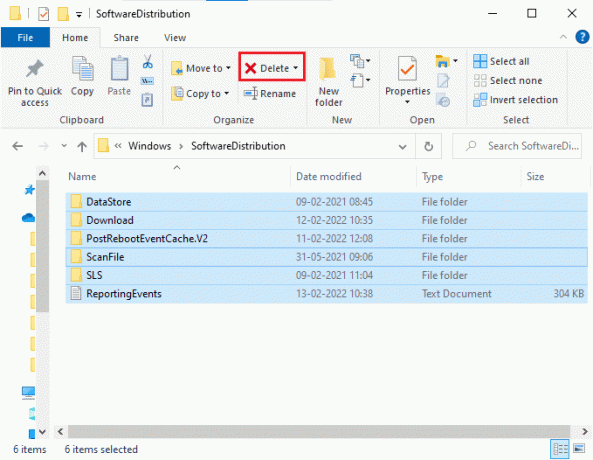
10. Então, reinicie seu PC.
Método 8: Remover atualização recente do Windows
Se alguma atualização conflitante do Windows estiver interferindo nos componentes de atualização do Windows mais recentes. Antes de instalar qualquer atualização, exclua a atualização anterior seguindo as etapas abaixo instruídas para corrigir o erro 0xc004f075.
1. pressione e segure Teclas Windows + R juntos para abrir o Corre caixa de diálogo.
2. Agora, digite appwiz.cpl como mostrado e bater Entrar.
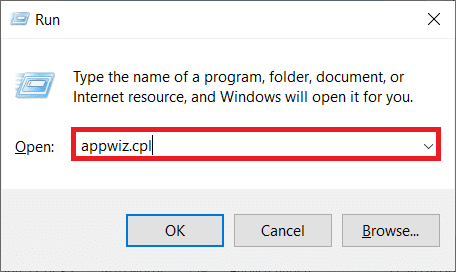
3. Agora, clique em Ver atualizações instaladas no painel esquerdo, como mostrado aqui.
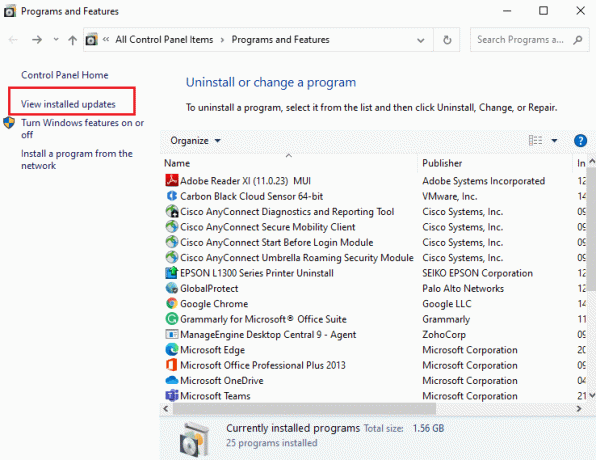
4. Agora, selecione a atualização mais recente e clique em Desinstalar.
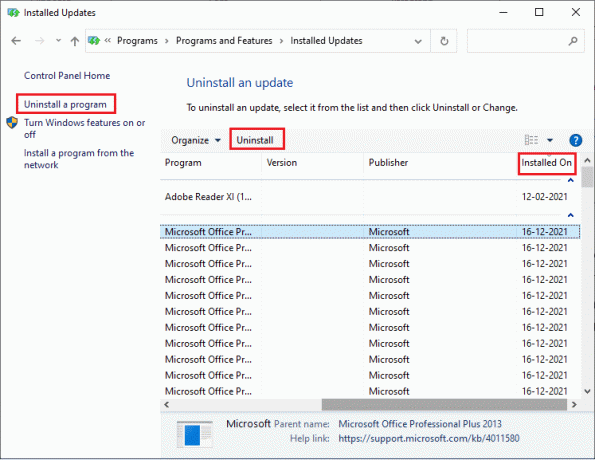
5. Em seguida, confirme o prompt, se houver, e reinícioseu computador.
Leia também:Corrigir o erro de atualização do Windows 0x800704c7
Método 9: Baixe a atualização manualmente
Quando seu computador não possui componentes essenciais do Windows Update, você não pode instalar as atualizações automaticamente ou por meio das configurações do sistema. No entanto, você pode instalar manualmente a atualização 21H1 conforme as instruções abaixo e corrigir o erro 0xc004f075.
1. aperte o Teclas Windows + I juntos para abrir Configurações em seu sistema.
2. Agora, selecione Atualização e segurança.
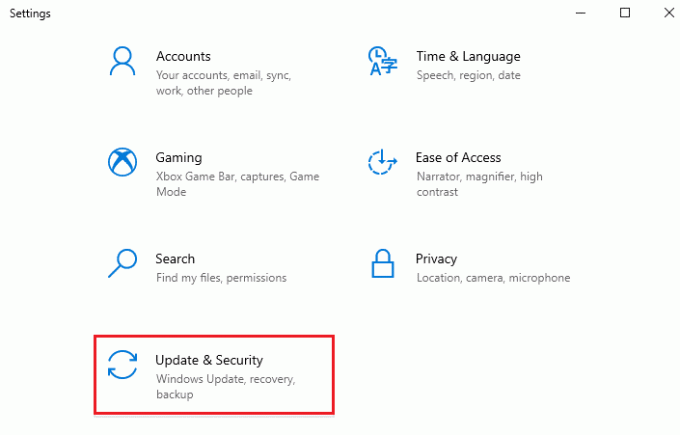
3. Agora, clique no Visualizar histórico de atualizações opção conforme destacado abaixo.
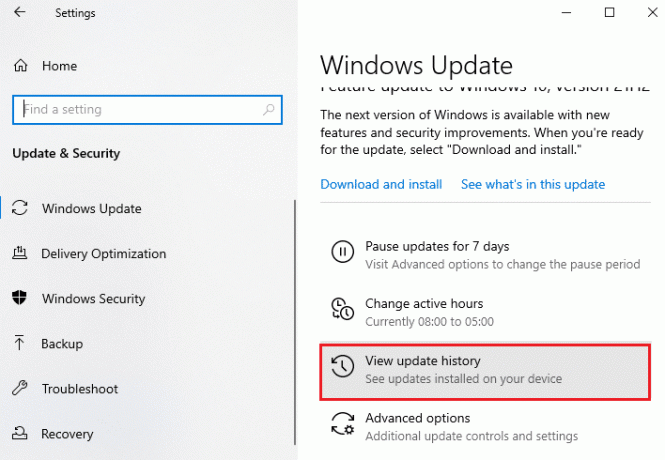
4. Na lista, anote o Número do KB que está pendente para ser baixado devido a uma mensagem de erro.
5. Aqui, digite o Número do KB no Catálogo do Microsoft Update Barra de pesquisa.
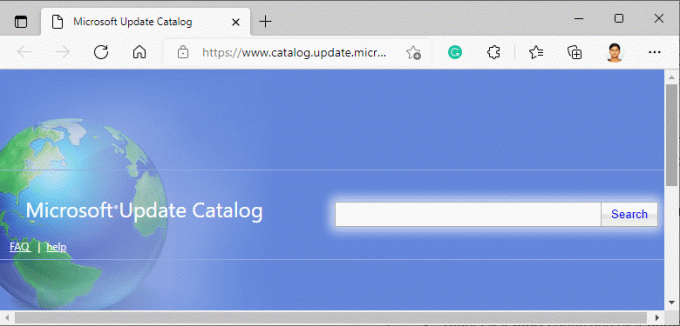
6. Siga as instruções na tela para baixar e instalar a atualização manualmente.
7. Em seguida, execute o arquivo instalado como administrador e agora o erro 0xc004f075 do Windows 10 será corrigido.
Método 10: Redefinir o PC
Se a atualização manual dos componentes do Windows não ajudar você, há algumas chances de que seu computador com Windows 10 esteja corrompido. A redefinição do computador corrigirá o erro. Siga as etapas abaixo mencionadas para realizar uma redefinição na nuvem.
1. aperte o Teclas Windows + I juntos para abrir Configurações em seu sistema.
2. Agora, role a lista e selecione Atualização e segurança.
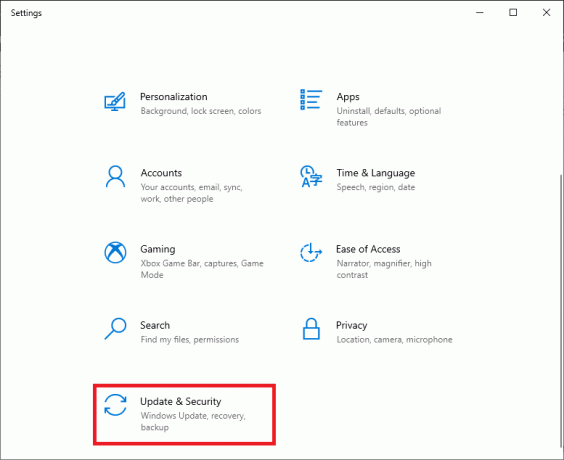
3. Agora, selecione o Recuperação opção no painel esquerdo e clique em iniciar no painel direito.
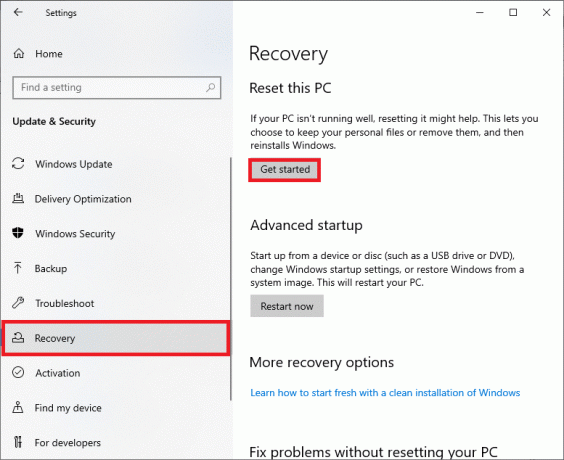
4A. Se você deseja remover aplicativos e configurações, mas manter seus arquivos pessoais, selecione o Mantenha meus arquivos opção.
4B. Se você deseja remover todos os seus arquivos pessoais, aplicativos e configurações, selecione o Remover tudo opção.
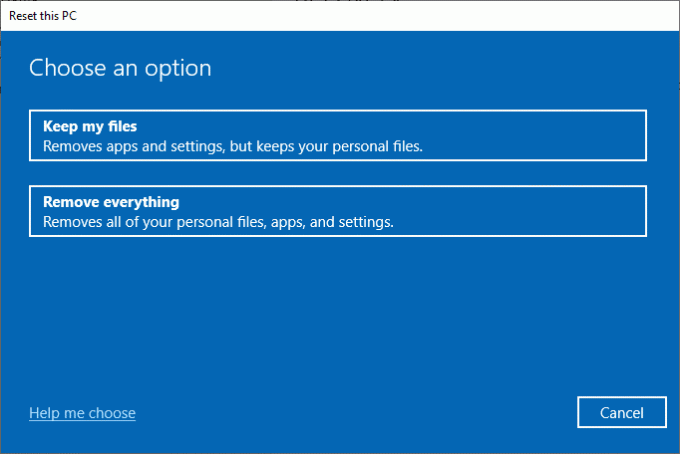
5. Por fim, siga as instruções na tela para concluir o processo de redefinição.
Observação: Ainda assim, se você encontrar esse problema, poderá restaurar o sistema à sua versão anterior. Restaurar seu computador ao estado anterior resolverá quaisquer erros que estejam em conflito com o software.
Leia também:Corrigir a atualização do Windows 10 travada ou congelada
Como corrigir o código de erro de ativação do Windows 10 0xc004f075
Aqui estão alguns métodos de solução de problemas potenciais e eficazes para resolver o código de erro de ativação do Windows 10, agora é hora de seguir os métodos discutidos abaixo.
Método 1: execute o solucionador de problemas de ativação
Por outro lado, se houver algum problema de erro de ativação 0xc004f075 em seu PC, você poderá resolvê-lo executando o solucionador de problemas de ativação. As etapas são semelhantes ao método acima com pequenas alterações. Siga conforme as instruções abaixo.
Observação: Faça login com direitos de administrador para executar as etapas abaixo.
1. aperte o Tecla do Windows e digite Solucionar problemas de configurações. Em seguida, clique em Abrir como feito anteriormente.
2. Em seguida, mude para o Ativação guia como mostrado.
3. No painel direito, clique no botão Solucionar problemas link.
Observação: Você pode encontrar essa opção de solução de problemas apenas se o seu sistema operacional ainda não estiver ativado.

4. Clique sim no prompt.
5. Quando o solucionador de problemas estiver concluído, clique em Mudei de hardware neste dispositivo recentemente.
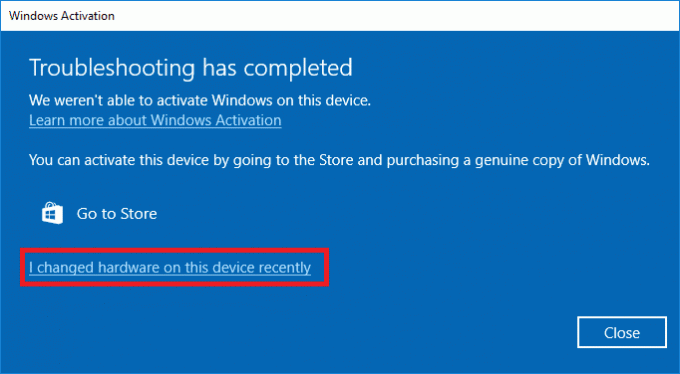
6. Insira o seu Credenciais da conta da Microsoft para entrar em sua conta e clique em Entrar.
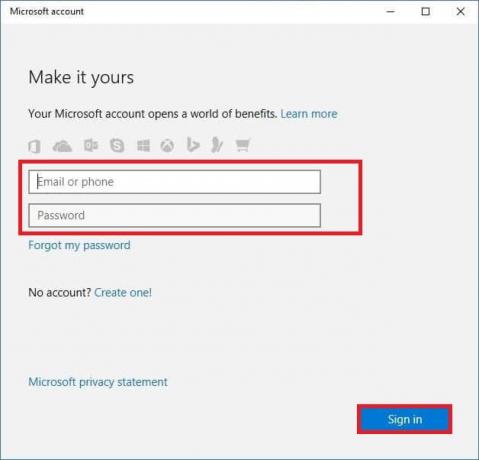
Observação: Se sua conta da Microsoft não estiver conectada ao sistema, insira seu senha de acesso do sistema (senha local/senha do Windows). Clique Próximo.
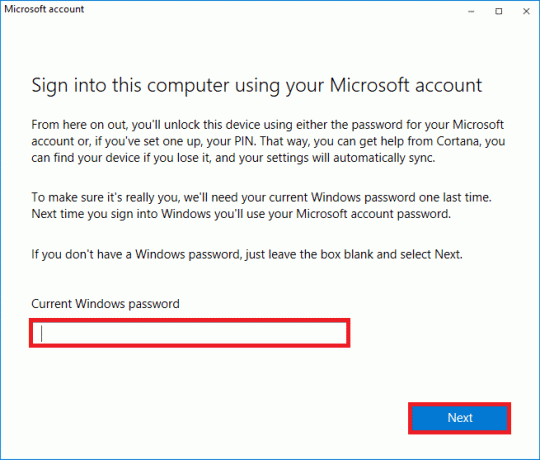
7. Selecione seu dispositivo atual e clique no Ativar botão.

Método 2: Execute o comando SLMGR
Às vezes, problemas na chave de produto do Windows também levam a erros durante o processo de atualização do Windows. Assim, você pode tentar usar SLMGR (Ferramenta de gerenciamento de licenciamento de software) comando linhas para realizar Tarefas de ativação do produto. Esta ferramenta corrigirá quaisquer problemas durante as tarefas normais de ativação e se você receber códigos de erro de atualização do Windows estranhos. Siga as etapas abaixo mencionadas para corrigir o erro de atualização do Windows 0xc004f075 com certeza.
1. Acerte o Tecla do Windows, tipo ComandoPronto, e clique Executar como administrador.

2. Clique sim no Controle de conta de usuário pronto.
3. Agora, digite o slmgr /ipk comando e golpe Tecla Enter para reinstalar a chave.
Nota 1: Se você não estiver ciente da chave do produto, digite o comando wmic path softwarelicensingservice obter OA3xOriginalProductKey, e bater Entrar.
Nota 2: Digite seu Chave de licença em vez da chave do Windows no comando acima. Se a chave de licença estiver incorreta, você enfrentará O Serviço de Licenciamento de Software informou que a chave do produto é inválida erro.
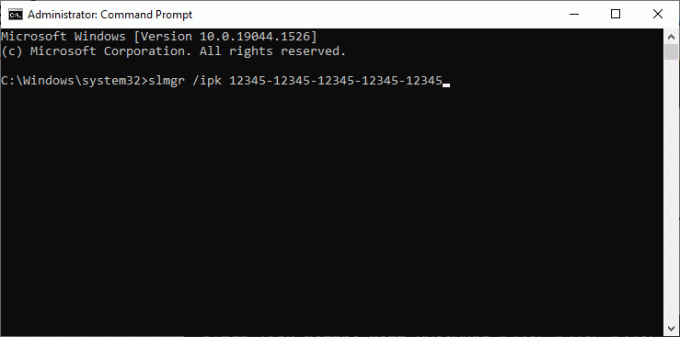
3. Agora, digite o slmgr /ato comando e golpe Tecla Enter para forçar o Windows para ativação online.
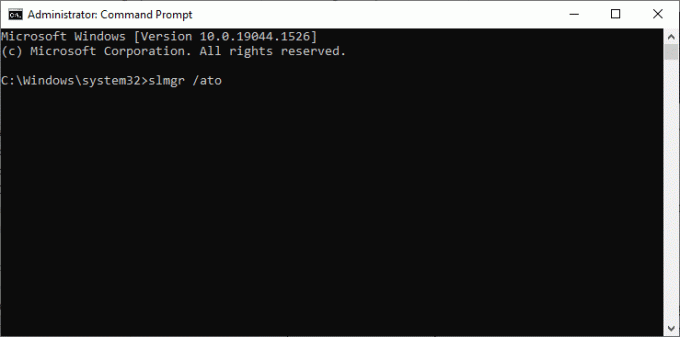
4. Assim que o processo estiver concluído, reinicie seu PC.
Leia também:5 maneiras de interromper as atualizações automáticas no Windows 10
Método 3: Execute o comando Slui 3
Você pode usar SLUI.EXE 3 (SOFTWARE LICENSING USER INTERFACE) para ativar o Windows e corrigir o erro 0xc004f075.
- SLUI 1 abre o janela de status de ativação.
- SLUI 2 abre o janela de ativação.
- SLUI 3 traz à tona Janela ALTERAR CHAVE DO PRODUTO.
- SLUI 4 abre o Janela LIGAR PARA A MICROSOFT E ATIVAR MANUALMENTE.
Aqui estão alguns passos para usar a linha de comando do Slui 3.
1. pressione e segure Teclas Windows + R juntos para abrir o Corre caixa de diálogo.
2. Agora, digite Slui 3 e bater Tecla Enter.
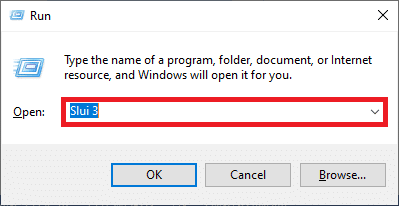
3. Clique sim no Controle de conta de usuário pronto.
4. Introduzir o chave de produto de 25 dígitos como mostrado.
5. Agora, clique no Próximo botão.
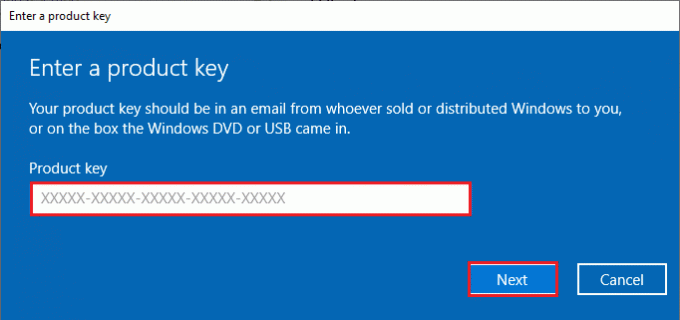
Métodos comuns de solução de problemas
A seguir estão alguns métodos comuns de solução de problemas.
Método 1: Execute uma inicialização limpa
Uma inicialização limpa do Windows é apenas iniciar o computador com um conjunto mínimo de drivers e programas de inicialização. Este processo não excluirá suas informações de sistema e dados pessoais. Se você não enfrentar nenhum conflito em um ambiente de inicialização limpa, isso indica que outros fatores externos contribuem para o erro. Certifique-se de ter feito login como administrador para executar uma inicialização limpa. Aqui está o nosso guia para execute uma inicialização limpa do Windows 10 PC. Se você ainda enfrentar o código de erro após essa inicialização limpa, os métodos a seguir o ajudarão a resolver a atualização do Windows 10 ou o código de erro de ativação 0xc004f075.
Método 2: Instalação limpa do sistema operacional Windows
Ainda assim, se você enfrentar esse problema mesmo depois de implementar o método acima, isso indica que seu computador possui algum arquivo de configuração afetado. Nesse caso, você não pode resolver os erros com soluções normais, mas pode tentar este método. Certifique-se de fazer backup de todos os dados em seu PC com Windows 10 e realizar uma instalação limpa. Leia nosso guia para execute uma instalação limpa do sistema operacional Windows 10.
Método 3: Entre em contato com o suporte da Microsoft
Se o problema persistir, entre em contato Suporte ao Cliente Microsoft para resolver o erro 0xc004f075 do Windows 10.
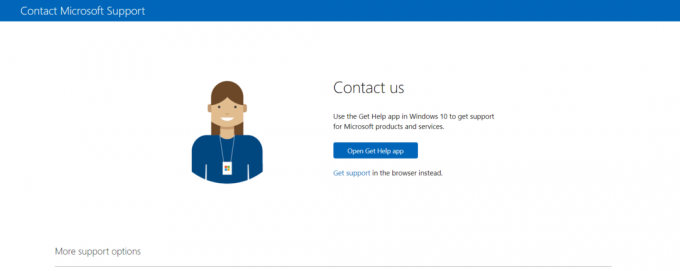
Recomendado:
- O que é o Wondershare Helper Compact?
- Corrigir o erro de download do Windows Update 0x800f0984 2H1
- Corrigir o Windows não pôde procurar novas atualizações
- Corrigir o erro de atualização do Windows 10 0x80070103
Esperamos que este guia tenha sido útil para você corrigir o código de erro de ativação ou atualização do Windows 10 0xc004f075. Sinta-se à vontade para entrar em contato conosco com suas dúvidas e sugestões através da seção de comentários abaixo. Deixe-nos saber o que você quer aprender a seguir.