As 8 principais maneiras de corrigir o email e o calendário que não funcionam no Windows 11
Miscelânea / / March 17, 2022
É improvável que todos comprem um Assinatura do Microsoft 365 para usar o Aplicativo Outlook no Windows. A maioria fica com o aplicativo Mail padrão para enviar/receber e-mails e verificar os próximos eventos. Mas e se os aplicativos Mail e Calendar tiverem um problema? Veja como você pode corrigir o Mail e o Calendário que não funcionam no Windows 11.

1. Certifique-se de que a sincronização está habilitada para a conta de e-mail
Se você desativou a sincronização para uma conta de e-mail específica, não importa o que tente, não poderá receber e-mails em sua caixa de entrada. Veja como você pode habilitar a sincronização para uma conta de e-mail no aplicativo Mail.
Passo 1: Abra o aplicativo Mail no Windows e clique na engrenagem Configurações na parte inferior.
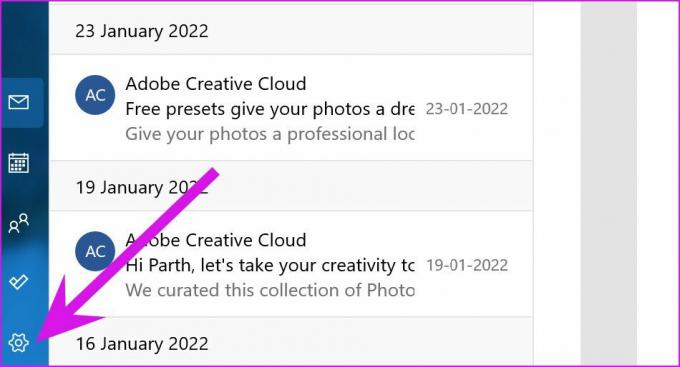
Passo 2: Selecione Gerenciar contas e clique em um provedor de e-mail.
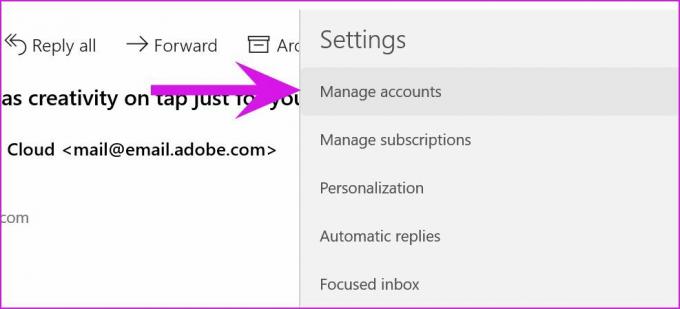
Etapa 3: Selecione Opções para sincronizar seu conteúdo no menu de configurações da conta.
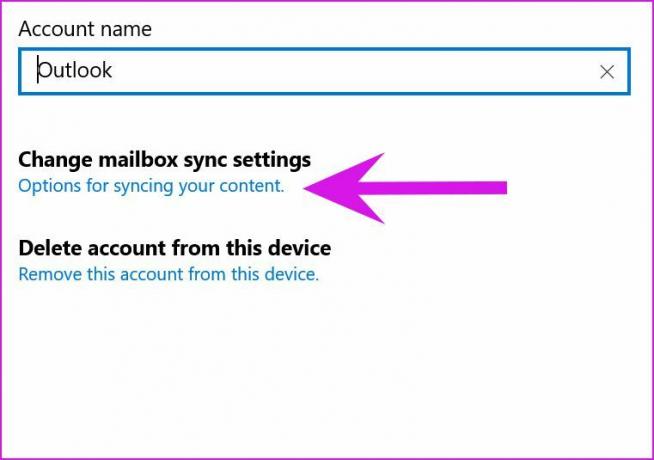
Passo 4: Ative a alternância de e-mail no menu a seguir e feche-o.

2. Ativar notificações
Se você desativou a permissão de notificação para o aplicativo Mail, ele não enviará alertas sobre os e-mails mais recentes.
Passo 1: Inicie as configurações do Windows (use as teclas Windows + I).
Passo 2: Vá para Sistema e selecione Notificações.
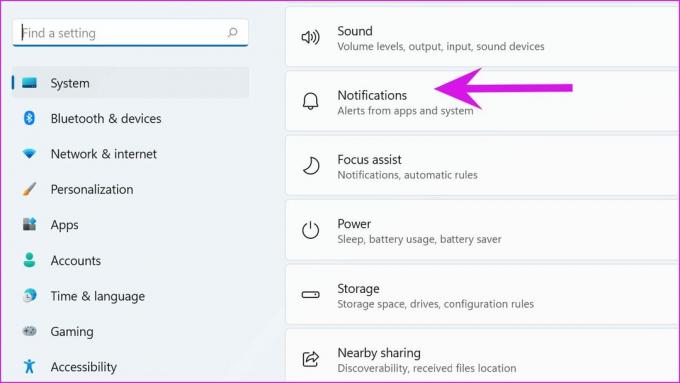
Etapa 3: Ative a alternância de Notificações na parte superior e, em seguida, ative o aplicativo Mail no menu inferior.

3. Verifique a data e a hora
As configurações incorretas de data e hora no seu computador também podem interferir nos aplicativos padrão.
Passo 1: Abra as Configurações do Windows e vá para o menu Hora e idioma.
Passo 2: Selecione Data e hora.
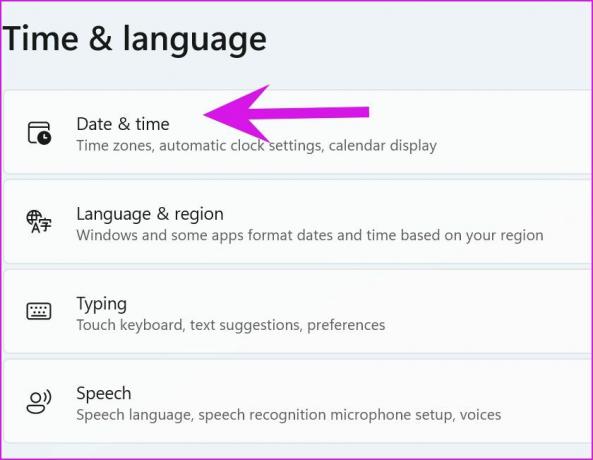
Etapa 3: Ative a alternância de Definir hora automaticamente.
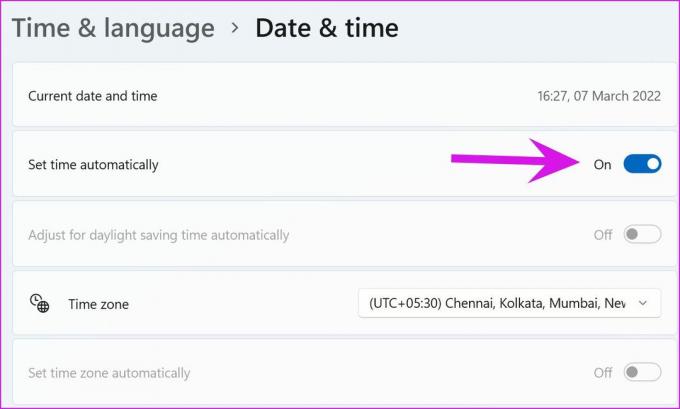
Passo 4: Certifique-se de que o Windows detecte o fuso horário correto no mesmo menu.
4. Executar o solucionador de problemas
A Microsoft oferece uma ferramenta de solução de problemas integrada para corrigir o mau comportamento dos aplicativos padrão. Vamos usá-lo e corrigir o Mail e o Calendário que não funcionam no Windows 11.
Passo 1: Vá para Configurações do Windows e selecione Sistema.
Passo 2: Navegue até Solucionar problemas e selecione Outros solucionadores de problemas.
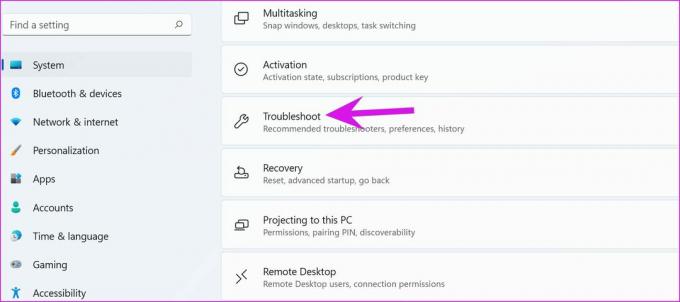
Etapa 3: Role para baixo até a parte inferior e execute a solução de problemas de aplicativos da Windows Store.
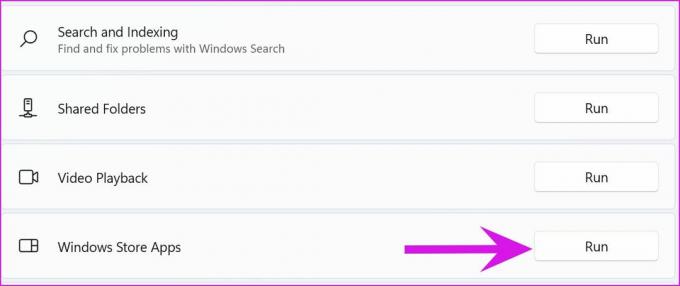
5. Permitir que o email seja executado em segundo plano
Por padrão, o Windows 11 usa a configuração otimizada de energia para suspender o processo do aplicativo em segundo plano para economizar energia – principalmente em laptops. Você pode ajustar essa configuração para manter o Mail rodando em segundo plano o tempo todo.
Passo 1: No menu Configurações do Windows, selecione Aplicativos e abra o menu Aplicativos e recursos.

Passo 2: Role para baixo até o aplicativo Mail e clique no menu de três pontos ao lado dele.

Etapa 3: Selecione Opções avançadas e, no menu de permissões de aplicativos em segundo plano, clique em Sempre.
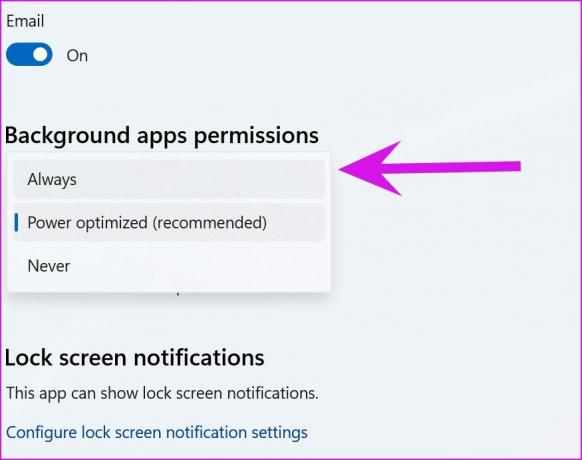
6. Reparar aplicativo de correio e calendário
Se o Mail e o Calendário não estiverem funcionando conforme o esperado, o Windows poderá tentar repará-lo. Os dados do aplicativo não serão afetados.
Passo 1: Vá para Configurações do Windows e abra o menu Aplicativos.

Passo 2: Selecione Aplicativos e recursos e role para baixo até o menu Mail. Selecione Opções avançadas.

Etapa 3: Clique em Reparar no menu Redefinir e deixe o Windows lidar com o problema.
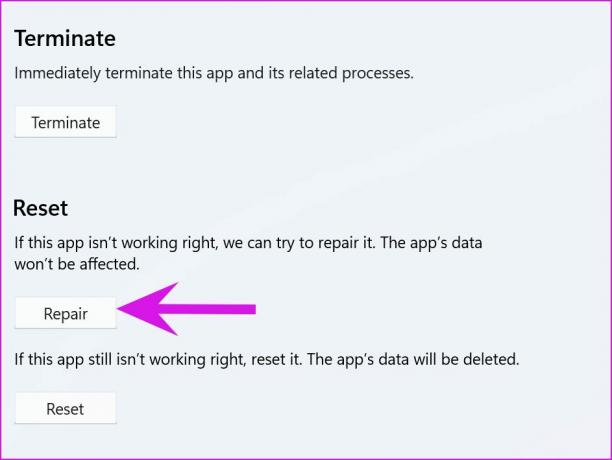
7. Remover arquivos corrompidos
Arquivos corrompidos no seu PC podem interferir nos aplicativos padrão. O Windows não inicia o aplicativo quando você clica no ícone do aplicativo Mail. Você precisará usar o Ferramenta de segurança do Windows para executar a verificação completa e remover esses arquivos maliciosos.
Passo 1: Pressione a tecla Windows e procure por Segurança do Windows.
Passo 2: Pressione Enter e abra o aplicativo.
Etapa 3: No menu Proteção contra vírus e ameaças, execute a Verificação rápida.
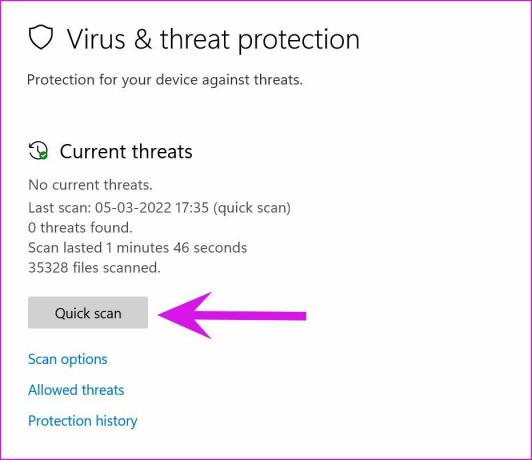
Você pode minimizar o aplicativo e continuar com seu trabalho.
8. Atualizar e-mail e calendário
Ao contrário do macOS, os aplicativos padrão não estão vinculados às atualizações do sistema operacional. A Microsoft distribui todos os aplicativos do aplicativo Microsoft Store no Windows 11. Você pode ir até a loja e instalar o aplicativo Mail and Calendar mais recente.
Abra a Microsoft Store e vá para o menu Biblioteca. Selecione Obter atualizações na parte superior e baixe as atualizações de aplicativos pendentes no seu PC.
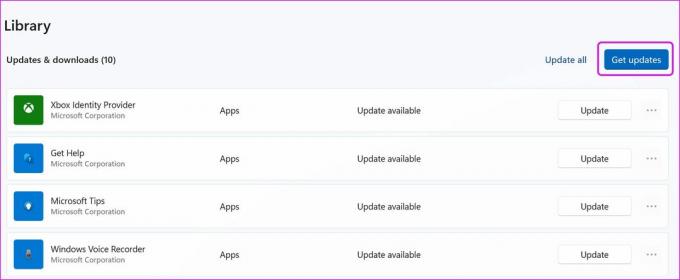
Recupere Email e Calendário Funcionais no PC
Se você alterou a senha do Outlook ou do Gmail na Web, será necessário atualizar a mesma no aplicativo Mail. O aplicativo solicitará autenticação quando sincronizar novos e-mails do servidor.
Após a atualização do Windows 11, o aplicativo Email e Calendário recebeu várias atualizações para melhorar a estabilidade do aplicativo. O aplicativo não funcionar pode levar você a usar o Outlook ou o Gmail Web para gerenciar sua caixa de entrada de e-mail, o que não é uma experiência ideal em comparação com um aplicativo nativo. Os truques acima ajudarão você a solucionar o problema. Qual método funcionou para você? Compartilhe suas descobertas na seção de comentários abaixo.
Última atualização em 14 de março de 2022
O artigo acima pode conter links de afiliados que ajudam a dar suporte ao Guiding Tech. No entanto, isso não afeta nossa integridade editorial. O conteúdo permanece imparcial e autêntico.

Escrito por
Parth trabalhou anteriormente na EOTO.tech cobrindo notícias de tecnologia. Atualmente, ele é freelancer na Guiding Tech escrevendo sobre comparação de aplicativos, tutoriais, dicas e truques de software e se aprofundando nas plataformas iOS, Android, macOS e Windows.



