Corrigir Os serviços de domínio do Active Directory não estão disponíveis no momento
Miscelânea / / March 18, 2022

Você pode autorizar e ativar comandos e direções em seu PC por um conjunto de Serviços de Domínio Active Directory. Sempre que você tentar acessar qualquer programa ou aplicativo que exija privilégios administrativos, será solicitada a senha. Esta atividade é mantida e gerenciado por diretórios ativos. Além disso, eles ajudam o seu PC para se conectar a dispositivos externos comoimpressoras e roteadores. Essa tecnologia moderna permitiu que os usuários coletassem seus documentos em sua zona de conforto por meio de impressoras sem fio e dispositivos similares. Além de todos os benefícios deste mundo de tecnologia moderna, você pode enfrentar Os Serviços de Domínio Active Directory estão indisponíveis no momento mensagem de erro. Isso acontece quando seu PC não consegue encontrar a impressora e se conectar a ela. Se você se deparar com isso, leia este guia para corrigir o problema do Windows 10 do Active Directory Domain Services.
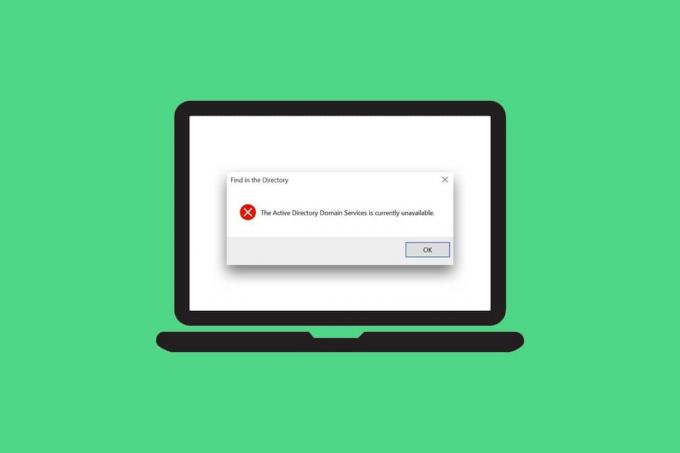
Conteúdo
- Como corrigir os serviços de domínio do Active Directory não estão disponíveis no momento
- Dicas básicas de solução de problemas
- Método 1: reinicie o spooler de impressão
- Método 2: Execute o Solucionador de problemas de impressora do Windows
- Método 3: Reparar arquivos do sistema
- Método 4: Ative o compartilhamento de arquivos e impressoras
- Método 5: Execute a verificação antivírus
- Método 6: Atualizar o Windows
- Método 7: Atualizar Drivers
- Método 8: Reinstale os drivers da impressora
- Método 9: Adicionar impressora manualmente
- Método 10: Reconhecer a impressora usando outros aplicativos
- Método 11: Alterar permissões por meio do Editor do Registro
- Método 12: Instalar protocolos de rede
- Método 13: Modificar as configurações da central de confiabilidade (específico do aplicativo)
Como corrigir os serviços de domínio do Active Directory não estão disponíveis no momento
Nesta seção, compilamos uma lista de métodos para resolver esse erro em seu PC. Os métodos são organizados do nível básico ao avançado para ajudá-lo a obter a correção de maneira eficaz e rápida.
Dicas básicas de solução de problemas
Antes de tentar os métodos avançados de solução de problemas, tente estas duas dicas básicas para resolver esse problema:
- Reinicie o seu PC.
- Certifique-se de que os cabos estejam conectados corretamente.
Método 1: reinicie o spooler de impressão
O Print Spooler é um software que ajuda os usuários do Windows a gerenciar trabalhos de impressão. Reiniciar o Spooler de Impressão resolverá todas as falhas temporárias associadas ao software. Você pode reiniciar o Spooler de impressão dos Serviços, conforme discutido abaixo:
Opção I: reiniciar diretamente
1. Inicie o Corre caixa de diálogo pressionando Teclas Windows + R simultaneamente.
2. Tipo serviços.msc como segue e clique OK.
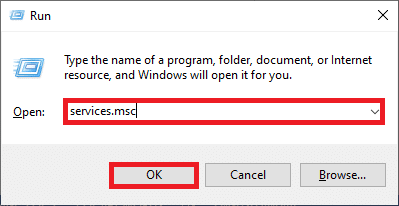
3. Agora, no Serviços janela, role para baixo e procure por Spooler de impressão e clique com o botão direito nele.
4. Selecione os Reiniciar opção conforme ilustrado.

5. Aguarde até que sua tela seja atualizada após reiniciar o serviço.
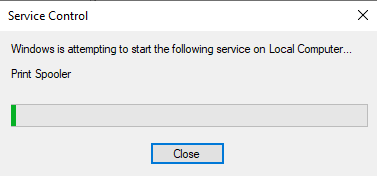
Opção II: Pare o serviço e comece novamente
1. Lançar Caixa de diálogo Executar como feito anteriormente.
2. Tipo serviços.msc como segue e clique OK.
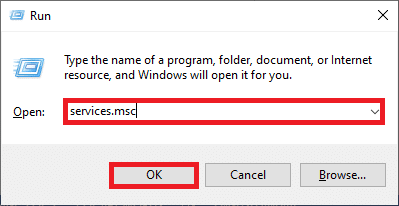
3. Agora, no Serviços janela, role para baixo e procure Spooler de impressãoe clique com o botão direito nele.
4. Selecione os Pare opção conforme ilustrado.

5. Agora, pressione Teclas Windows + E juntos para abrir Explorador de arquivos.
6. Navegar para C:\Windows\System32\spool\PRINTERS
Observação: Você precisa de direitos de administrador para acessar esta pasta.

7. Selecione todos os arquivos e excluir eles.
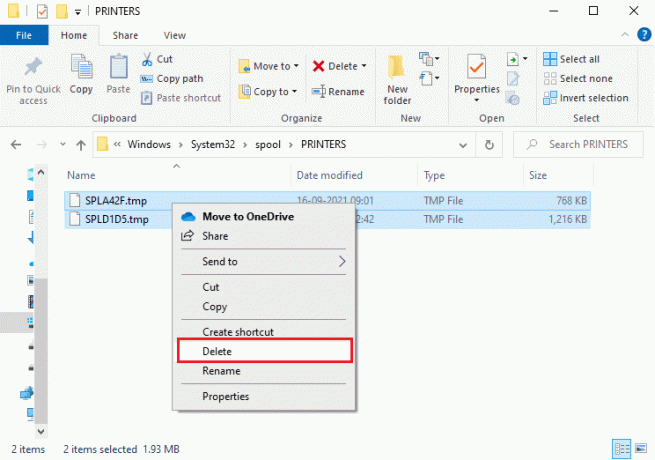
8. Novamente, navegue até o Serviços janela e clique com o botão direito do mouse em Spooler de impressão como você fez anteriormente.
9. Agora, selecione o Começar opção como mostrado.
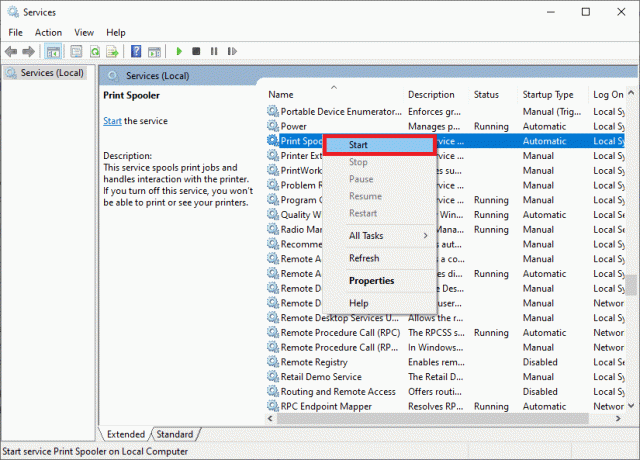
10. Finalmente, reinicie seu computador e verifique se você corrigiu o problema do Windows 10 do Active Directory Domain Services.
Método 2: Execute o Solucionador de problemas de impressora do Windows
A execução do Solucionador de problemas de impressora do Windows é a maneira mais simples de resolver a mensagem de erro do Active Directory Domain Services está indisponível no momento em seu PC. Todos os corruptos e danificados arquivos em seu computador será eliminado quando você prosseguir com este processo. Aqui estão algumas etapas simples para executar o Solucionador de problemas de impressora do Windows.
1. Acerte o Tecla do Windows. Tipo Solucionar problemas de configurações na barra de pesquisa e abri-lo.
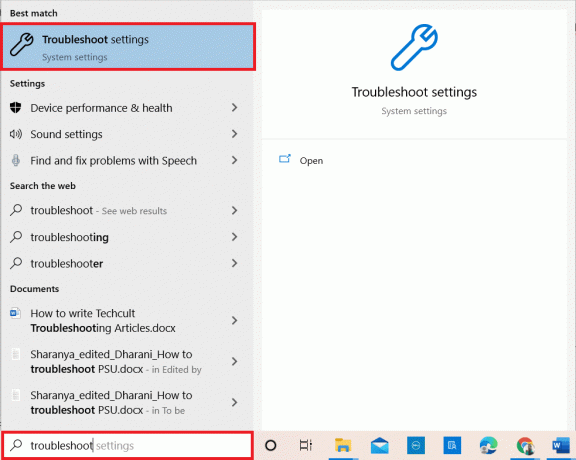
2. Agora, clique em Solucionadores de problemas adicionais conforme ilustrado abaixo.

3. Selecionar Impressora, que é exibido sob o Levante-se e corra seção como mostrado.

4. Clique Execute o solucionador de problemas.
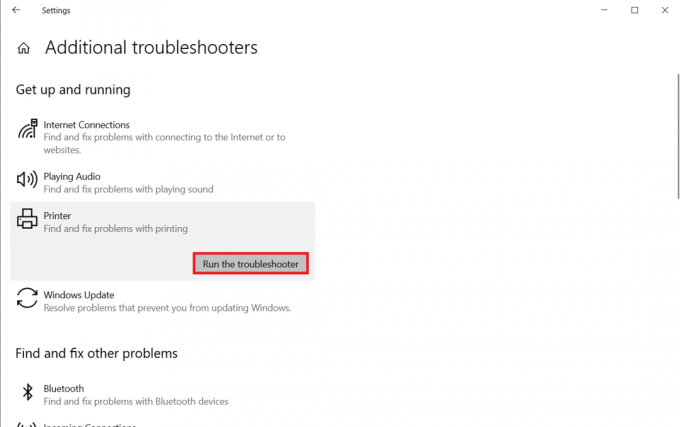
5. Se algum problema for encontrado em seu sistema, clique em Aplicar esta correção e siga as instruções fornecidas nos prompts sucessivos.

6. Finalmente, reinicie seu computador.
Leia também:Corrigir erro de dispositivo não migrado no Windows 10
Método 3: Reparar arquivos do sistema
Os usuários do Windows 10 podem verificar e reparar automaticamente seus arquivos de sistema executando Verificador de arquivos do sistema. Além disso, é uma ferramenta interna que permite ao usuário excluir arquivos e corrigir a mensagem de erro do Active Directory Domain Services que está indisponível no momento. Em seguida, siga as etapas abaixo mencionadas para implementar o mesmo.
1. Tipo ComandoPronto no Barra de pesquisa do Windows e clique Executar como administrador.
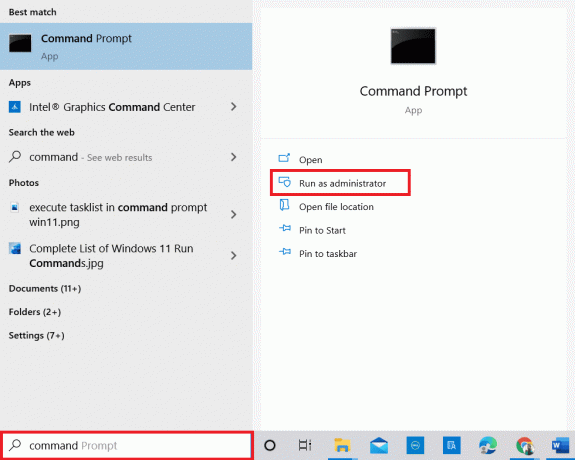
2. Clique sim no Controle de conta de usuário pronto.
3. Agora, digite o chkdsk C: /f /r /x comando e golpe Tecla Enter.
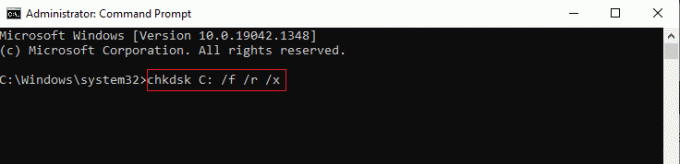
Observação: Se você for solicitado com uma mensagem, O chkdsk não pode ser executado…o volume está… em processo de uso, pressione Tecla Y e reinicie seu sistema.
4. Novamente, digite o sfc / scannow comando e golpe Tecla Enter para varredura SFC.
Observação: O Verificador de arquivos do sistema irá verificar todos os programas e repará-los automaticamente em segundo plano. Você pode continuar suas atividades até que a verificação seja concluída.
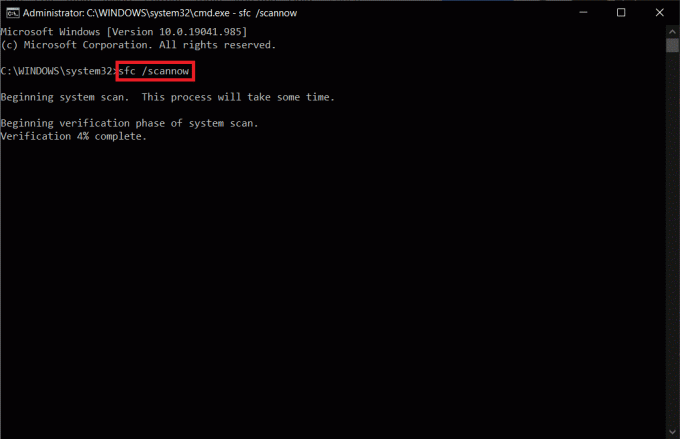
5. Depois de concluir a verificação, ele mostrará uma das mensagens:
- A Proteção de Recursos do Windows não encontrou nenhuma violação de integridade.
- A Proteção de Recursos do Windows não pôde executar a operação solicitada.
- A Proteção de Recursos do Windows encontrou arquivos corrompidos e os reparou com êxito.
- A Proteção de Recursos do Windows encontrou arquivos corrompidos, mas não conseguiu corrigir alguns deles.
6. Reinicie seu PC e abra Prompt de comando como feito anteriormente.
7. Digite o seguinte comandos um por um e acertar Tecla Enter.
DISM.exe /Online /cleanup-image /scanhealthDISM.exe /Online /cleanup-image /restorehealthDISM /Online /cleanup-Image /startcomponentcleanup
Observação: Você precisa estar conectado a uma rede para executar o DISM corretamente.

8. Finalmente, espere o processo ser executado com sucesso e feche o janela.
Método 4: Ative o compartilhamento de arquivos e impressoras
O recurso Compartilhamento de Arquivos e Impressoras não está habilitado por padrão para todos os computadores. Poucas redes públicas restringem esses acessos de compartilhamento. Você pode ativar as opções de compartilhamento de arquivos e impressoras se isso lhe interessar.
Observação: Você pode obter várias opções de compartilhamento dependendo da versão do Windows que você usa. Siga as etapas de acordo com o tipo de opções de compartilhamento de arquivos e impressoras que você possui.
1. Acerte o Tecla do Windows. Tipo Painel de controle e abra-o como mostrado abaixo.
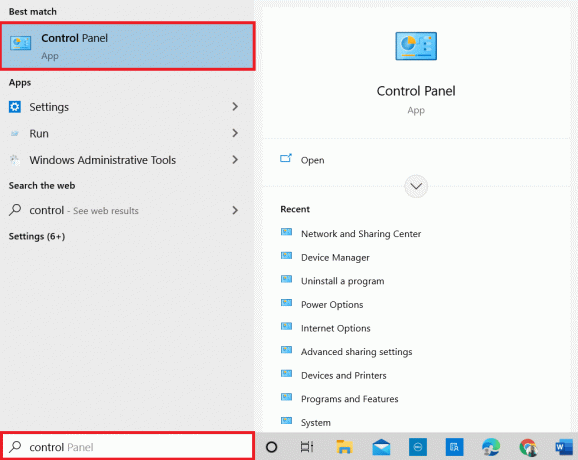
2. Definir Visto por Como Categoria. Clique em Rede e Internet como descrito.

3. Aqui, clique em Central de Rede e Compartilhamento como descrito.
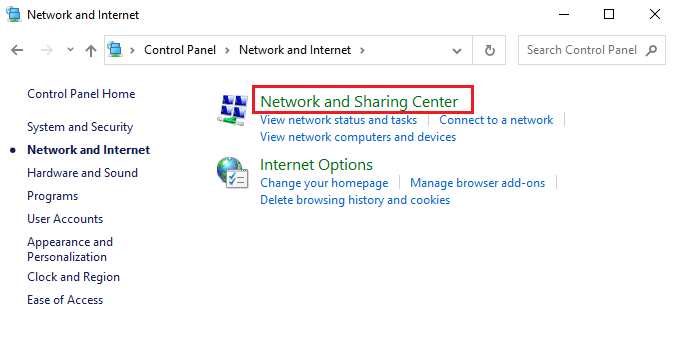
4. Aqui, clique em Alterar configurações avançadas de compartilhamento do seguinte modo.
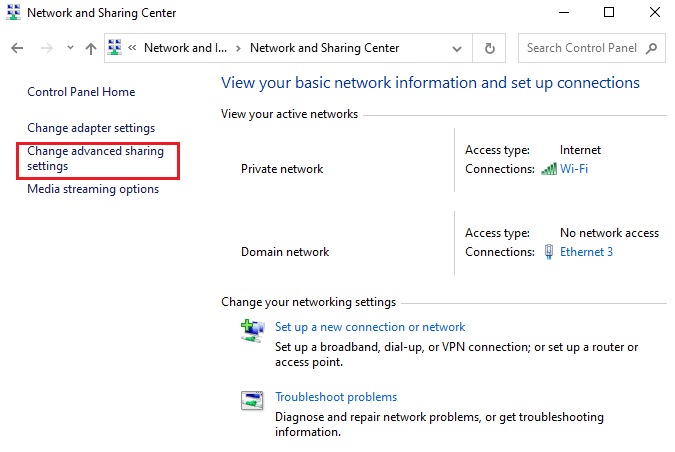
5. Selecione a opção Ativar o compartilhamento de arquivos e impressoras sob Compartilhamento de arquivos e impressoras e clique Salvar alterações.
Observação: Você precisa de direitos de administrador para salvar essa alteração.

6. No Configurações avançadas de compartilhamento janela, expandir Todas as redes.
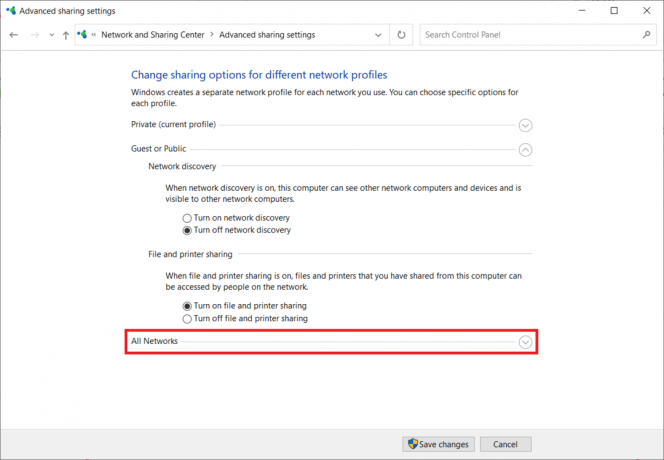
7. Selecionar Ative o compartilhamento para que qualquer pessoa com acesso à rede possa ler e gravar arquivos nas pastas públicas opção.
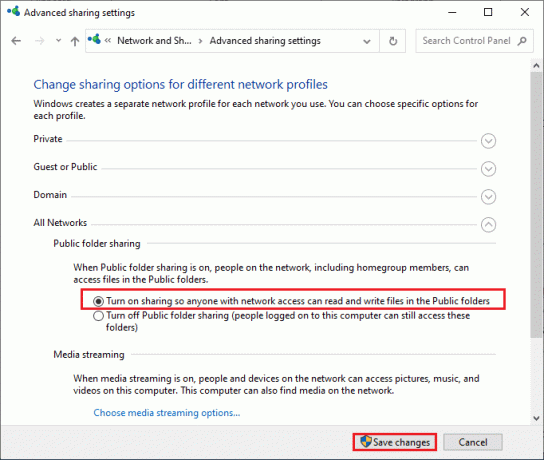
8. Por fim, clique em Salvar alterações e reiniciarseu computador.
Leia também:Como corrigir o erro 0x80300024
Método 5: Execute a verificação antivírus
Para evitar essa mensagem de erro, execute uma verificação antivírus em seu sistema e verifique se o problema foi resolvido. Em seguida, siga as etapas abaixo mencionadas para fazer isso.
1. pressione Teclas Windows + I juntos para abrir SistemaConfigurações.
2. Aqui, clique em Atualização e segurança, como mostrado.
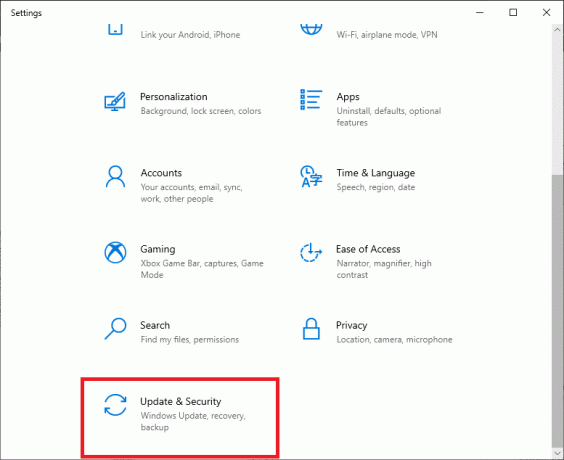
3. Clique em Segurança do Windows no painel esquerdo.
4. A seguir, selecione o Proteção contra vírus e ameaças opção em Áreas de proteção.
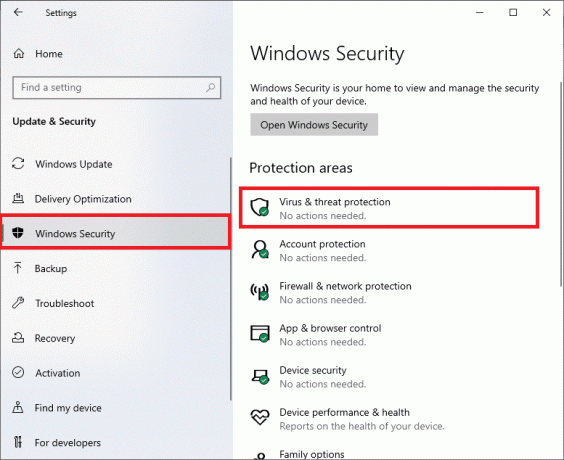
5. Clique em Opções de digitalização, como mostrado.
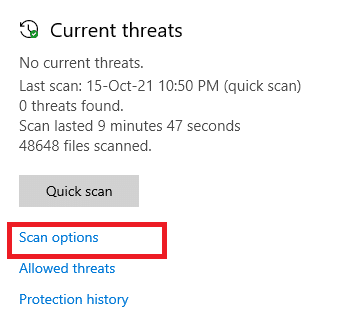
6. Você pode escolher Verificação rápida, verificação completa, verificação personalizada, ou Verificação offline do Microsoft Defender de acordo com sua necessidade e clique em Escaneie agora conforme destacado.
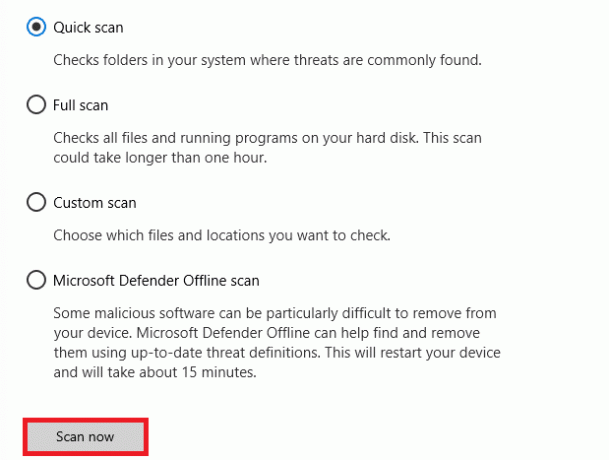
7A. Se houver ameaças, clique em Iniciar ações sob Ameaças atuais.
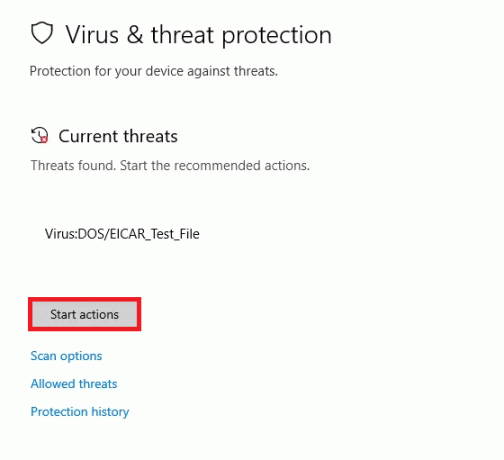
7B. Se o seu computador não tiver nenhuma ameaça, o Sem ameaças atuais prompt irá aparecer como destacado abaixo.

Método 6: Atualizar o Windows
Se você não obteve nenhuma correção pelos métodos acima, há poucas chances de você ter bugs em seu sistema. Se você usar uma versão desatualizada do Windows, os arquivos no sistema não serão compatíveis com os arquivos do PC que levam ao Active Directory Domain Services mensagem de erro indisponível no momento. Siga as etapas abaixo mencionadas para atualizar seu sistema operacional Windows.
1. aperte o Teclas Windows + I juntos para abrir Configurações em seu sistema.
2. Agora, selecione Atualização e segurança.

3. Agora, selecione Verificar atualizações do painel direito.

4A. Se uma nova atualização estiver disponível, clique em Instale agora para baixar e instalar a versão mais recente.

4B. Se o seu sistema já estiver atualizado, ele mostrará Você está atualizado mensagem.

Leia também:Como corrigir o código de erro 0x80004005
Método 7: Atualizar Drivers
Se você não corrigiu o Active Directory Os Serviços de Domínio estão indisponíveis no momento, tente adicionar a impressora novamente. Algumas impressoras são adicionadas automaticamente ao seu PC ao instalar os drivers correspondentes. Agora, você pode tentar atualizar todos os seus drivers conforme as instruções abaixo.
1. Tipo Gerenciador de Dispositivos no Menu de pesquisa do Windows 10 e abri-lo.

2. Duplo click Filas de impressão para expandi-lo.
3. Agora, clique com o botão direito do mouse no condutor e clique Atualizar driver.

4. Agora, clique em Pesquise automaticamente por motoristas.
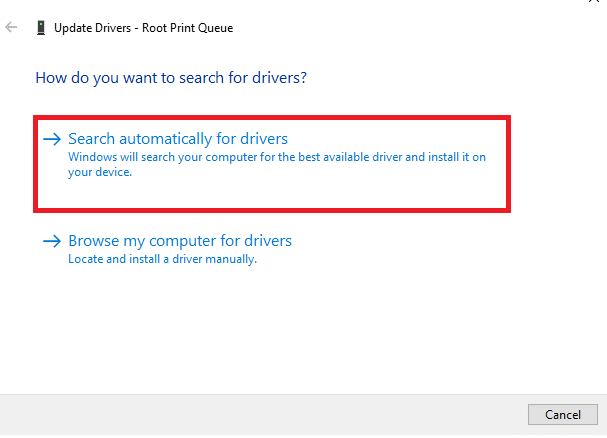
5A. Se o driver estiver desatualizado, os drivers serão atualizados para a versão mais recente.
5B. Caso já estejam em um estágio atualizado, a tela exibe a seguinte mensagem, Os melhores drivers para o seu dispositivo já estão instalados. Clique Fechar.
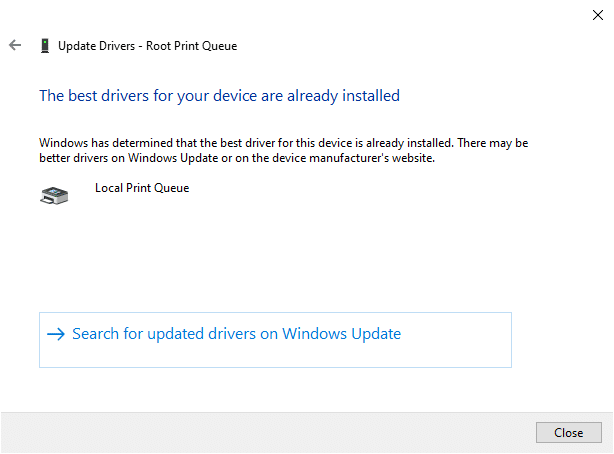
Método 8: Reinstale os drivers da impressora
Se a atualização dos drivers não resolver, você pode desinstalar os drivers e instalá-los novamente. Em seguida, siga as etapas abaixo mencionadas para implementar o mesmo.
1. Inicie o Gerenciador de Dispositivos usando as etapas mencionadas acima e expanda Filas de impressão clicando duas vezes nele.
2. Agora, clique com o botão direito do mouse no condutor e selecione Desinstalar dispositivo.

3. Confirme a solicitação clicando Desinstalar.
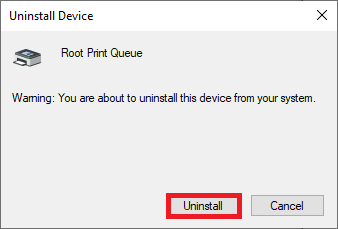
4. Visite a site do fabricante por exemplo. Intel.

5. Encontrar&Download os drivers correspondentes à versão do Windows em seu PC.
6. Após o download, clique duas vezes no arquivo baixado e siga as instruções fornecidas para instalá-lo.
Leia também:Como corrigir a impressora que não está respondendo no Windows 10
Método 9: Adicionar impressora manualmente
Se você enfrentar isso erro após atualizar o driver, você pode tentar reinstalar qualquer impressora em particular onde você enfrenta o Os Serviços de Domínio Active Directory estão indisponíveis no momento erro.
Observação: O Microsoft Print to PDF é tomado como exemplo abaixo.
1. Lançar Painel de controle pesquisando-o como mostrado.

2. Colocou o Visto por opção para Ícones grandes e selecione Dispositivos e Impressoras como mostrado.
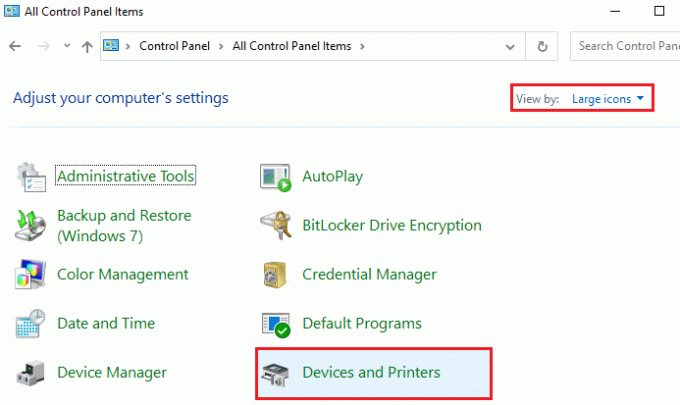
3. Em seguida, clique com o botão direito do mouse no impressora e selecione Remover dispositivo opção conforme ilustrado abaixo.
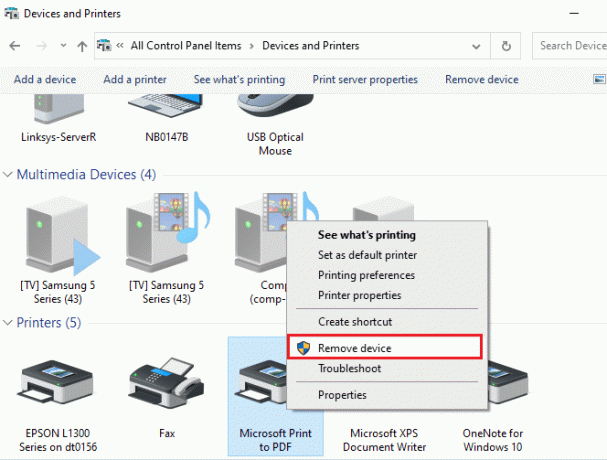
4. Clique sim no Controle de conta de usuário pedir para Remover dispositivo.
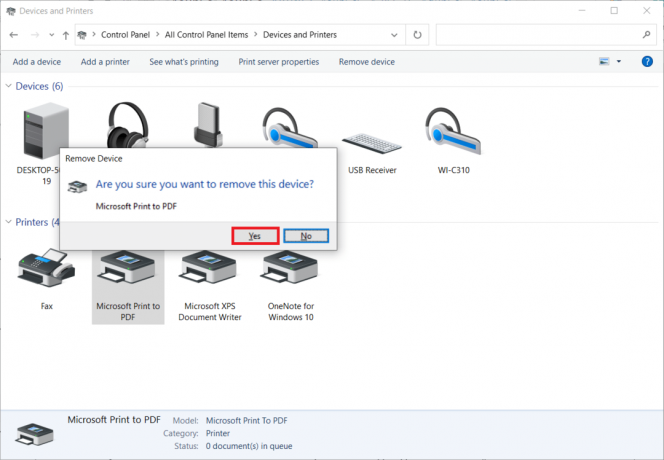
5. Mais tarde, clique em Adicionar uma impressora mostrado em destaque.

6. Selecionar A impressora que eu quero não está listada opção conforme mostrado em destaque abaixo.

7. Em seguida, clique em Adicionar uma impressora local ou impressora de rede com configurações manuais como mostrado e clique em Próximo.
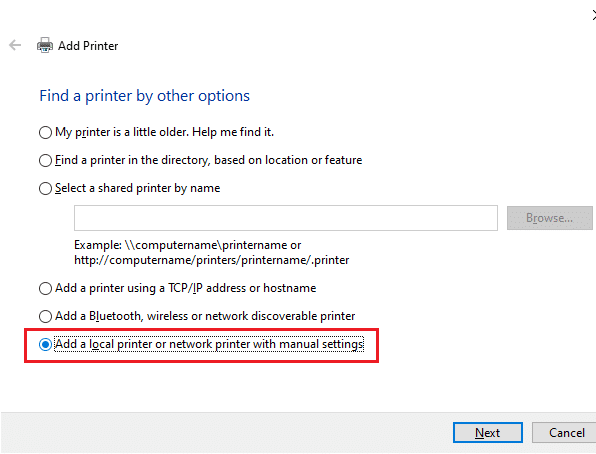
8. Na janela seguinte, clique em PORTPROMPT: (Porta Local) no menu suspenso de Usar uma porta existente e clique em Próximo.
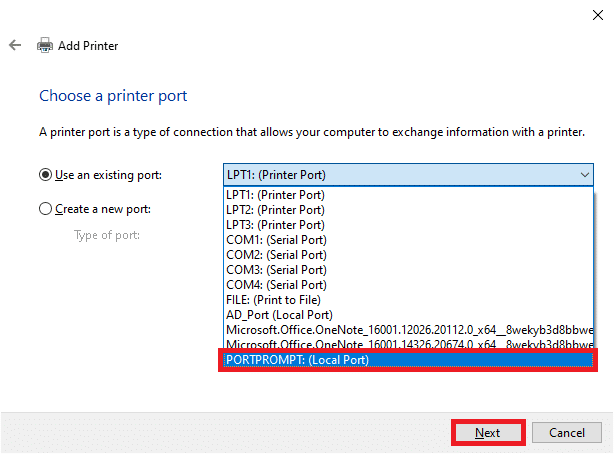
9. Agora, escolha o Fabricante e Impressoras e clique em Próximo conforme destacado.

10. Renomeie a impressora, se necessário, e clique em Próximo.
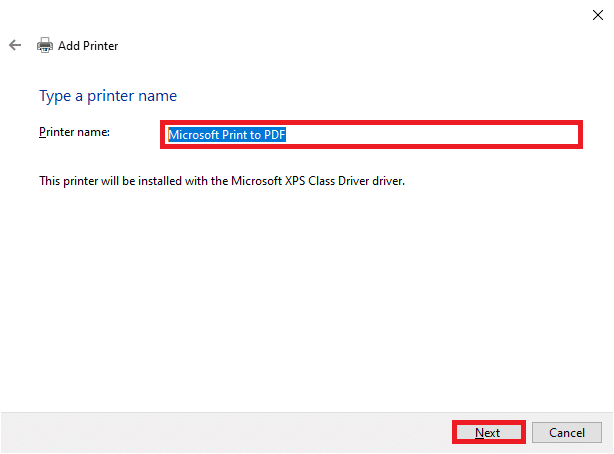
11. Finalmente, aguarde para Windows para instalar a impressora.
Método 10: Reconhecer a impressora usando outros aplicativos
Outro método mais simples para corrigir isso Os Serviços de Domínio Active Directory estão indisponíveis no momento problema é reconhecer a impressora usando outros aplicativos.
Observação: Aqui, Documento de texto é escolhido como exemplo.
1. Clique com o botão direito do mouse em um área vazia do Área de Trabalho.
2. Selecionar Novo e então Documento de texto conforme ilustrado abaixo.
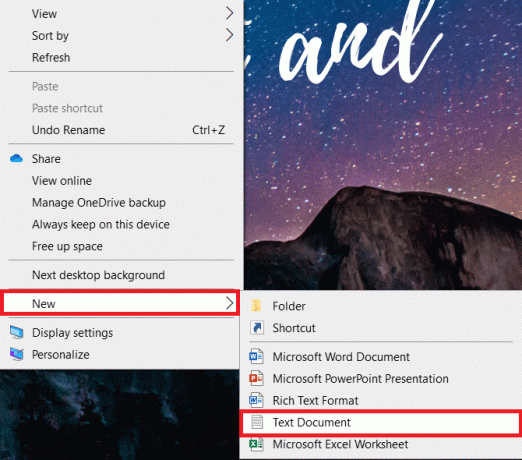
3. Abra o documento. Selecionar Arquivo na barra de menus.
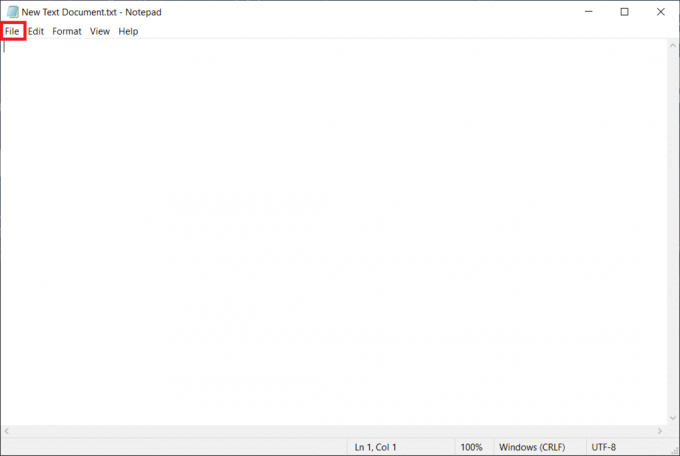
4. Selecionar Imprimir.
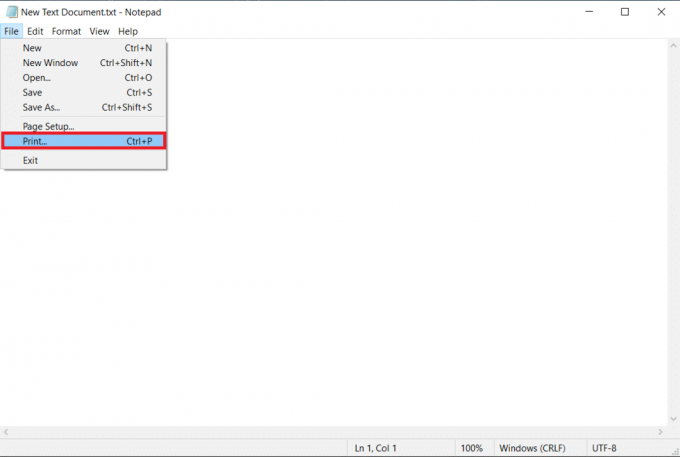
5. Clique Encontrar impressora no Imprimir janela.
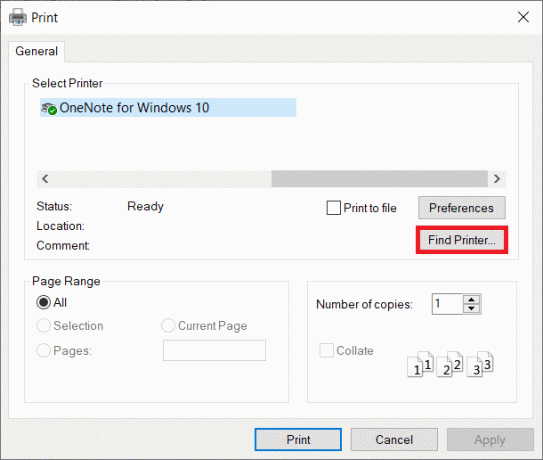
Leia também:Como limpar a fila de impressão no Windows 10?
Método 11: Alterar permissões por meio do Editor do Registro
Se o seu PC não tiver chaves essenciais como Portas de Impressora, você provavelmente vai enfrentar isso Os Serviços de Domínio Active Directory estão indisponíveis no momento mensagem de erro. Você pode corrigi-los ajustando a permissão no Editor de registro conforme instruído abaixo:
1. pressione e segure Teclas Windows + R juntos para abrir Corre caixa de diálogo.
2. Tipo regedit e bater Tecla Enter abrir Editor do Registro.
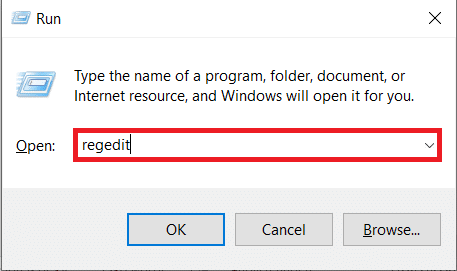
3. Clique sim no Controle de conta de usuário pronto.
4. Agora, navegue até o seguinte caminho.
Computador\HKEY_CURRENT_USER\SOFTWARE\Microsoft\Windows NT\CurrentVersion
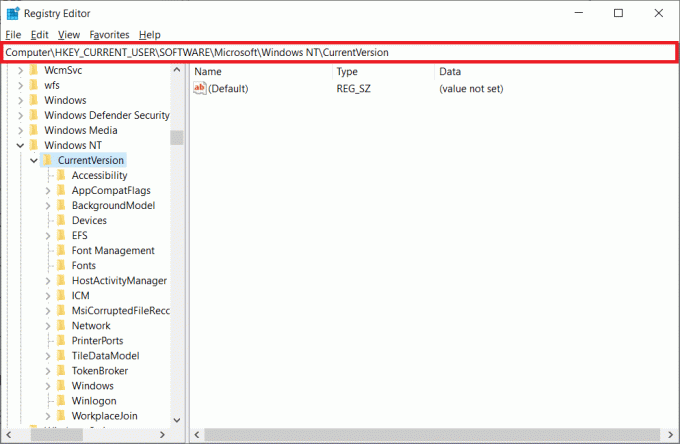
5. Clique com o botão direito do mouse em Dispositivos no painel esquerdo e selecione o Permissões opção.

6. Agora, escolha o seu conta e selecione a caixa ao lado de Controlo total sob Permitir seção.
Observação: Certifique-se de que não há itens marcados em Negar seção.
7. Clique Aplicar e então OK.
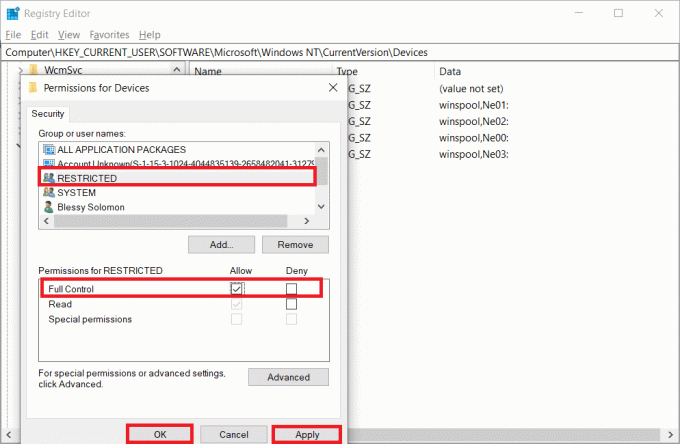
8. Repita os mesmos passos para Portas de Impressora e janelas chaves.

9. Finalmente, atualizar ou reinstalar as impressoras para implementar as mudanças. Verifique se você corrigiu os erros relativos aos Serviços de Domínio Active Directory Windows 10.
Método 12: Instalar protocolos de rede
Se o seu PC não tiver todos os protocolos necessários para imprimir o documento, você enfrentará a mensagem de erro Serviços de Domínio Active Directory indisponível no momento. Você pode instalar protocolos manualmente em seu PC seguindo as etapas mencionadas abaixo.
1. Bater Teclas Windows + I juntos para abrir Configurações.
2. Selecione os Rede e Internet opção como mostrado.
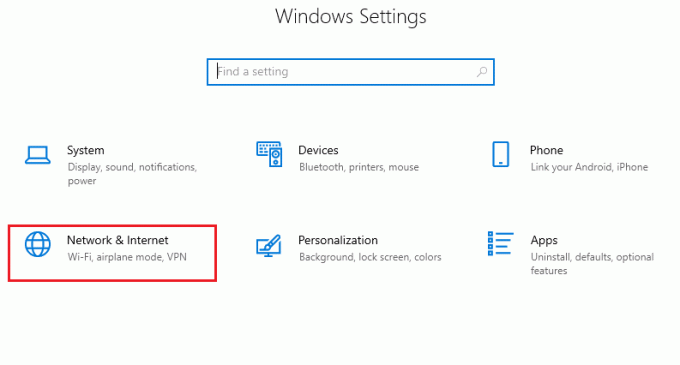
3. Selecionar Wi-fi no painel esquerdo.
4. Role para baixo e clique em Alterar opções do adaptador conforme ilustrado abaixo.
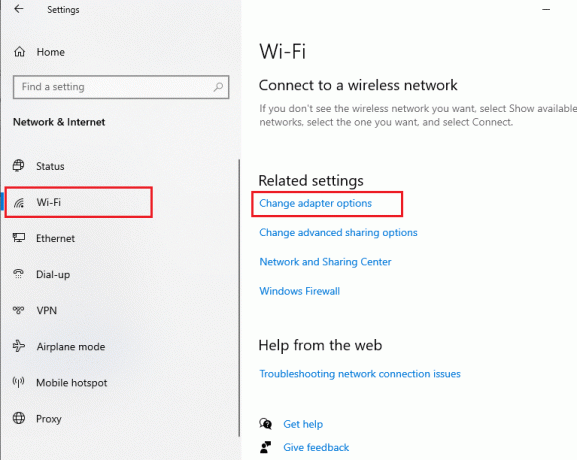
5. Clique com o botão direito do mouse no rede e selecione o Propriedades opção como mostrado.
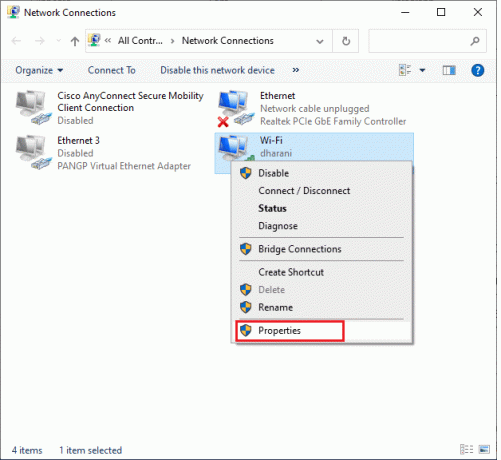
6. Aqui, clique no Instalar… opção mostrada destacada.
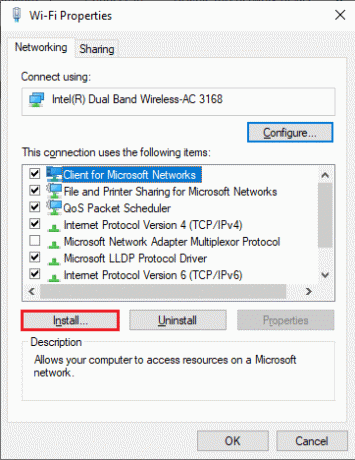
7. Aqui, selecione o Protocolo opção e clique em Adicionar…
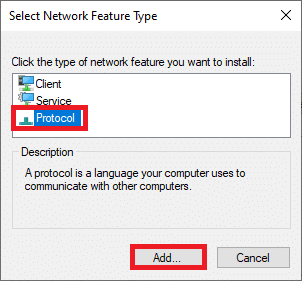
8. Selecione todos os protocolos listados no Protocolo de rede janela e clique OK.
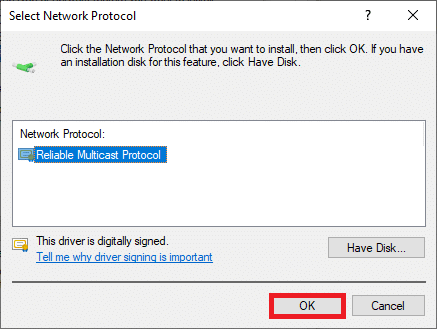
9. Segue o instruções na tela para instalar. Finalmente, reiniciarseu computador.
Leia também:Como bloquear ou desbloquear programas no firewall do Windows Defender
Método 13: Modificar as configurações da central de confiabilidade (específico do aplicativo)
Se você enfrentar isso Os Serviços de Domínio Active Directory estão indisponíveis no momento mensagem de erro no Windows 10 para qualquer aplicativo específico do Office, como Word, Excel, etc., você pode alterar algumas configurações conforme as instruções abaixo:
1. Na tua Aplicativo de escritório, navegar para Arquivo na barra de menu seguido por Opções.
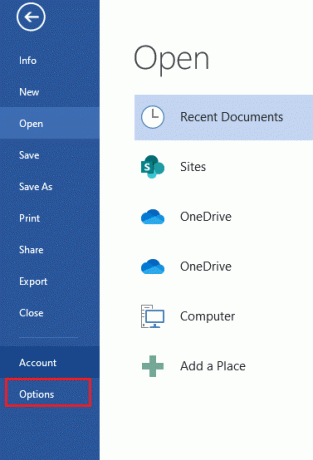
2. Em seguida, clique em Centro de confiança no painel esquerdo.
3. Selecione os Configurações da Central de Confiabilidade… botão no painel direito.
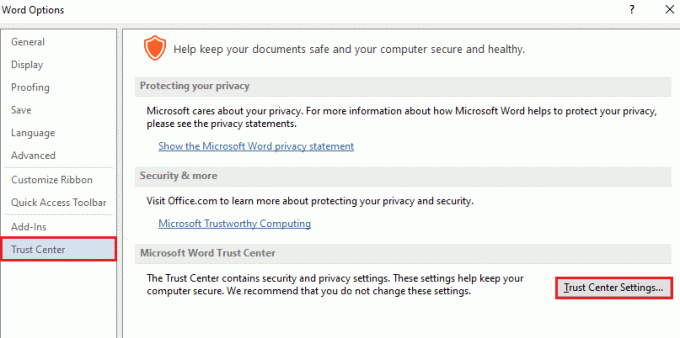
4. A seguir, clique no Locais confiáveis opção no painel esquerdo.
5. Marque a caixa intitulada Permitir locais confiáveis na minha rede (não recomendado) e clique OK.
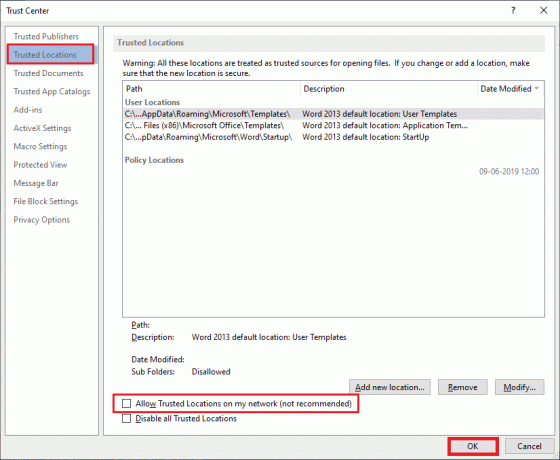
6. Reinicie o aplicativo e verifique se você pode imprimir o documento agora.
Recomendado:
- Corrigir o BSOD win32kfull.sys no Windows 10
- Como executar a atualização de definição do Windows Defender
- Como instalar software sem direitos de administrador
- Corrigir o Bootstrapper de instalação da Microsoft parou de funcionar
Esperamos que este guia tenha sido útil e que você possa corrigir os Serviços de Domínio Active Directory estão indisponíveis no momento erro no Windows 10. Sinta-se à vontade para entrar em contato conosco com suas dúvidas e sugestões através da seção de comentários abaixo. Deixe-nos saber qual tópico você quer que exploremos a seguir.



