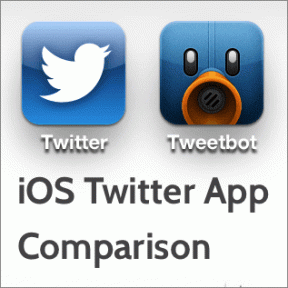As 3 principais maneiras de remover a restrição somente leitura de um documento do Microsoft Word
Miscelânea / / March 19, 2022
Você já abriu um documento do Microsoft Word apenas para descobrir que não tem acesso de edição? Uma situação como essa geralmente ocorre quando o arquivo está no formato somente leitura. O formato somente leitura é ativado no Microsoft Word de duas maneiras:
- Por padrão, em seu sistema como medida de segurança para arquivos obtidos de uma fonte online.
- Manualmente por alguém que o colocou com senha.

Quando isso acontece, você precisa remover a restrição antes de poder editar o documento. Há várias maneiras de remover a restrição somente leitura de um documento do Microsoft Word. Este post explicará os três principais nas etapas abaixo:
Ativar edição para arquivos recém-baixados
Para arquivos baixados de um e-mail, drives compartilhados e outras fontes, o Microsoft Word abre automaticamente esses arquivos em uma exibição protegida. Portanto, você só pode visualizar o conteúdo do documento. Mas você não pode editá-los a menos que habilite as edições.
As etapas abaixo mostrarão como habilitar a edição de arquivos recém-baixados:
Passo 1: No seu PC, navegue até o local do arquivo baixado.

Passo 2: Dê um duplo clique no arquivo para abri-lo. Como alternativa, você pode clicar com o botão direito do mouse no arquivo e selecionar Abrir.

Etapa 3: Ao iniciar o documento do Word, procure um banner amarelo na parte superior da janela. O banner informa que o arquivo está em PROTECTED VIEW, e você deve permanecer nesta visualização, exceto que precisa editar o documento.
Passo 4: Clique em Ativar edição no final do banner.
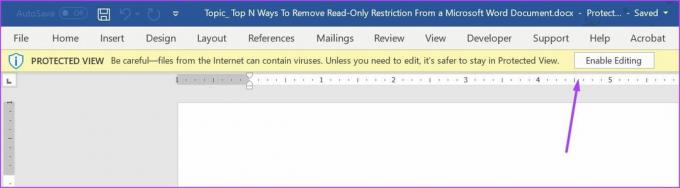
Etapa 5: Clique em Salvar para manter sua configuração.
Depois disso, o documento não deve aparecer no formato somente leitura e você pode modificar o conteúdo do documento.
Desativar proteção para arquivos protegidos por senha
Os usuários podem visualizar arquivos no modo somente leitura com os arquivos com restrições de edição habilitadas usando proteção por senha. Se você tiver a senha do arquivo, veja o que você pode fazer para desativá-lo.
Passo 1: Clique no menu Iniciar, digite Microsoft Worde pressione Enter para iniciar o documento do Word.

Passo 2: Clique na guia Revisão na faixa de opções na parte superior da tela.

Etapa 3: Verifique as diferentes opções e clique no menu suspenso na opção Proteger.

Passo 4: Clique em Restringir edição.
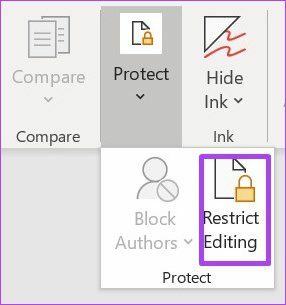
Etapa 5: Você deve ver um painel à direita da janela do Microsoft Word. Vá para a parte inferior do painel e clique em Parar proteção.

Etapa 6: Se uma senha foi definida anteriormente para restringir a edição, você precisará fornecer essa senha e clicar em OK.
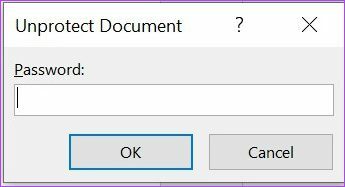
Etapa 7: Clique em Salvar para manter suas alterações.
Etapa 8: Tente editar o documento para ver se o que você fez nas etapas anteriores funcionou.
Se você não tiver a senha do documento, tente copiar o conteúdo do documento e colá-lo em um novo arquivo.
Alterar as propriedades do arquivo
O método final que discutiremos neste post é alterar as propriedades do arquivo. O acesso somente leitura pode ser habilitado e desabilitado para um documento do Word na configuração Propriedades do arquivo. Se nenhum dos métodos discutidos anteriormente funcionou, você pode tentar as etapas abaixo para editar as propriedades do documento.
Passo 1: Localize o documento do Word em seu PC usando o Explorador de Arquivos.

Certifique-se de que o documento do Word esteja salvo em seu PC para que as etapas abaixo funcionem. Se o documento for salvo em uma unidade externa, transfira-o para um local em seu PC.
Passo 2: Clique com o botão direito do mouse no ícone do arquivo para abrir uma lista de opções. Se estiver usando um computador Windows, selecione Propriedades. No entanto, se você estiver usando um Mac, clique em Obter informações.

Etapa 3: Vá para a seção Permissões no Windows, você encontrará isso além dos Atributos.

Passo 4: Desmarque a caixa ao lado de Somente leitura para desabilitar o recurso.
Etapa 5: Clique em Aplicar para que suas alterações tenham efeito.

Etapa 6: Clique no botão OK para salvar suas alterações.

Etapa 7: Clique duas vezes no documento para abri-lo. Como alternativa, clique com o botão direito do mouse no documento e selecione Abrir.

Etapa 8: Tente editar o documento para verificar se funciona.
Loc Partes de um Documento do Microsoft Word
A restrição somente leitura no Microsoft Word garante que todas as partes do documento tenham restrições de edição. No entanto, se você quiser bloquear partes do documento, você pode usar o Desenvolvedor de Conteúdo ou Restringir a Edição no Word. O uso de qualquer um desses recursos garante que as restrições se apliquem apenas a determinadas partes do arquivo.
Última atualização em 14 de março de 2022
O artigo acima pode conter links de afiliados que ajudam a dar suporte ao Guiding Tech. No entanto, isso não afeta nossa integridade editorial. O conteúdo permanece imparcial e autêntico.