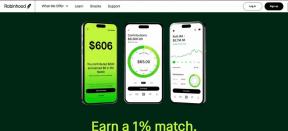As 8 principais maneiras de corrigir desligamentos aleatórios no Windows 11
Miscelânea / / March 21, 2022
Imagine trabalhar no seu PC com Windows em um dia de semana movimentado e, do nada, ele desliga abruptamente. Bem, se você está confuso porque o Windows 11 mantém desligando sem motivo aparente, você não está sozinho. Para ajudá-lo, preparamos uma lista de dicas de solução de problemas que ajudarão a corrigir esses desligamentos aleatórios no Windows 11. Então vamos começar.

1. Monitore a temperatura do seu PC
Se o seu PC superaquecer, o Windows pode acabar se desligando para evitar danos aos componentes internos. Você pode evitar isso mantendo as temperaturas do seu PC sob controle.
Para verificar a temperatura da GPU, pressione Ctrl + Shift + Esc para iniciar o Gerenciador de Tarefas. Na guia Desempenho, verifique a temperatura da sua GPU.

Temperaturas da GPU abaixo de 85° Celsius (ou 185° F) são consideradas normais. Embora o Windows não ofereça uma maneira de verificar a temperatura da sua CPU nativamente, você pode usar um programa de terceiros como HWMoniter por isso.
Se o seu PC está superaquecendo, você deve gastar algum tempo limpando os ventiladores do seu PC e outros componentes internos. Além disso, certifique-se de que nada esteja bloqueando as saídas de ar e que seu PC não esteja exposto a calor excessivo.
2. Execute o solucionador de problemas de energia
Em seguida, você pode executar o Power solucionador de problemas no Windows. Ele corrigirá automaticamente quaisquer problemas com o plano de energia atual ou as configurações do sistema que possam ser responsáveis pelo problema.
Passo 1: Abra o menu Iniciar, digite configurações de solução de problemase pressione Enter.

Passo 2: Selecione Outros solucionadores de problemas.

Etapa 3: Clique no botão Executar ao lado de Energia para iniciar o processo de solução de problemas.

3. Desativar inicialização rápida
A inicialização rápida é um utilitário útil no Windows que ajuda o seu PC a inicializar mais rápido que o normal. Mas como a inicialização rápida não deixe seu PC desligar inteiramente, também pode levar a travamentos ocasionais e desligamentos aleatórios. Portanto, você pode tentar desabilitar a inicialização rápida no Windows para ver se isso melhora a situação.
Passo 1: Pressione a tecla Windows + R para abrir a caixa de diálogo Executar, digite ao controlee pressione Enter.

Passo 2: Alterne o tipo de exibição para ícones pequenos ou grandes e selecione Opções de energia.

Etapa 3: Clique em 'Escolher o que os botões de energia fazem' na barra lateral esquerda.

Passo 4: Como você precisará de permissões de administrador para desativar a inicialização rápida, clique em 'Alterar configurações que estão indisponíveis no momento' na parte superior.

Etapa 5: Desmarque a caixa que diz a caixa 'Ativar inicialização rápida (recomendado)' e clique em Salvar alterações.

4. Desligue o modo de suspensão
Embora o modo de suspensão no Windows permita que você economize energia quando estiver ausente, houve casos em que os usuários relataram PC desligando ao invés de dormir. Para evitar isso, você pode considerar desabilitar completamente o modo de suspensão. Aqui está como.
Passo 1: Pressione a tecla Windows + X e selecione Opções de energia no menu resultante.
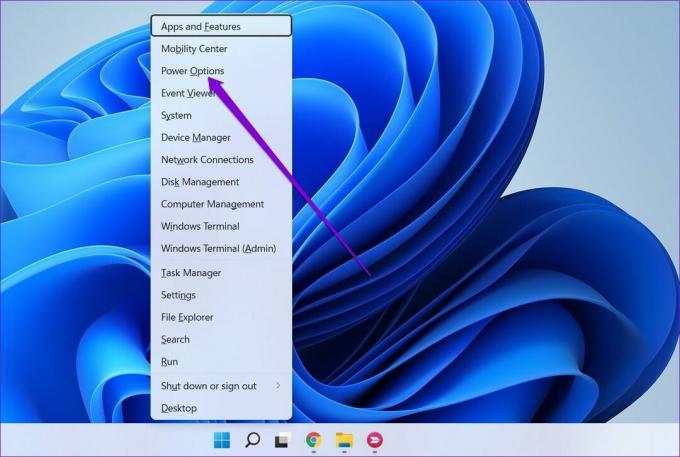
Passo 2: Expanda as configurações de tela e suspensão. Use os menus suspensos ao lado de "Na bateria, coloque meu dispositivo em suspensão depois" e "Quando conectado, coloque meu dispositivo em suspensão depois" para selecionar Nunca.

5. Verificar malware
Às vezes, uma infecção por malware ou vírus pode fazer com que seu computador se comporte de forma irregular. Para descartar isso, você pode tentar executar uma verificação completa do sistema do seu PC com Windows Defender ou um programa antivírus de sua escolha.
6. Execute a verificação DISM e SFC
Se o seu PC estiver faltando algum arquivo crítico do sistema ou se estiver corrompido, o Windows terá todos os tipos de problemas. Felizmente, você pode corrigir esses arquivos do sistema facilmente executando uma verificação DISM e SFC. Aqui está como.
Passo 1: Clique com o botão direito do mouse no menu Iniciar e selecione Windows Terminal (admin).

Passo 2: Execute os seguintes comandos um por um.
DISM /Online /Cleanup-Image /CheckHealth. DISM /Online /Cleanup-Image /ScanHealth. DISM /Online /Cleanup-Image /RestoreHealth

Etapa 3: Depois de executar a varredura DISM, execute a varredura SFC digitando o comando a seguir.
sfc / scannow

7. Atualize o Windows 11
Se você não atualiza o Windows há algum tempo, pode estar em uma das primeiras compilações do Windows 11. Embora isso não deva ser um problema, se o problema estiver relacionado à compilação específica em que você está, atualizar seu PC ajudará.
Abra o aplicativo Configurações e visite a guia Windows Update para verificar se há atualizações pendentes. Baixe e instale todas as atualizações pendentes para ver se isso ajuda com os desligamentos aleatórios no Windows 11.

8. Visualizar registro de desligamento
Se as soluções acima não funcionarem e o Windows ainda estiver sendo desligado inesperadamente, é hora de passar pelo log de eventos no Windows. O Visualizador de Eventos é um utilitário útil no Windows que acompanha tudo o que acontece no seu PC, incluindo desligamentos e reinicializações.
Passo 1: Abra a pesquisa do Windows, digite visualizador de eventose pressione Enter.

Passo 2: Expanda os logs do Windows à sua esquerda, clique com o botão direito do mouse na categoria Sistema e selecione a opção Filtrar log atual.

Etapa 3: Na janela a seguir, digite 41,1074,6006,6605,6008 no campo Inclui/Exclui IDs de Evento e clique em OK.
Os números acima referem-se aos IDs de eventos durante os quais seu PC pode ter sido desligado ou reiniciado.

Passo 4: O Windows mostrará todos os logs de desligamento e reinicialização correspondentes. Clique em um log para ver o motivo por trás do desligamento ou reinicialização.

Depois de identificar a causa raiz desses desligamentos aleatórios, você pode solucionar problemas para evitar que isso aconteça no Windows 11.
Descubra o inesperado
Esses desligamentos inesperados podem facilmente levar à perda de trabalho não salvo, perda de produtividade e uma experiência insatisfatória do Windows. Dito isso, estamos confiantes de que uma das soluções o ajudou a corrigir esses desligamentos aleatórios no Windows 11 para sempre.
Última atualização em 15 de março de 2022
O artigo acima pode conter links de afiliados que ajudam a dar suporte ao Guiding Tech. No entanto, isso não afeta nossa integridade editorial. O conteúdo permanece imparcial e autêntico.

Escrito por
Pankil é Engenheiro Civil de profissão que iniciou sua jornada como escritor na EOTO.tech. Recentemente, ele se juntou à Guiding Tech como redator freelance para cobrir instruções, explicações, guias de compra, dicas e truques para Android, iOS, Windows e Web.