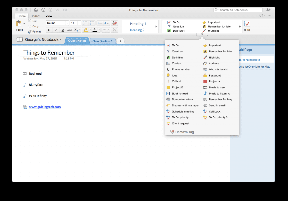As 8 principais maneiras de corrigir seu erro de conexão foi interrompida no Chrome
Miscelânea / / March 21, 2022
O Chrome é um dos navegadores populares que oferece uma experiência de navegação perfeita sem complicar as coisas. Mas é propenso a causar problemas aos usuários. Um dos problemas comuns é quando o Chrome falha ao carregar páginas da web e mostra a mensagem de erro "Sua conexão foi interrompida".
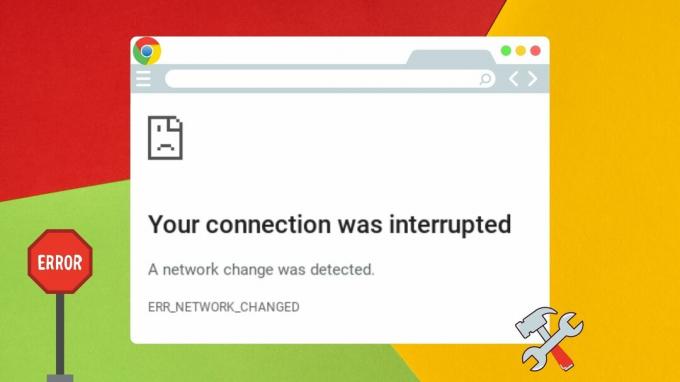
Isso indica um problema com sua conexão de rede. E isso pode ser desconcertante se todos os outros aplicativos e serviços funcionarem sem problemas. Este guia ajudará a solucionar problemas com soluções para o erro "Sua conexão foi interrompida" no Chrome.
1. Reinicie o roteador Wi-Fi
Como o erro se refere a uma conexão inconsistente com a Internet, você pode começar reiniciando o roteador Wi-Fi. Leva apenas alguns minutos e ajuda a restabelecer sua conexão com a Internet para corrigir pequenos problemas de conexão.
2. Liberar cache DNS
Um cache DNS é um banco de dados temporário armazenado em seu PC que inclui suas visitas recentes a sites e domínios. Se esses dados estiverem corrompidos, você poderá enfrentar esses problemas ao carregar páginas da Web no Chrome. Você pode liberar o cache DNS existente para evitar que ele interfira no Chrome. Aqui está como.
Passo 1: Abra o menu Iniciar, digite cmde clique em Executar como administrador à sua direita para abrir o prompt de comando com direitos de administrador.
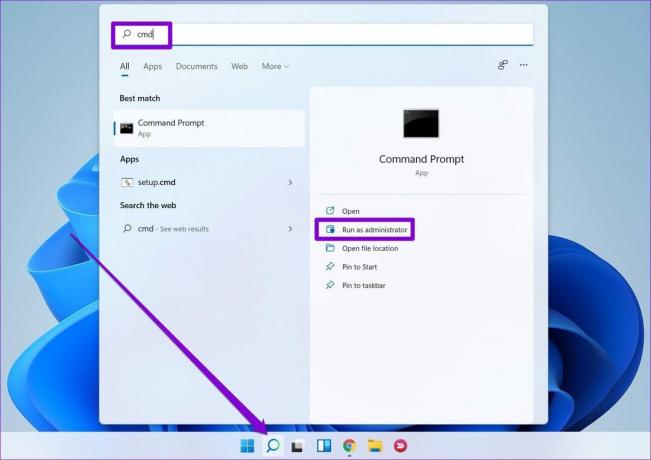
Passo 2: No console, digite o comando show abaixo e pressione Enter.
ipconfig /flushdns
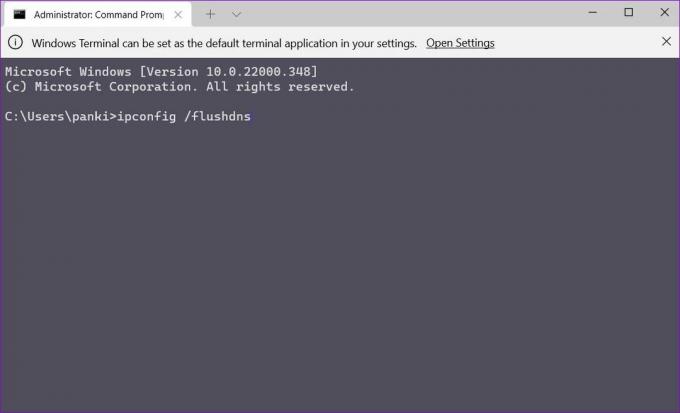
3. Redefinir protocolo de Internet
Protocolo de Internet ou TCP/IP é um componente central que ajuda o Windows a se conectar à Internet. Naturalmente, se houver um problema com o endereço IP, o Chrome terá problemas para carregar páginas da Web para você. Para descartar isso, você pode tentar redefini-lo seguindo as etapas abaixo.
Passo 1: Abra o menu Iniciar, digite cmde clique em Executar como administrador.
Passo 2: Execute os seguintes comandos um por um.
netsh int ip reset. netsh winsock reset
4. Limpar dados de navegação
O Google Chrome acumula dados de cache sempre que você o usa. Às vezes, esses dados de cache também podem sobrecarregar o Chrome e acabar interferindo nas mesmas páginas que você tenta visitar. Você pode limpar esses dados de cache para ver se isso funciona.
Passo 1: Inicie o Chrome e clique no menu de três pontos no canto superior direito para navegar até Mais ferramentas e escolha Limpar dados de navegação.
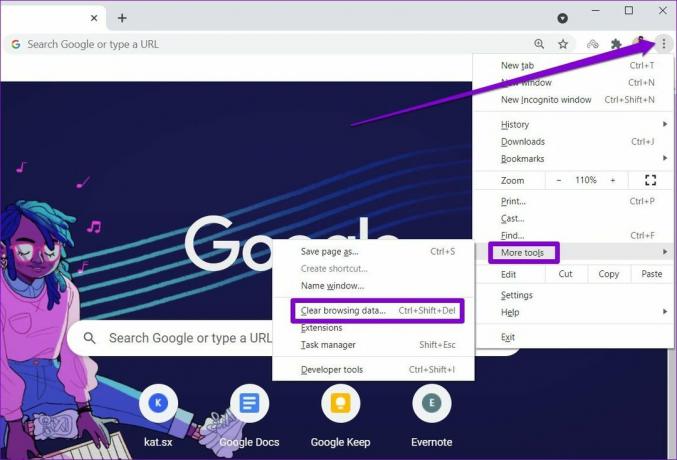
Como alternativa, você também pode pressionar o atalho Ctrl + Shift + Del para abrir o painel Limpar dados de navegação.
Passo 2: Use a opção Intervalo de tempo para selecionar Todo o tempo no menu suspenso. Marque as caixas de seleção que dizem 'Cookies e outros dados do site' e 'Imagens e arquivos em cache'.
Em seguida, clique no botão Limpar dados.
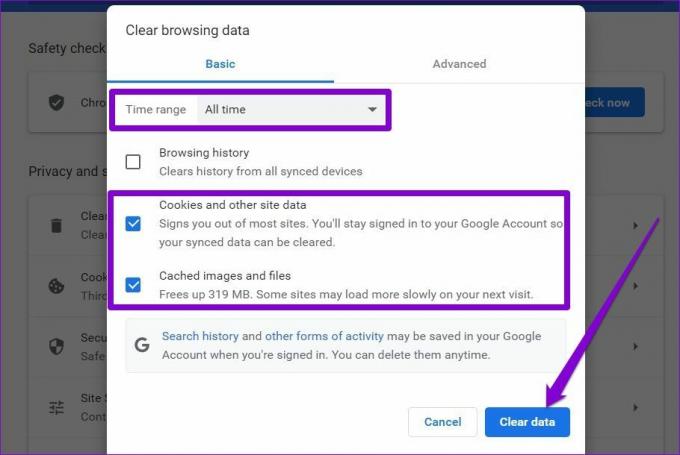
5. Desativar servidores proxy
Vários usuários relataram enfrentar erros de conexão semelhantes ao usar um servidor proxy. Portanto, se você estiver usando um servidor proxy para mascarar seu endereço IP ou acessar sites bloqueados, é hora de desativá-lo. Aqui está como.
Passo 1: Pressione a tecla Windows + I para iniciar o aplicativo Configurações. Clique na guia Rede e Internet na coluna esquerda e selecione Proxy no painel direito.
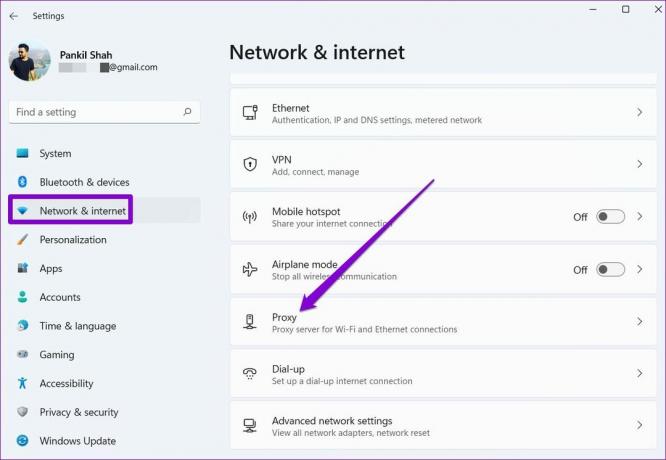
Passo 2: Desative todas as configurações de proxy aqui.
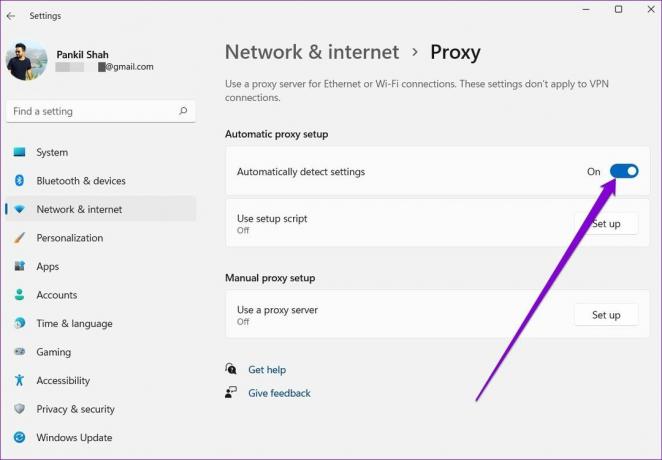
6. Alternar servidor DNS
Às vezes, usar o servidor DNS fornecido pelo ISP também pode resultar no erro "Sua conexão foi interrompida" no Chrome. Alternar um servidor DNS público como o do Google ajudará.
Passo 1: Pressione a tecla Windows + R para iniciar o comando Executar, digite ncpa.cple pressione Enter.
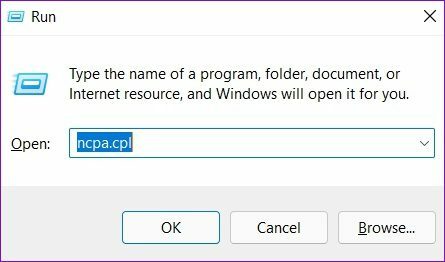
Passo 2: Uma janela de conexão de rede será exibida. Clique com o botão direito do mouse em sua conexão com a Internet e selecione Propriedades.
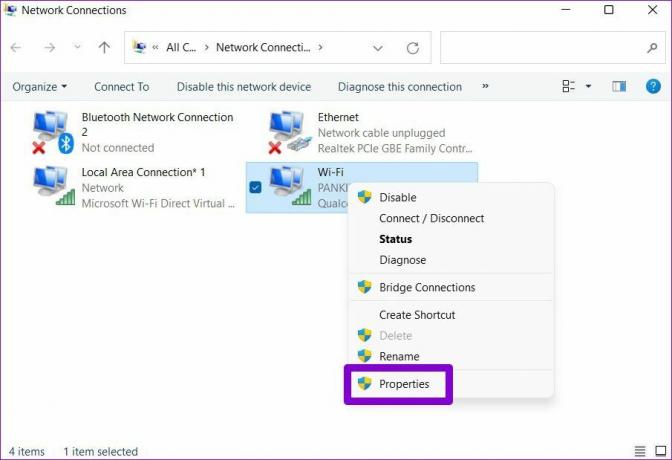
Etapa 3: Clique duas vezes na opção Internet Protocol Version 4 (TCP/IPV4) para abrir suas Propriedades.
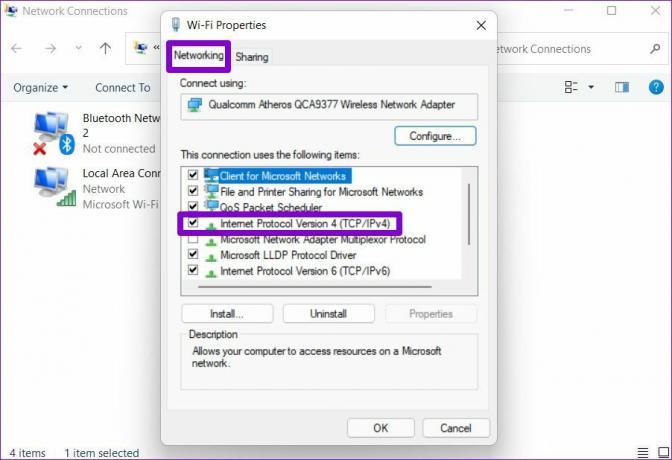
Passo 4: Selecione Usar os seguintes endereços de servidor DNS. Nos campos de texto ao lado de Preferred DNS Server e Alternate DNS Server, digite 8.8.8.8 e 8.8.4.4, respectivamente.
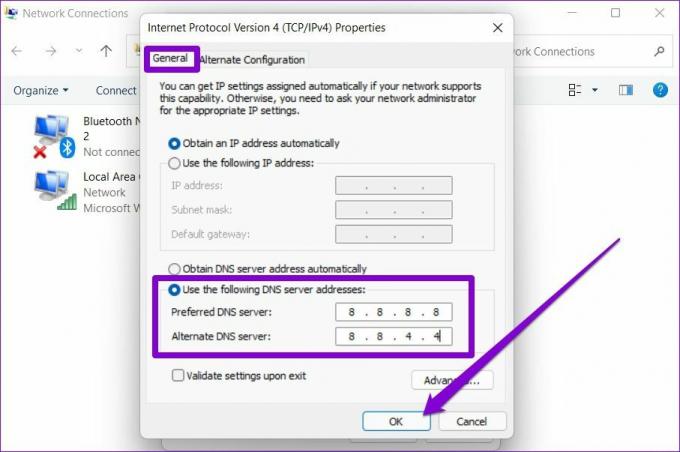
7. Atualizar adaptadores de rede
Se você estiver enfrentando algo semelhante problemas de conexão em outros aplicativos e navegadores também, pode haver um problema com os drivers de rede em seu PC. Você pode tentar atualizar os adaptadores de rede no seu PC para ver se isso funciona.
Passo 1: Clique no ícone Pesquisar na barra de tarefas, digite gerenciador de Dispositivos e clique no primeiro resultado que aparecer.
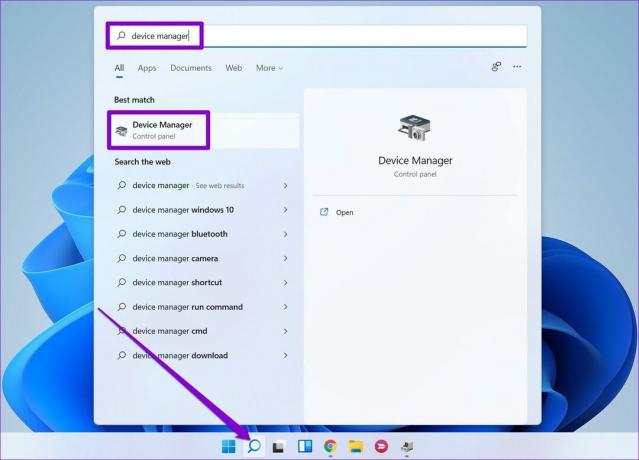
Passo 2: Localize e expanda o adaptador de rede. Clique com o botão direito do mouse no driver Wi-Fi e escolha a opção Atualizar driver.
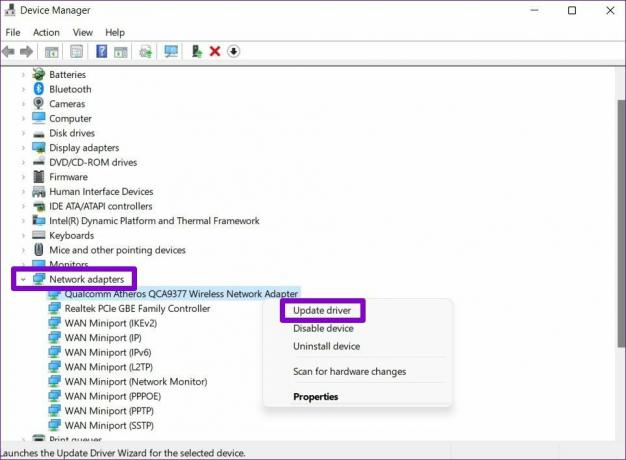
8. Redefinir o Google Chrome
Se você ainda estiver incomodado com os problemas de conexão no Chrome, não terá escolha a não ser redefinir o navegador. Isso removerá todas as extensões, cache e suas preferências de configurações.
Passo 1: No Chrome, digite chrome://settings/reset na barra de endereços na parte superior e pressione Enter. Em seguida, clique em 'Restaurar configurações para seus padrões originais.'
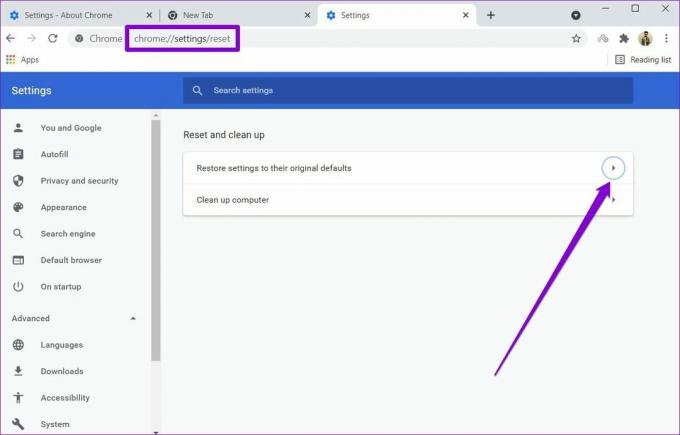
Passo 2: Na caixa pop-up de confirmação, vá para Redefinir configurações e pressione Enter para confirmar.
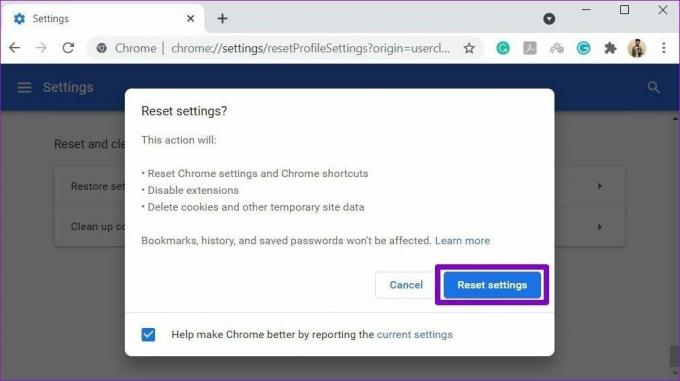
Como alternativa, se você quiser fazer tudo, poderá desinstalar e reinstalar o Chrome. Isso dá ao Chrome um novo começo e as atualizações necessárias.
Não há mais interrupção
Esses desligamentos inesperados podem facilmente levar a trabalhos não salvos, perda de produtividade e uma experiência insatisfatória com o Windows. Uma das soluções mencionadas acima pode ajudá-lo a corrigir esses desligamentos aleatórios no Windows 11 para sempre.
Última atualização em 15 de março de 2022
O artigo acima pode conter links de afiliados que ajudam a dar suporte ao Guiding Tech. No entanto, isso não afeta nossa integridade editorial. O conteúdo permanece imparcial e autêntico.

Escrito por
Pankil é Engenheiro Civil de profissão que iniciou sua jornada como escritor na EOTO.tech. Recentemente, ele se juntou à Guiding Tech como redator freelance para cobrir instruções, explicações, guias de compra, dicas e truques para Android, iOS, Windows e Web.