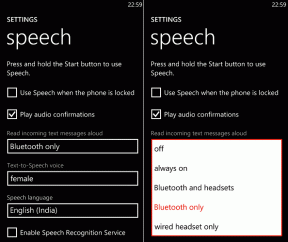O driver de vídeo parou de responder e recuperou o erro [RESOLVIDO]
Miscelânea / / November 28, 2021
Quando você usa um aplicativo ou joga jogos e, de repente, ele congela, trava ou sai seguido pela tela do PC desligando e ligando novamente. E de repente você vê uma mensagem de erro pop-up dizendo “O driver de vídeo parou de responder e se recuperou” ou “Display driver nvlddmkm parou de responder e se recuperou com sucesso” com informações do driver em detalhes. O erro é exibido quando o recurso Timeout Detection and Recovery (TDR) do Windows determina que o processamento de gráficos A unidade (GPU) não respondeu dentro do prazo permitido e reiniciou o driver de vídeo do Windows para evitar um reiniciar.
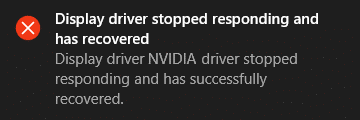
A principal causa do driver de vídeo parou de responder e recuperou o erro:
- Driver de vídeo desatualizado, corrompido ou incompatível
- Placa gráfica defeituosa
- Unidade de processamento gráfico de superaquecimento (GPU)
- O tempo limite definido do TDR é menor para a GPU responder
- Muitos programas em execução causando o conflito
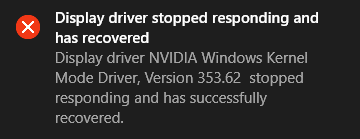
Estas são todas as causas possíveis que podem disparar o erro “O driver de vídeo parou de responder e se recuperou”. Se você começou a ver esse erro com mais frequência em seu sistema, é um problema sério e precisa solução de problemas, mas se você vir esse erro uma vez por ano, não é um problema e você pode continuar a usar seu PC normalmente. Portanto, sem perder tempo, vamos ver como realmente corrigir esse erro com as etapas de solução de problemas listadas abaixo.
Conteúdo
- O driver de vídeo parou de responder e recuperou o erro [RESOLVIDO]
- Método 1: desinstalar o driver da placa gráfica
- Método 2: Atualizar os drivers da placa gráfica
- Método 3: ajuste os efeitos visuais para um melhor desempenho
- Método 4: aumentar o tempo de processamento da GPU (correção de registro)
- Método 5: atualize o DirectX para a versão mais recente
- Método 6: certifique-se de que a CPU e a GPU não estão superaquecendo
- Método 7: definir o hardware para as configurações padrão
- Método 8: Hardware com defeito
O driver de vídeo parou de responder e recuperou o erro [RESOLVIDO]
Tenha certeza de criar um ponto de restauração apenas no caso de algo dar errado.
Método 1: desinstalar o driver da placa gráfica
1. Clique com o botão direito na placa de vídeo NVIDIA no gerenciador de dispositivos e selecione Desinstalar.
![clique com o botão direito na placa de vídeo NVIDIA e selecione desinstalar | O driver de vídeo parou de responder e recuperou o erro [RESOLVIDO]](/f/87569d62d14871fa1b2e731a459c050f.png)
2. Se for solicitada a confirmação, selecione Sim.
3. Pressione a tecla Windows + X e selecione Painel de controle.

4. No painel de controle, clique em Desinstalar um programa.

5. Próximo, desinstale tudo relacionado a Nvidia.

6. Reinicie seu sistema para salvar as alterações e novamente baixe a configuração no site do fabricante.
5. Depois de ter certeza de que removeu tudo, tente instalar os drivers novamente. A configuração deve funcionar sem problemas.
Método 2: Atualizar os drivers da placa gráfica
1. Pressione a tecla Windows + R e digite devmgmt.msc e pressione Enter para abrir o Gerenciador de Dispositivos.
![gerenciador de dispositivos devmgmt.msc | O driver de vídeo parou de responder e recuperou o erro [RESOLVIDO]](/f/1f97131b8a33f971de8534d35db5ed7f.png)
2. Em seguida, expanda Adaptadores de vídeo e clique com o botão direito em sua placa gráfica Nvidia e selecione Permitir.

3. Depois de fazer isso novamente, clique com o botão direito na placa gráfica e selecione “Atualize o software do driver.”

4. Selecione “Procure automaticamente por software de driver atualizado”E deixe-o terminar o processo.
![Selecione Pesquisar automaticamente por software de driver atualizado | O driver de vídeo parou de responder e recuperou o erro [RESOLVIDO]](/f/63bdb601668d397a07fcb26ce58db99b.png)
5. Se o passo acima pode resolver o seu problema, então muito bem; se não, continue.
6. Selecione novamente “Atualizar software de driver”Mas desta vez na próxima tela selecione“Procure no meu computador o software do driver.”

7. Agora. selecionar “Deixe-me escolher em uma lista de drivers de dispositivo no meu computador.”

8. Finalmente, selecione o driver compatível de seu Placa Gráfica Nvidia lista e clique em Avançar.
9. Deixe o processo acima terminar e reinicie o seu PC para salvar as alterações. Depois de atualizar a placa gráfica, você poderá Corrigir o driver de vídeo parou de responder e recuperou o erro.
Método 3: ajuste os efeitos visuais para um melhor desempenho
Muitos programas, janelas do navegador ou jogos abertos ao mesmo tempo podem usar muita memória e, portanto, causar o erro acima. Para corrigir esse problema, tente fechar todos os programas e janelas que não estiverem em uso.
Aumentar o desempenho do seu sistema desativando os efeitos visuais também pode ajudar a resolver o driver de vídeo que parou de responder e recuperou o erro:
1. Clique com o botão direito em Este PC ou Meu Computador e selecione Propriedades.
![Clique com o botão direito em Este PC ou Meu Computador e selecione Propriedades | O driver de vídeo parou de responder e recuperou o erro [RESOLVIDO]](/f/26ac182d8caf7d58e56a1a3f355da5cd.jpg)
2. Então clique Configurações avançadas do sistema no menu à esquerda.

Observação: Você também pode abrir diretamente as configurações avançadas do sistema pressionando a tecla Windows + R e, em seguida, digite sysdm.cpl e pressione Enter.
3. Troque para Aba Avançado se ainda não estiver lá e clique em Configurações em Atuação.

4. Agora selecione a caixa de seleção que diz “Ajuste para uma melhor performance.”
![Selecione Ajustar para obter o melhor desempenho em Opções de desempenho | O driver de vídeo parou de responder e recuperou o erro [RESOLVIDO]](/f/850722a452bf5379675383b41b120445.png)
5. Clique em Aplicar, seguido por OK.
6. Reinicialize seu PC para salvar as alterações.
Método 4: aumentar o tempo de processamento da GPU (correção de registro)
1. Pressione a tecla Windows + R e digite regedit e pressione Enter para abrir o Editor do Registro.

2. Navegue até a seguinte chave de registro:
HKEY_LOCAL_MACHINE \ SYSTEM \ CurrentControlSet \ Control \ GraphicsDrivers
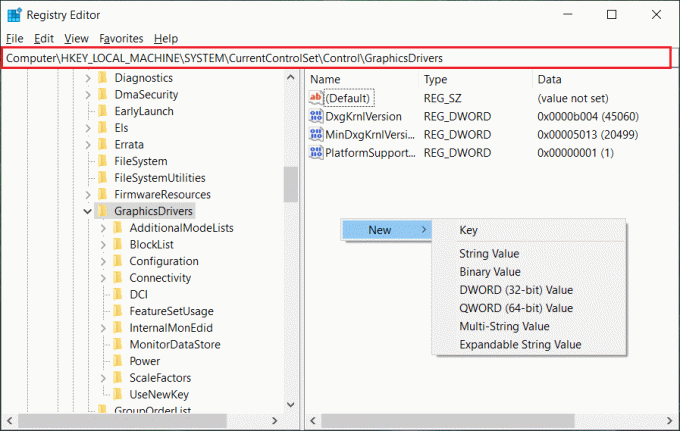
3. Certifique-se de ter destacado GrphicsDivers no painel esquerdo da janela e clique com o botão direito em uma área vazia no painel direito. Clique Novo e selecione o seguinte valor de registro específico para sua versão do Windows (32 bits ou 64 bits):
Para Windows de 32 bits:
uma. Selecione Valor DWORD (32 bits) e digite TdrDelay como o nome.
b. Clique duas vezes em TdrDelay e entre 8 no campo Dados do valor e clique em OK.
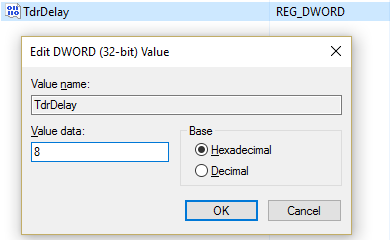
Para Windows de 64 bits:
uma. Selecione Valor QWORD (64 bits) e digite TdrDelay como o nome.
![Selecione Valor QWORD (64 bits) e digite TdrDelay como o Nome | O driver de vídeo parou de responder e recuperou o erro [RESOLVIDO]](/f/a64b09fe4728001e6164bda14f5cba06.jpg)
b. Clique duas vezes em TdrDelay e digite 8 no campo Dados do valor e clique em OK.

4. Feche o Editor do Registro e reinicie o PC para salvar as alterações.
Método 5: atualize o DirectX para a versão mais recente
Para corrigir o driver de vídeo parou de responder e recuperou o erro, você deve sempre atualizar seu DirectX. A melhor maneira de garantir que você tenha a versão mais recente instalada é fazer o download Instalador da Web DirectX Runtime do site oficial da Microsoft.
Método 6: certifique-se de que a CPU e a GPU não estão superaquecendo
Certifique-se de que a temperatura da CPU e GPU não exceda a temperatura máxima de operação. Certifique-se de que o dissipador de calor ou ventilador esteja sendo usado com o processador. Às vezes, a poeira excessiva pode causar problemas de superaquecimento, por isso é aconselhável limpar as aberturas e a placa gráfica para corrigir esse problema.

Método 7: definir o hardware para as configurações padrão
Um processador (CPU) ou placa gráfica com overclock também pode causar o erro “O driver de vídeo parou de responder e se recuperou” e, para resolver isso, certifique-se de definir o hardware para as configurações padrão. Isso garantirá que o sistema não tenha overclock e que o hardware funcione normalmente.
Método 8: Hardware com defeito
Se ainda não foi possível corrigir o erro acima, pode ser porque a placa gráfica está com defeito ou danificada. Para testar seu hardware, leve-o a uma oficina local e deixe-os testar sua GPU. Se estiver com defeito ou danificado, substitua por um novo e você poderá consertar o problema de uma vez por todas.

Recomendado:
- Opção de correção de atributo oculto esmaecida
- Como corrigir o problema de mudança constante da impressora padrão
- Corrigir que a webcam não funciona no Windows 10
- O serviço de correção de horário do Windows não inicia automaticamente
É isso que você conseguiu Corrigir o driver de vídeo parou de responder e recuperou o erro [RESOLVIDO] mas se você ainda tiver dúvidas sobre esta postagem, sinta-se à vontade para perguntá-las na seção de comentários.
![O driver de vídeo parou de responder e recuperou o erro [RESOLVIDO]](/uploads/acceptor/source/69/a2e9bb1969514e868d156e4f6e558a8d__1_.png)