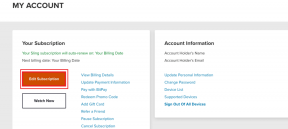Corrigir o erro Trusted Platform Module 80090016 no Windows 10
Miscelânea / / March 24, 2022

TPM ou módulo de plataforma confiável é um chip projetado para proteger os componentes de hardware contra qualquer forma de ameaça por meio de chaves criptográficas integradas. Ele autentica o uso do software correto durante a inicialização e também ajuda quando a integridade da plataforma é comprometida. No entanto, às vezes ele funciona mal. Se o seu módulo de plataforma confiável estiver com defeito, você está no lugar certo. Trazemos para você um guia perfeito que o ajudará a corrigir o erro de mau funcionamento do módulo de plataforma confiável 80090016 ou plataforma de módulo confiável.

Conteúdo
- Como corrigir o erro Trusted Platform Module 80090016 no Windows 10
- Método 1: Desinstalar o aplicativo Health Check (se aplicável)
- Método 2: Ciclo de energia do PC
- Método 3: Conecte-se à VPN
- Método 4: Executar verificação de malware
- Método 5: atualizar o driver do TPM 2.0
- Método 6: desinstalar o driver TPM 2.0
- Método 7: Execute a inicialização limpa
- Método 8: Limpar TPM
- Método 9: ativar o serviço TPM
- Método 10: Desative o Hyper-V
- Método 11: Excluir Pasta Ngc
- Método 12: Desabilitar a autenticação do Microsoft Office
- Método 13: Remover credenciais do Office
- Método 14: Criar chave de registro da política de proteção
- Método 15: remover e reconectar conta corporativa ou de estudante
- Método 16: Criar nova conta de usuário
- Método 17: Use o BIOS para ativar o TPM
Como corrigir o erro Trusted Platform Module 80090016 no Windows 10
Neste artigo, mostramos todos os métodos possíveis para corrigir o erro 80090016 do módulo de plataforma confiável com defeito em Windows 10.
Algumas razões por trás do mau funcionamento do TPM são
- Ataque de vírus ou malware
- Presença do aplicativo Health Check
- TPM corrompido
- Interferência de aplicativos de terceiros
- VPN desativada
- Problemas no cabo de alimentação
É possível que seu módulo de plataforma confiável esteja com defeito devido aos problemas mencionados acima. Vamos agora aos métodos para resolvê-lo.
Método 1: Desinstalar o aplicativo Health Check (se aplicável)
Relatórios recentes sugerem que o aplicativo PC Health Check lançado pela Microsoft está acionando este erro 80090016 do módulo de plataforma confiável. Você pode desinstalar o aplicativo seguindo as etapas abaixo.
Observação: Se você não tiver o aplicativo Health Check, ignore este método.
1. aperte o Tecla do Windows e digite Ao controlePainel e clique em Abrir.

2. Definir Ver por > Categoria e selecione Programas contexto.
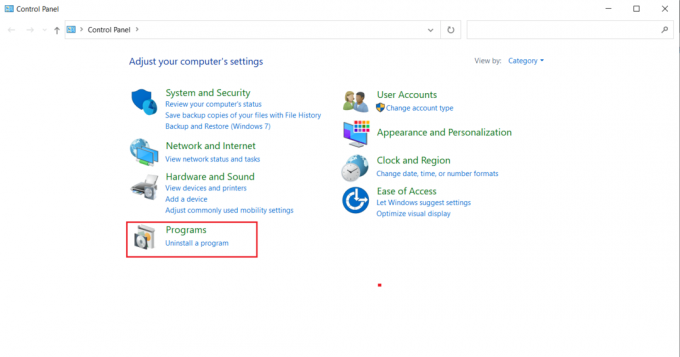
3. Selecionar Desinstalar um programa como mostrado abaixo Programas e características seção.

4. Localize e clique com o botão direito do mouse em Verificação de integridade do PC com Windows inscrição. Selecionar Desinstalar.

5. Clique sim para confirmar a desinstalação.
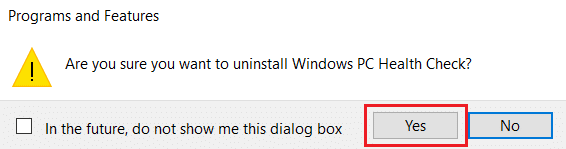
Se o módulo da plataforma confiável estiver com defeito, isso deve corrigi-lo.
Método 2: Ciclo de energia do PC
Alguns usuários relataram que a plataforma de módulo confiável apresentou um erro que pode ser corrigido executando um ciclo de energia em seu computador. Você pode fazer da seguinte forma.
1. aperte o Teclas Alt + F4 juntos e selecione Desligar opção e aperte o botão Tecla Enter.

2. Desconecte o Cabo de energia e outros componentes relacionados.
3. Aguarde alguns instantes e plugar o cabo de volta.
4. Ligue o seu computador novamente.
Este método pode corrigir o problema do TPM.
Leia também:Corrigir erro de disco corrompido do Steam no Windows 10
Método 3: Conecte-se à VPN
Você pode verificar e resolver o mau funcionamento do TPM conectando-se a um VPN. Funcionou para alguns usuários. Se houver VPN presente em sua casa, escritório ou escola, você pode experimentar esse método. Siga nosso guia abaixo para configurar VPN. Se não funcionar para você, você pode desativar a VPN seguindo nosso guia para desabilitar a VPN na janela 10.
Método 4: Executar verificação de malware
Às vezes, quando sua plataforma de módulo confiável está com defeito, pode ser por causa de vírus ou malware. Você pode verificar isso usando antivírus seguindo nosso guia abaixo para executar uma verificação de vírus. Se você encontrar alguma ameaça ou malware, remova-os usando nosso guia remover malware do seu PC no Windows 10. Depois de limpar os arquivos infectados, reinicie o sistema.
Método 5: atualizar o driver do TPM 2.0
O erro do módulo de plataforma confiável 80090016 pode ocorrer devido a drivers desatualizados. Siga as etapas abaixo para verificar se há atualizações disponíveis para o driver.
1. aperte o Tecla do Windows, tipo gerenciador de Dispositivos, e clique em Abrir.

2. No Gerenciador de Dispositivos janela, localize e selecione Dispositivos de segurança e clique duas vezes nele para expandir os drivers.
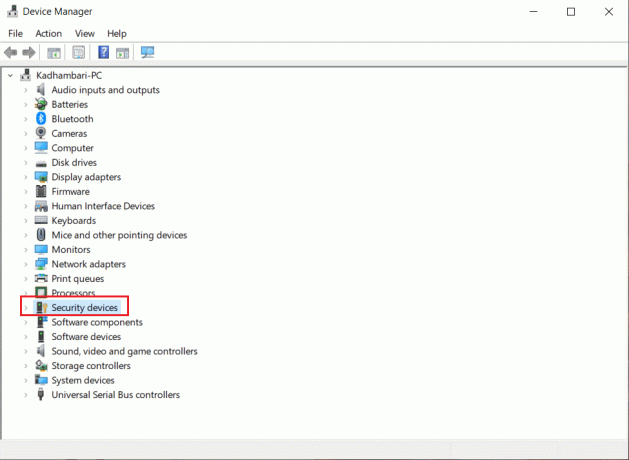
3. Clique com o botão direito do mouse em Módulo de plataforma confiável 2.0 e selecione Atualizar driver.

4. Selecionar Pesquise automaticamente por motoristas opção no pop-up Atualizar.

Se houver atualizações disponíveis para o driver TPM 2.0, o Windows fará o download e a instalação automaticamente.
Método 6: desinstalar o driver TPM 2.0
Se o erro persistir mesmo após a atualização do driver, tente desinstalá-lo. Pode corrigir o problema. Aqui está como você pode fazer isso.
1. Lançar Gerenciador de Dispositivos e clique duas vezes em Dispositivos de segurança.
2. Clique com o botão direito do mouse em Módulo de plataforma confiável 2.0 e selecione Desinstalar dispositivo.
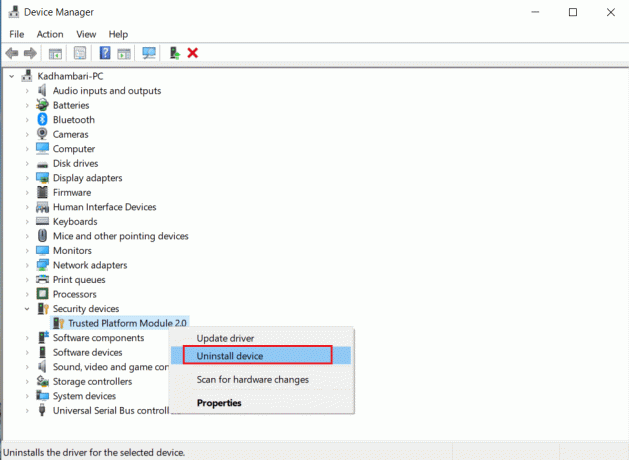
3. Clique Desinstalar no prompt de confirmação.
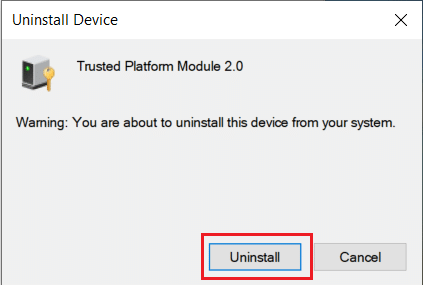
Observação: Você não precisa instalá-lo novamente manualmente. Ao inicializar o Windows, o driver será instalado automaticamente.
Leia também:Como corrigir o registro corrompido no Windows 10
Método 7: Execute a inicialização limpa
Se o problema persistir, você poderá executar uma inicialização limpa do seu computador. Ele iniciará o Windows apenas com os drivers e programas necessários e será usado para solucionar seus problemas do Windows. Você pode seguir nosso guia em Como executar a inicialização limpa no Windows 10
Método 8: Limpar TPM
A limpeza do TPM o redefine para o modo padrão e pode corrigir o problema se sua plataforma de módulo confiável estiver com defeito. Siga os passos para fazê-lo.
Observação: A redefinição do TPM resultará em perda de dados. Faça um backup antes de usar este método.
1. pressione Teclas Windows + I simultaneamente para abrir Contexto.
2. Clique em Atualizações e segurança.

3. Selecionar Segurança do Windows opção no painel esquerdo e clique em Segurança do dispositivo como mostrado.

4. Dentro Segurança do dispositivo Clique em Detalhes do processador de segurança sob Processador de segurança seção.

5. Clique no Solução de problemas do processador de segurança opção.

6. Selecione os Limpar TPM botão cinza como mostrado.
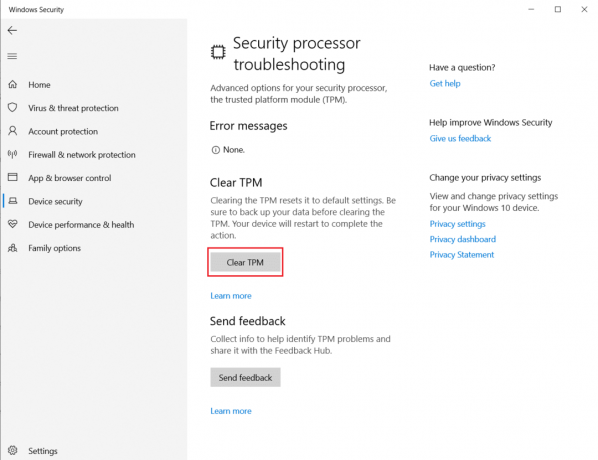
7. Clique em Limpar e reiniciar botão.
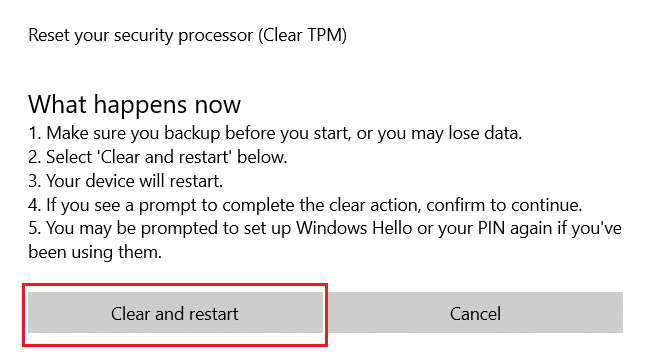
Método 9: ativar o serviço TPM
Às vezes, desabilitar ou habilitar o serviço TPM pode corrigir o erro quando o módulo de plataforma confiável apresentar mau funcionamento. Você pode fazer isso seguindo os passos abaixo.
1. pressione Windows + Rchaves juntos e lançar o Corre caixa de diálogo.
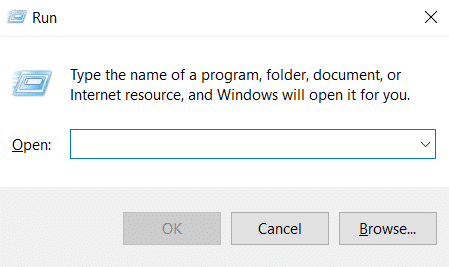
2. Tipo tpm.msc e pressione Tecla Enter lançar Módulo de plataforma confiável.
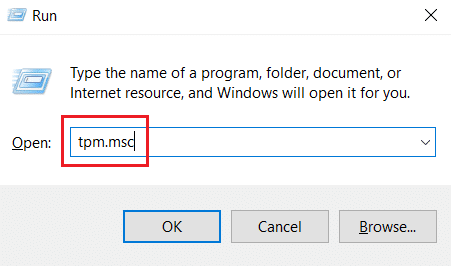
3. Clique Preparar o TPM opção presente na coluna superior direita.
Observação: Se a opção Preparar o TPM estiver esmaecida, significa que ela está em uso no momento. Nesse caso, selecione Limpar TPM para desativá-lo. Em seguida, selecione a opção Preparar o TPM.
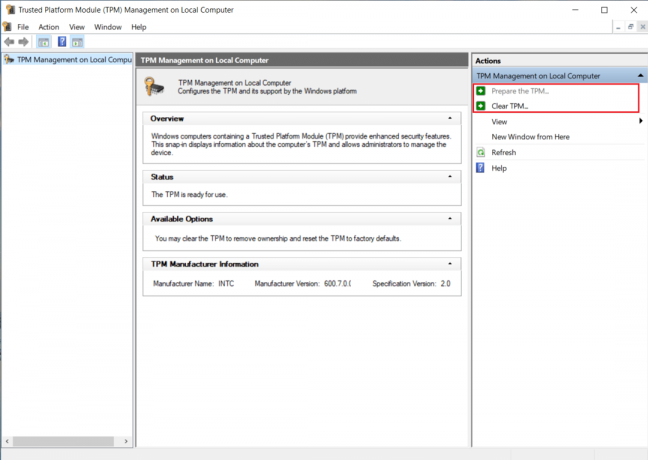
Método 10: Desative o Hyper-V
Se você não usa máquinas virtuais, pode desabilitar o Hyper-V sem problemas. Pode corrigir o problema. Siga esses passos.
1. Abrir Painel de controle e vai para Programas configuração como mostrado em Método 1.
2. Selecionar Liga ou desliga características das janelas opção em Programas e características seção.

3. Encontrar Hyper-V caixa e desmarque isto. Clique OK para confirmar as alterações.
Leia também:Como corrigir o erro 0x80070002 Windows 10
Método 11: Excluir Pasta Ngc
Outra solução possível para o mau funcionamento do TPM é excluir a pasta Ngc. Você tem que se apropriar dele primeiro. Siga estas etapas para fazer isso.
1. pressione Windows + Echaves juntos para abrir Explorador de arquivos.

2. Navegue até o seguinte caminho no Explorador de arquivos.
C:\Windows\ServiceProfiles\LocalService\AppData\Local\Microsoft

3. Localize e clique com o botão direito do mouse em Ngc pasta. Selecionar Propriedades.
4. Mude para o Segurança aba e clique Avançado.
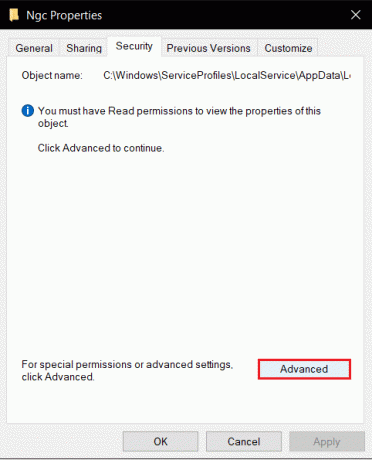
5. Clique Mudar ao lado de Proprietário em Configurações de segurança avançadas janela.
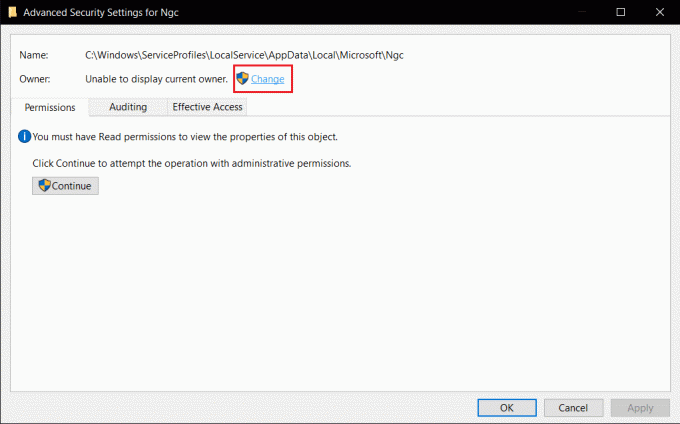
6. A janela Selecione usuário ou grupo vai abrir.
7. Você pode usar Avançado opção de escolher a conta de usuário ou apenas digitar seu nome de usuário em Digite o nome do objeto para selecionar Formato. Clique em Verificar nomes e espere que ele verifique o nome de usuário e clique em OK.
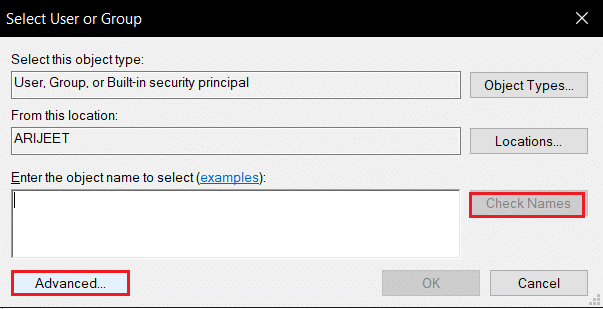
8. Marque a caixa que diz: Substitua todas as entradas de permissão do objeto filho por entradas de permissão herdáveis deste objeto.

9. Abrir Ngc pasta e exclua todo o seu conteúdo.
Método 12: Desabilitar a autenticação do Microsoft Office
Este método é para o caso em que você não pode acessar os aplicativos da Microsoft, pois seu módulo de plataforma confiável está com defeito. Desabilitar a autenticação ADAL usando o Editor do Registro do Windows pode corrigir o problema. Siga os passos abaixo.
1. pressione Windows + Rchaves juntos e lançar o Corre caixa de diálogo.
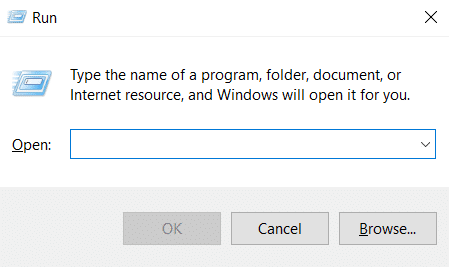
2. Tipo regedit e bater Tecla Enter para abrir o Editor do Registro.
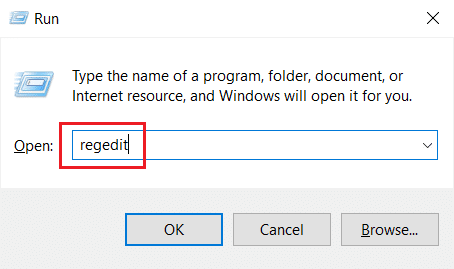
3. No Editor do Registro janela, navegue até o seguinte caminho de localização.
HKEY_CURRENT_USER\Software\Microsoft\Office\16.0\Common\Identity

4. Clique com o botão direito do mouse no Identidade pasta no painel esquerdo. Selecionar Novo > Valor DWORD (32 bits).

5. Renomeie o arquivo como AtivarADAL e bater Tecla Enter.

6. Duplo click AtivarADAL arquivo e conjunto Dados de valor Como 0 na janela pop-up. Clique OK para salvar as alterações.

7. Feche o aplicativo Editor do Registro e reinicie o seu PC.
Leia também:Como excluir arquivos de instalação do Windows no Windows 10
Método 13: Remover credenciais do Office
Se você estiver enfrentando problemas ao abrir aplicativos da Microsoft, como o Microsoft Office, esse método é útil. Você pode remover credenciais de credenciais de aplicativos específicos usando o Credential Manage conforme mostrado abaixo.
1. aperte o Tecla do Windows, tipo gerenciador de Credenciais e clique em Abrir.

2. Clique no Credenciais do Windows opção.
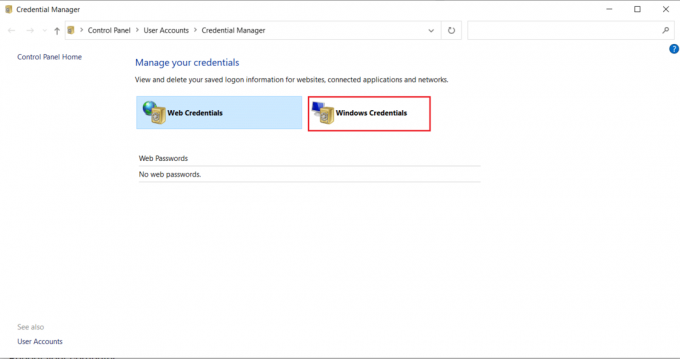
3. Vou ao Credenciais genéricas seção. Selecione todas as credenciais relacionadas à Microsoft e clique em ícone de seta para baixo para expandi-lo.

4. Após a expansão, clique no botão Remover opção presente ao lado Editar.
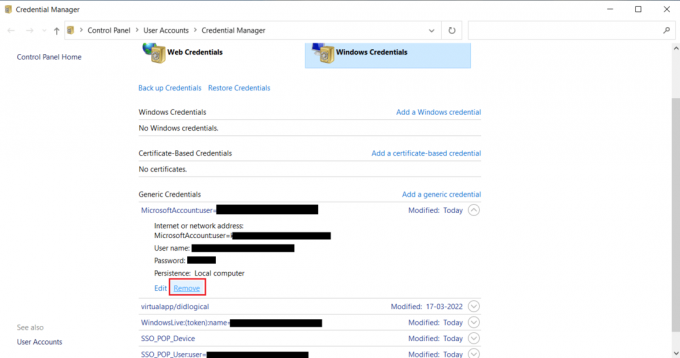
Expanda cada credencial uma a uma e remova-a.
Em seguida, feche a janela do Credential Manager e reinicie o sistema. Verifique se os problemas do TPM foram resolvidos.
Método 14: Criar chave de registro da política de proteção
Esse problema no qual o módulo da plataforma confiável está com defeito pode ser resolvido criando a Política de Proteção no editor de registro do seu PC. Aqui está como você pode fazer isso.
1. Acerte o Tecla do Windows, tipo editor de registro e clique em Executar como administrador.
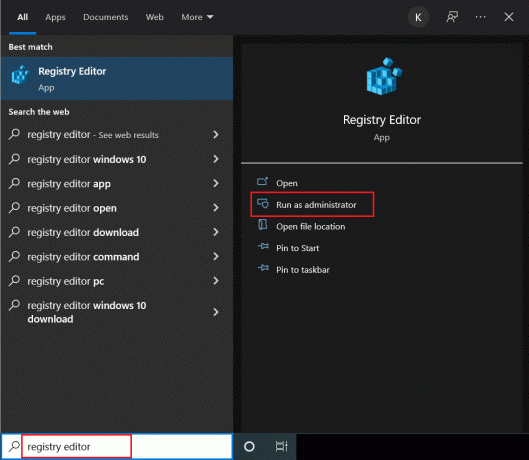
2. Navegue até o seguinte caminho em Editor do Registro janela.
Computador\HKEY_LOCAL_MACHINE\SOFTWARE\Microsoft\Cryptography\Protect\Providers\df9d8cd0-1501-11d1-8c7a-00c04fc297eb

3. Clique com o botão direito do mouse em df9d8cd0-1501-11d1-8c7a-00c04fc297eb pasta e selecione Novo >Valor DWORD (32 bits).

4. Renomeie o arquivo como Política de Proteção.

5. Clique duas vezes em Política de proteção arquivo e conjunto Dados de valor Como 1. Clique OK para salvar as alterações.

Verifique se você corrigiu o erro 80090016 do módulo de plataforma confiável.
Leia também:7 maneiras de corrigir o erro BSOD iaStorA.sys no Windows 10
Método 15: remover e reconectar conta corporativa ou de estudante
Se você ainda estiver enfrentando o problema, tente desconectar-se de sua conta corporativa e de estudante, se ainda não estiver. Siga estas instruções abaixo para fazer isso.
1. pressione Teclas Windows + I juntos para abrir Configurações.
2. Selecionar Contas em Configurações página.

3. Selecionar Acesse o trabalho ou a escola guia no painel esquerdo. Selecione a conta corporativa ou de estudante que deseja remover e selecione desconectar. Siga as instruções adicionais, se houver, e exclua a conta.
Verifique se o problema foi resolvido. Caso contrário, tente conectar-se à conta novamente, conforme mostrado abaixo.
4. Volte para Acesse o trabalho ou a escola aba. Clique no + Conectar ícone para conectar a conta novamente.

5. Preencha suas credenciais e entrar.
Método 16: Criar nova conta de usuário
Às vezes, seu perfil de usuário pode ser corrompido e pode levar ao mau funcionamento do TPM. Você pode criar um novo perfil para corrigir o problema. Siga nosso guia para criar uma conta de usuário local no Windows 10.
Método 17: Use o BIOS para ativar o TPM
Se o erro persistir mesmo após a criação de uma nova conta local, esse método será seu último recurso. O BIOS é usado para definir muitas configurações do seu PC e ativar o TPM usando-o pode resolver o problema. Você pode fazer isso seguindo os passos abaixo
1. aperte o Teclas Alt + F4 juntos e selecione Desligar opção e aperte o botão Tecla Enter.

2. Pressione o botão liga / desliga para iniciar o PC e pressione o botão Tecla F2 enquanto na tela de inicialização para ir ao menu BIOS.
Observação: Sistemas diferentes têm chaves diferentes para acessar o BIOS. Por exemplo, Esc, F10, ou Excluir. Verifique qual deles funciona para o seu sistema.
2. Use as teclas de seta para navegar pelas BIOS menu e selecione Recursos avançados do BIOS.

3. Selecionar Configuração PCH-PW e mudar Seleção de dispositivo TMP para Firmware TMP.
4. Selecionar OK.
5. aperte o F10chave para salvar as alterações e selecione OK confirmar.

Recomendado:
- 16 Melhor Gravador de Tela Gratuito para PC
- Corrigir o erro do sistema de arquivos do Windows 10 2147219196
- Corrigir Os serviços de domínio do Active Directory não estão disponíveis no momento
- Corrigir o BSOD win32kfull.sys no Windows 10
Esperamos que este guia tenha ajudado você quando seu módulo de plataforma confiável apresentar defeito e corrigir módulo de plataforma confiável 80090016 erro. Deixe-nos saber qual método funcionou melhor para você. Se você tiver dúvidas ou sugestões, sinta-se à vontade para deixá-las na seção de comentários.