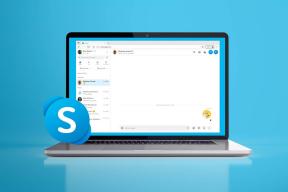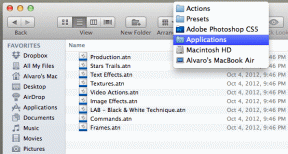Como gravar reunião de zoom sem permissão no Windows 10
Miscelânea / / March 24, 2022
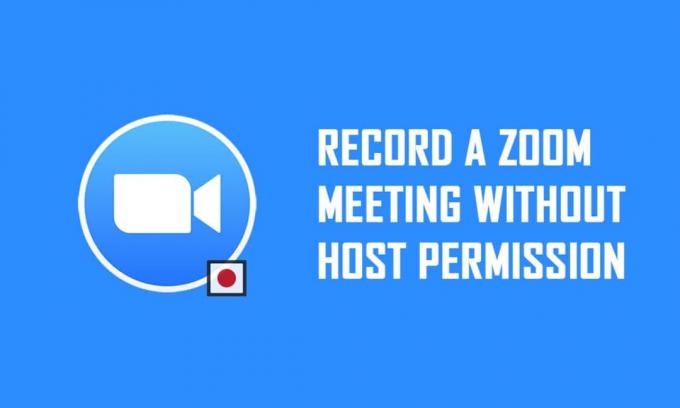
Você é um participante de uma reunião do Zoom para quem a permissão para gravar a reunião não é concedida? Se você é o anfitrião ou tem permissão do anfitrião para gravar reuniões do Zoom, deve saber que pode gravar toda a chamada do Zoom usando o próprio aplicativo. No entanto, se a permissão não for concedida a você, você não poderá usar a opção de gravação para gravar a chamada. Se você deseja gravar a reunião do Zoom sem permissão, leia o artigo até o final para descobrir a solução. Além disso, o artigo discute como gravar uma reunião do Zoom sem permissão no Android.

Conteúdo
- Como gravar reunião de zoom sem permissão no Windows 10 e Android
- Método 1: Use a Xbox Game Bar no Windows 10 PC
- Método 2: Use o site do Gravador de Tela da Apowersoft no PC
- Método 3: Use o aplicativo ScreenRec no PC
- Método 4: Gravar Reunião de Zoom no Android
Como gravar reunião de zoom sem permissão no Windows 10 e Android
Observação: Os métodos descritos aqui são atribuídos ao PC com Windows 10 e estão sujeitos a alterações para qualquer outro sistema operacional. Você precisa instalar o aplicativo Zoom no seu PC.
Método 1: Use a Xbox Game Bar no Windows 10 PC
O Windows 10 e outras versões superiores possuem a barra de jogos Xbox integrada que permite ao usuário gravar a tela de qualquer aplicativo de jogos. Isso permite que você grave a reunião do Zoom sem permissão no seu PC. Você precisa abrir o aplicativo Zoom para habilitar a gravação da tela usando os comandos.
1. pressione Windows + Gchaves simultaneamente para abrir o Barra de jogos do Xbox em seu computador.

2. Depois que uma tela para gravação aparecer, clique no botão Registro botão no Mostrar todas as capturas barra no canto superior esquerdo da tela.
Nota 1: Alternativamente, você pode iniciar a gravação da tela pressionando o botão Teclas Windows + Alt + R.
Nota 2: Sua gravação será interrompida se você maximizar ou minimizar a janela.
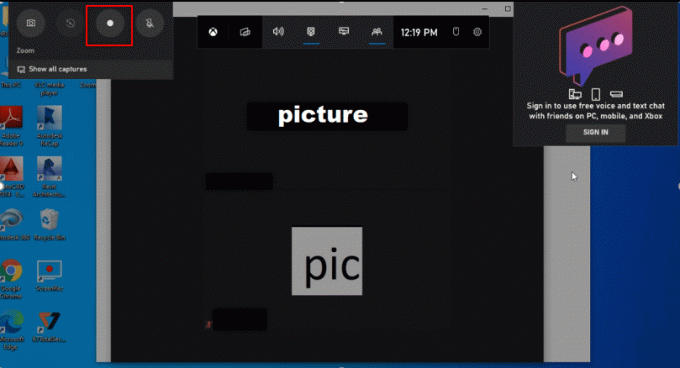
3. Clique no Pare botão na barra para parar a gravação.
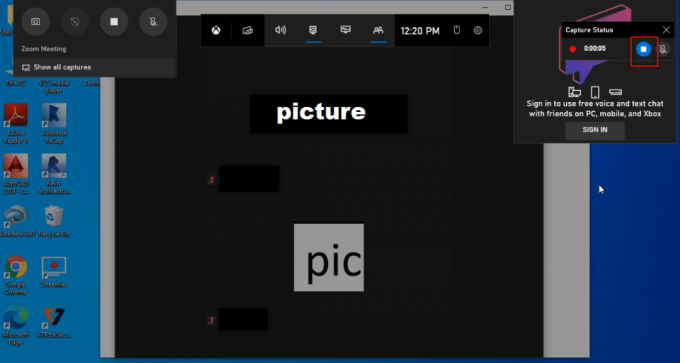
4. Navegue até o Capturas pasta no Vídeos pasta no seu PC para encontrar o vídeo gravado.
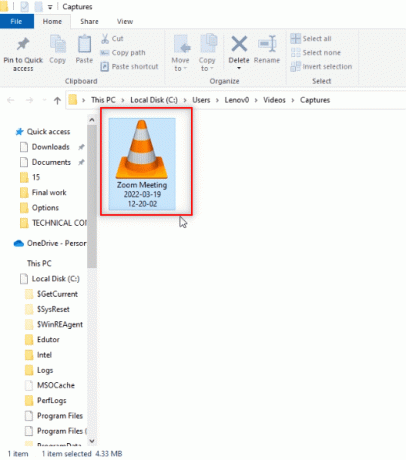
Leia também:Como tirar uma captura de tela da reunião do Zoom
Método 2: Use o site do Gravador de Tela da Apowersoft no PC
Se você deseja gravar a reunião do Zoom sem permissão usando um site gratuito, pode usar o site mencionado neste método. Você não precisa instalar o aplicativo no seu PC para usá-lo para gravar sua reunião Zoom. O único requisito para usar o site é instalar um iniciador no site em seu PC. Siga os passos abaixo.
1. Tipo cromada no menu de pesquisa e abra-o.
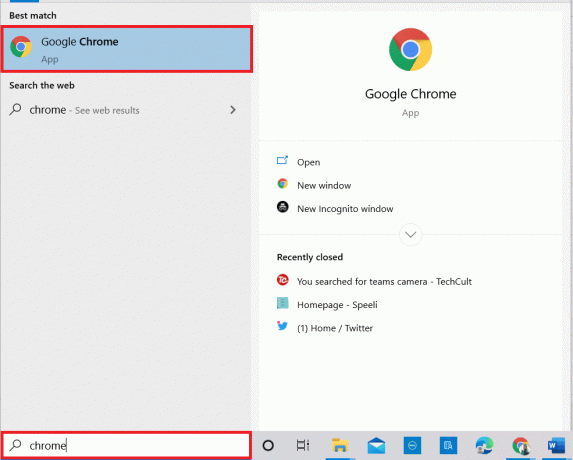
2. Visite a Apowersoft local na rede Internet.
3. Clique no Comece a gravar botão para iniciar o processo de gravação.
Observação: Se você deseja usar a versão do aplicativo, você pode baixar o aplicativo clicando no botão Baixar aplicativo botão na página.

4. Clique no Baixar inicializador botão para baixar o lançador em seu PC.

5. Clique no programa iniciador baixado para instalá-lo em seu PC.
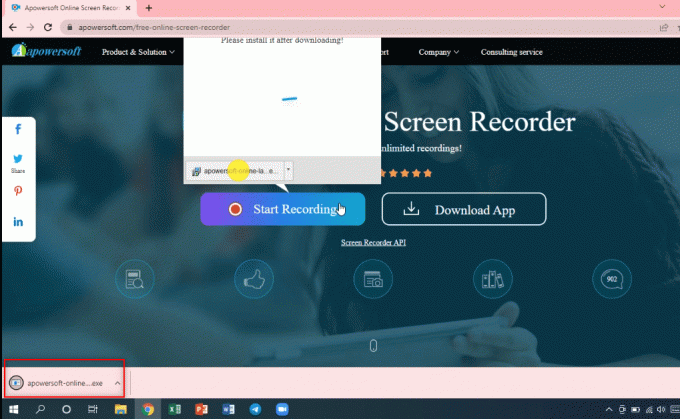
6. Clique sim no prompt.
7. Clique no Abra o Inicializador Online da Apowersoft botão na caixa de diálogo para aprovar o iniciador.
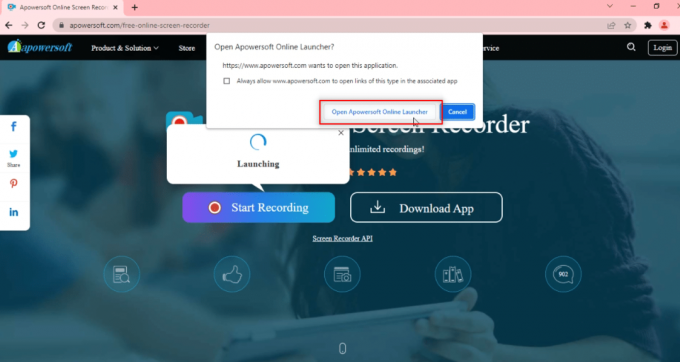
8. Após a instalação do Launcher no seu PC, você pode escolher o modo de tela cheia clicando em Tela cheia ou grave uma determinada região da tela clicando no botão Região opção.

9. Clique no Pare botão para parar a gravação.
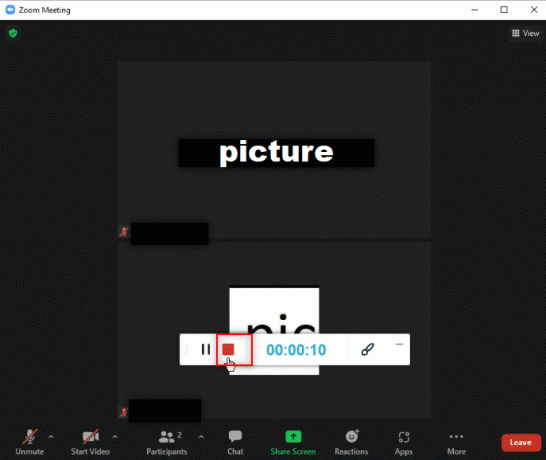
10. Clique Pasta aberta para abrir o vídeo gravado.
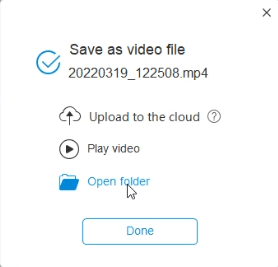
11. Você pode usar o arquivo de vídeo gravado no Gravador de tela online da Apowersoft pasta em seu Documentos pasta no seu PC.
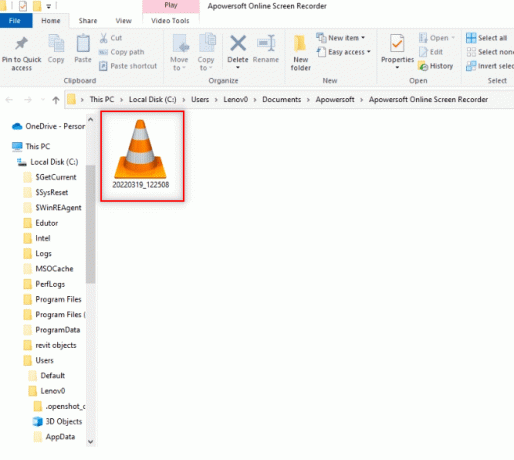
Leia também:Como jogar Outburst no Zoom
Método 3: Use o aplicativo ScreenRec no PC
Se você deseja usar um aplicativo confiável para gravar sua reunião sem interrupção, pode usar o aplicativo ScreenRec. Você tem que baixar o ScreenRec aplicativo em seu PC e você pode usá-lo quando quiser. Siga os passos abaixo.
1. Lançar cromada como feito anteriormente.
2. Visite a Página oficial do ScreenRec.
3. Clique no Pegue de graça botão.

4. Clique no arquivo de instalação baixado na parte inferior da tela.
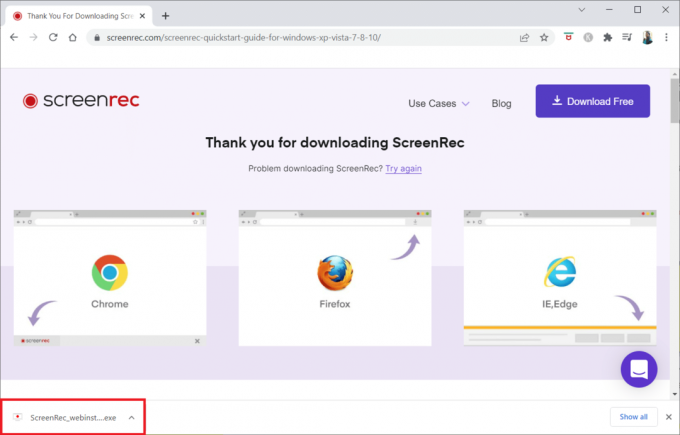
5. Clique Próximo na janela de configuração.

6. Clique Eu concordo na janela a seguir.

7. Escolha um localização para instalar o aplicativo e clique em Próximo.

8. Novamente, clique Próximo na janela de instalação a seguir.
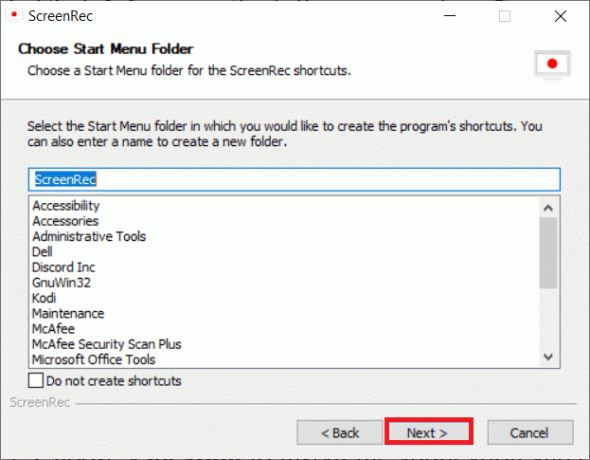
9. Clique Terminar para concluir a instalação.
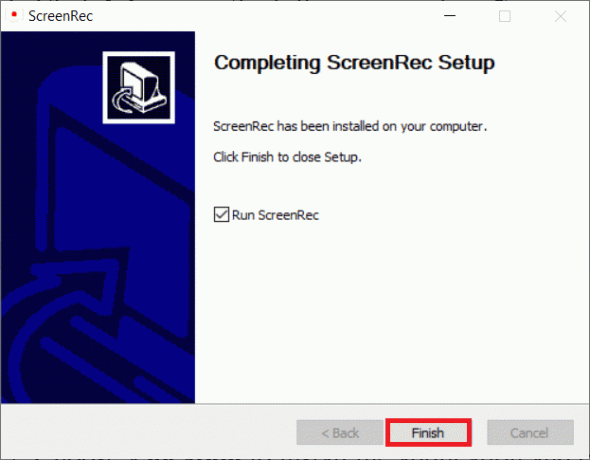
Observação: Você pode fixar o aplicativo na área de trabalho. Aqui, a barra de aplicativos ScreenRec é fixada no lado direito da tela.
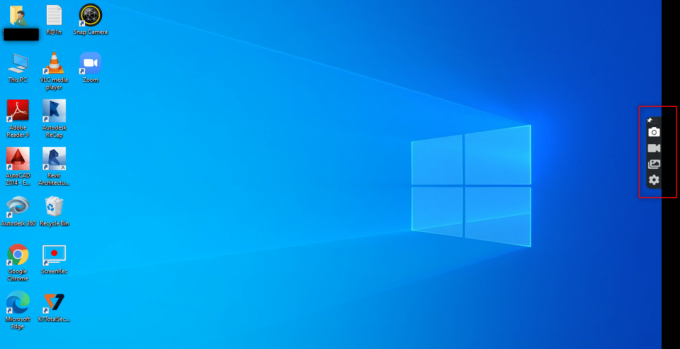
10. Para gravar a tela, clique no botão Vídeo botão na barra lateral e escolha um região da tela usando o mouse.
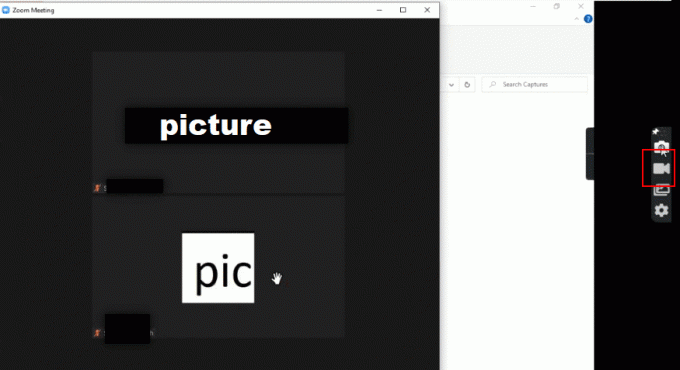
11. Você verá o aplicativo gravando a região escolhida e uma barra no topo da região escolhida.
Observação: Para indicar o processo de gravação, você verá o botão Vídeo piscando na barra lateral.
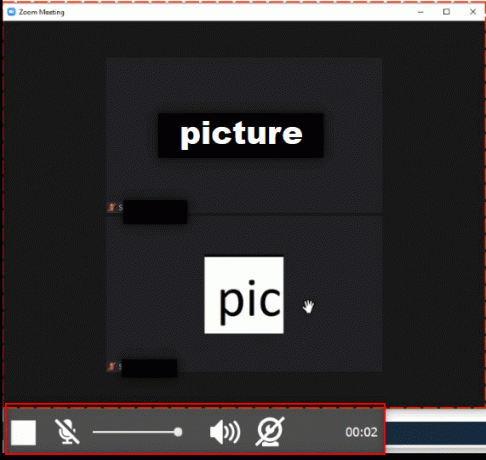
12. Clique no Pare botão para parar a gravação.
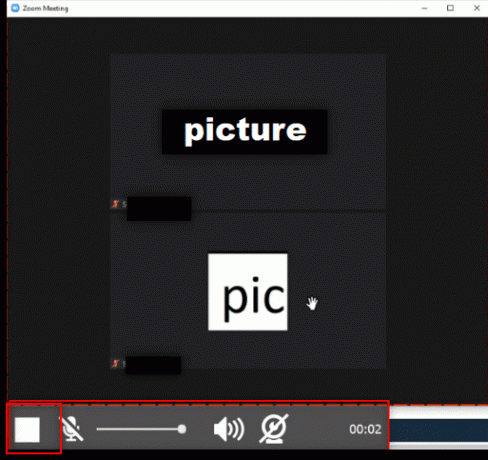
13. Clique no Download botão na parte inferior da tela para salvar o arquivo em seu PC.
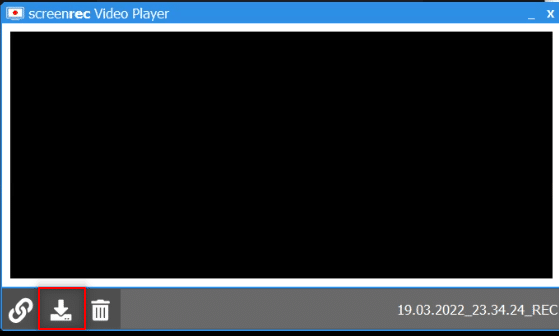
Observação: Você pode definir suas preferências para a tela de gravação, como ligar o áudio do sistema no Configurações opção na barra lateral.
Leia também:Mostrar imagem de perfil na reunião de zoom em vez de vídeo
Método 4: Gravar Reunião de Zoom no Android
Para responder à sua pergunta sobre como gravar uma reunião do Zoom sem permissão no Android, você pode usar este método. Alguns Smartphones têm a opção embutida para gravar sua tela nas opções de Capturar Tela na barra de notificação. Se você não tiver provisões de gravação de tela por padrão, poderá usar o aplicativo XRecorder para gravar a reunião do Zoom.
1. Abrir Loja de jogos no seu dispositivo.
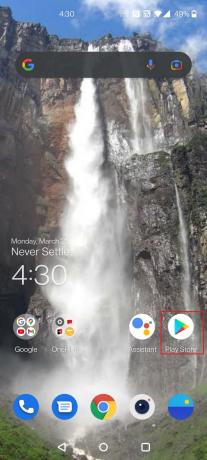
2. Procurar XRecorderName na barra de pesquisa e instale o aplicativo em seu telefone Android.

3. Permitir permissão para o XRecorderName app para exibir a opção de gravação no Barra de notificação no seu dispositivo.
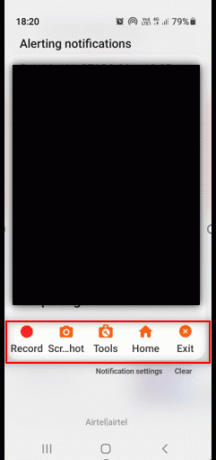
4. Toque em Registro botão na barra de notificação para iniciar a gravação da tela.
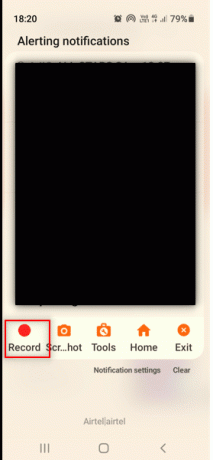
5. Volte para a reunião Zoom no Ampliação aplicativo.

6. Toque no Pare botão na lateral do seu Android.
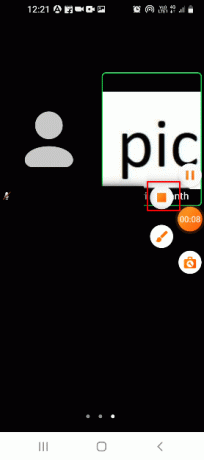
7. O arquivo de vídeo gravado será armazenado em seu XRecorderName app e salvo localmente em seu Galeria aplicativo.
Portanto, é assim que gravar a reunião do Zoom sem permissão no Android
Recomendado:
- Corrigir o erro Valorant Val 43 no Windows 10
- Corrigir erro de ID de reunião inválida de zoom no Windows 10
- 16 Melhor Gravador de Tela Gratuito para PC
- Corrigir erro de entrada de câmera instantânea sem câmera disponível
Esperamos que este artigo tenha sido útil, e você deve ter aprendido a gravar reunião Zoom sem permissão no Windows 10 ou Android. Além disso, é preciso ter cuidado ao decidir compartilhar sua tela durante a reunião. A tela de gravação pode ser exibida para os outros participantes da chamada. Por favor, deixe-nos saber suas sugestões e poste suas dúvidas na seção de comentários deste artigo. Além disso, deixe-nos saber o que você quer aprender a seguir.