As 7 principais maneiras de corrigir lembretes não sincronizados entre iPhone e Mac
Miscelânea / / March 24, 2022
O Apple Reminders permite que você gerencie suas tarefas com facilidade. Você pode criar lembretes, listas, listas inteligentes e até colaborar com outros usuários. Mas quando se trata de sincronizar esses itens com um Mac, as coisas geralmente causam um ou dois problemas.
Às vezes Os lembretes não enviam notificação, ou não sincroniza suas tarefas entre dispositivos. Neste post, mostraremos como corrigir os lembretes que não estão sincronizando entre o iPhone e o Mac.
1. Verifique seu ID Apple
É muito importante verificar se você está usando o mesmo ID Apple em todos os seus e também se a sincronização está ativada para os Lembretes. Para sincronizar lembretes entre dispositivos, você precisa verificar o mesmo ID Apple em todos os dispositivos.
Passo 1: Inicie o aplicativo Configurações no seu iPhone e toque no seu nome na parte superior.
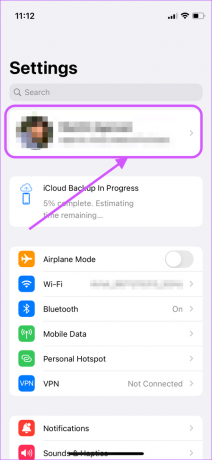
Passo 2: Anote seu ID Apple.
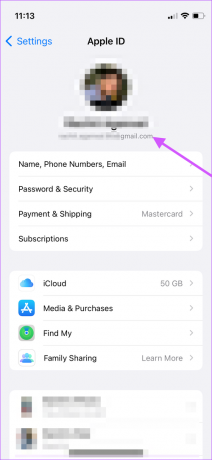
Etapa 3: No seu Mac, clique no menu Apple no canto superior esquerdo e selecione Preferências do Sistema no menu suspenso.

Passo 4:
Clique em Apple ID e certifique-se de que ambos os dispositivos estejam usando o mesmo Apple ID. Se forem diferentes, você precisará fazer login com o mesmo ID Apple em ambos os dispositivos.
Etapa 5: Se ambos os dispositivos estiverem no mesmo ID Apple, você deve sair e fazer login uma vez para garantir uma nova ação de sincronização entre os Lembretes e seus dispositivos.
2. Ative o iCloud Sync for Reminders no iPhone e Mac
Como outros aplicativos da Apple, o Lembretes usa o iCloud para sincronizar entre os dispositivos. Se você estiver enfrentando problemas de sincronização, precisará verificar se a sincronização do iCloud está ativada no seu iPhone e Mac.
Iphone
Passo 1: Inicie o aplicativo Configurações no seu iPhone e toque no seu nome na parte superior.
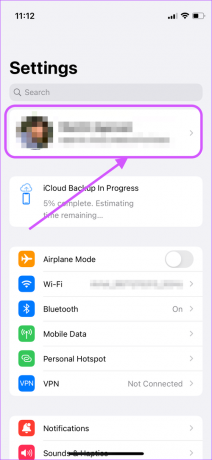
Passo 2: Em seguida, toque na opção iCloud.
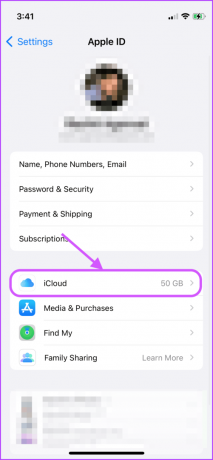
Etapa 3: Role para baixo para encontrar Lembretes e verifique se a alternância está ativada. Se já estiver ativado, desative-o e ligue-o novamente.

Mac
Passo 1: No seu Mac, clique no menu Apple no canto superior esquerdo e clique em Preferências do Sistema.

Passo 2: Clique no Apple ID no lado direito.
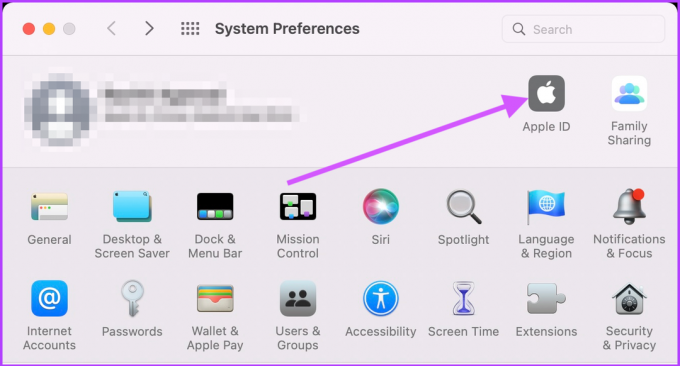
Etapa 3: Selecione iCloud na coluna esquerda e ative a caixa de seleção ao lado de Lembretes no painel direito. Se já estiver ligado, desligue-o e ligue-o novamente.

3. Atualize seu iPhone e Mac para o firmware mais recente
Às vezes, o iCloud tem problemas de sincronização entre dispositivos se todos os dispositivos não estiverem com a atualização mais recente. Na maioria das vezes, atualizar seu Mac e iPhone para o firmware mais recente resolverá o problema de sincronização de lembretes.
Iphone
Passo 1: No seu iPhone, inicie Configurações e abra Geral.

Passo 2: Agora, toque em Atualização de software.
Etapa 3: Atualize seu iPhone se houver alguma atualização pendente disponível.

Mac
Passo 1: No seu Mac, clique no menu Apple e selecione Preferências do Sistema no menu suspenso.

Passo 2: Na página Preferências do Sistema, clique em Atualização de Software.
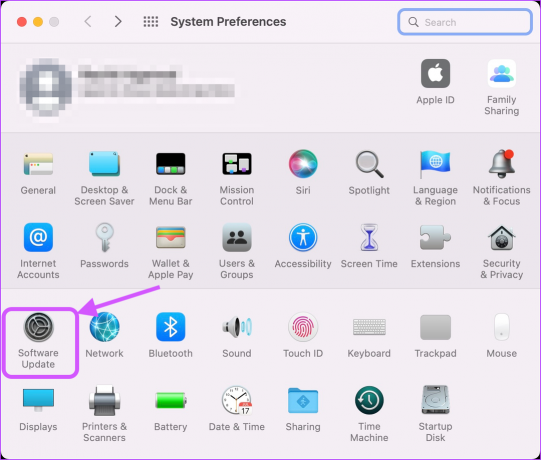
Etapa 3: Instale todas as atualizações pendentes, se disponíveis.
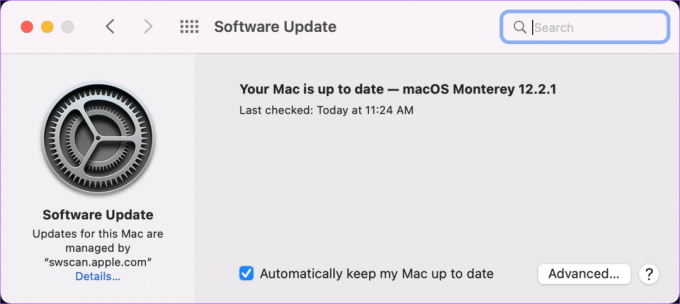
4. Verifique as configurações de data e hora
Às vezes, diferentes configurações de data e hora do dispositivo podem resultar em um erro de sincronização. Precisamos garantir que o iPhone e o Mac estejam no mesmo fuso horário para corrigi-lo no seu iPhone e Mac
Iphone
Passo 1: No seu iPhone, abra os aplicativos Configurações e toque em Geral.

Passo 2: Toque em "Data e hora".

Etapa 3: Ative a alternância ao lado de Definir automaticamente.
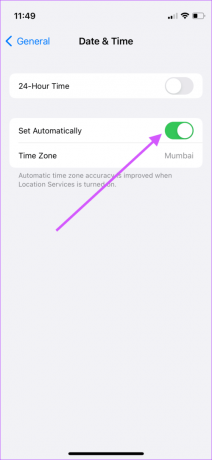
Mac
Passo 1: No seu Mac, use o Menu Apple para abrir as Preferências do Sistema.

Passo 2: Agora, clique em "Data e hora".

Etapa 3: Clique no ícone de cadeado e autentique-se com sua senha para abrir.
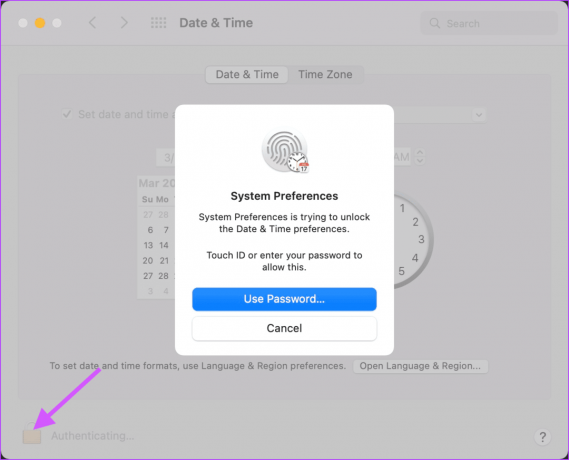
Passo 4: Marque a caixa de seleção ao lado de "Definir data e hora automaticamente".
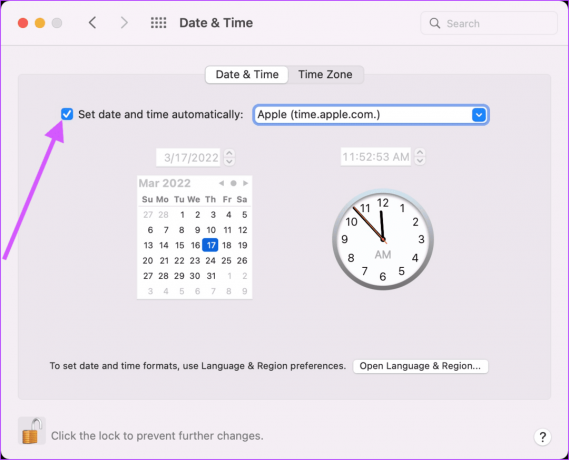
Etapa 5: Como medida adicional, clique em Fuso horário e ative "Definir fuso horário automaticamente usando a localização atual".

5. Reinicie o aplicativo Lembretes
Depois de fazer todas as alterações, reinicie o aplicativo Lembretes nos dois dispositivos. No Mac, use a combinação de teclado CMD+Q para sair do aplicativo. No seu iPhone, vá para o modo alternador de aplicativos e deslize para cima para fechar o aplicativo Lembretes.
6. Redefinir as configurações de rede no iPhone
Se as etapas acima não funcionarem, você precisará redefinir as configurações de rede no iPhone. Depois de fazer isso, provavelmente resolverá qualquer problema de sincronização com o seu iPhone. Você precisará se reconectar ao Wi-Fi, pois a redefinição das configurações de rede remove as informações de login do Wi-Fi.
Passo 1: Inicie o aplicativo Configurações e toque em Geral.

Passo 2: Role para baixo e toque em "Transferir ou redefinir iPhone".
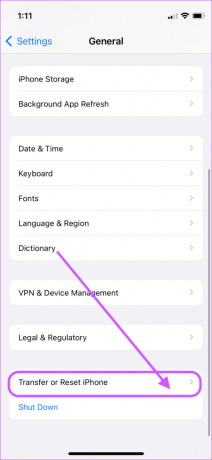
Etapa 3: Toque em Redefinir.

Passo 4: Selecione Redefinir configurações de rede.

Etapa 5: Digite a senha do seu telefone para iniciar o processo de redefinição da rede.
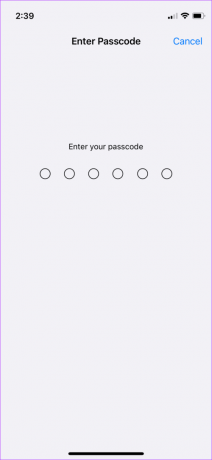
7. Reinicie seu iPhone e Mac
Por fim, reinicie o iPhone e o Mac para que todas as alterações entrem em vigor.
Para reinicie o seu Mac, clique em ir para o Menu Apple > Reiniciar.
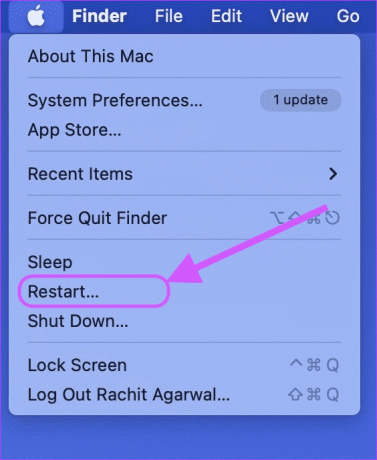
Para aqueles que não estão familiarizados com o processo de desligamento no iPhone X e modelos posteriores, pressione e segure os botões Liga/Desliga e Aumentar volume para exibir a tela de desligamento.

Em seguida, deslize o ícone do botão liga / desliga da esquerda para a direita para desligar o telefone.

Aguarde um minuto e, em seguida, pressione e segure o botão Liga / Desliga para reiniciar o dispositivo.
Corrigir lembretes não sincronizados entre o iPhone e o problema do Mac
Depois de seguir as soluções mencionadas acima, os Lembretes devem ser sincronizados entre os dispositivos sem problemas. Se isso se tornar um problema recorrente em seus dispositivos, considere Lembretes alternativos como TickTick.
Última atualização em 21 de março de 2022
O artigo acima pode conter links de afiliados que ajudam a dar suporte ao Guiding Tech. No entanto, isso não afeta nossa integridade editorial. O conteúdo permanece imparcial e autêntico.




