Como gerenciar cabeçalhos e rodapés no Microsoft Word
Miscelânea / / March 25, 2022
Cabeçalhos e rodapés em um documento do Microsoft Word pode ser útil para melhorar a comunicação do seu documento. Um exemplo é quando você precisa incluir o título do documento em cada página. Você pode fazer isso facilmente com um cabeçalho e tornará o documento mais fácil para o leitor entender.

Os rodapés também podem ajudá-lo a adicionar informações como referências e números de página. Quer saber como adicionar cabeçalhos e rodapés ao seu documento do Word? Esta postagem mostrará como inserir, editar e excluir os cabeçalhos e rodapés em um documento do Microsoft Word.
Como gerenciar cabeçalhos no Microsoft Word
Um cabeçalho no Microsoft Word é a seção mais alta em um documento do Word. Isso exibe todos os tipos de informações, como tópico do documento, número da página, logotipo da empresa, nome do autor etc. Veja como gerenciar cabeçalhos em seu documento do Microsoft Word:
Inserindo um cabeçalho
As etapas abaixo orientarão sobre como inserir um cabeçalho no Microsoft Word:
Passo 1: Clique no tipo de botão Iniciar
palavra microsoft, e pressione Enter para abrir o documento do Microsoft Word.
Passo 2: Na faixa de opções, clique na guia Inserir.

Etapa 3: Clique em Cabeçalho.

Existem alguns designs de cabeçalho integrados que você pode escolher.
Passo 4: Selecione qualquer um dos modelos fornecidos e o MS Word deve adicionar esse modelo ao seu documento.
Etapa 5: Mova o cursor para o cabeçalho e digite o texto desejado.

Etapa 6: Clique em Fechar Cabeçalho e Rodapé depois de fornecer o texto. Como alternativa, você pode pressionar a tecla Esc no teclado.

Editar um cabeçalho
As etapas abaixo ajudarão você a editar um cabeçalho no Microsoft Word:
Passo 1: Coloque o cursor na parte superior do documento do Word onde está o cabeçalho e clique duas vezes para iniciar a ferramenta de edição de cabeçalho e rodapé.

Passo 2: Mova o cursor para a parte do cabeçalho que você deseja editar e faça suas edições.

Etapa 3: Depois de editar seu cabeçalho, clique em Fechar Cabeçalho e Rodapé na Faixa de Opções para fechar a ferramenta de edição. Como alternativa, você pode clicar duas vezes em qualquer lugar do documento, exceto na seção de cabeçalho, para fechar o editor.
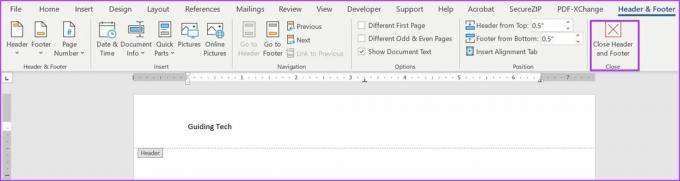
Excluindo um cabeçalho
Verifique as etapas abaixo para saber como excluir um cabeçalho no Microsoft Word:
Passo 1: Clique em Inserir na Faixa de Opções.

Passo 2: Selecione Cabeçalho na lista de opções.

Etapa 3: Clique em Remover cabeçalho.

Depois de seguir essas etapas, o Word exclui o cabeçalho do documento automaticamente.
Vejamos como gerenciar rodapés no Microsoft Word.
Como gerenciar rodapés no Microsoft Word
O gerenciamento de rodapés no Microsoft Word é muito semelhante ao gerenciamento de cabeçalhos. O processo para rodapés permanece quase o mesmo que discutimos acima para a seção de cabeçalhos. Veja como funciona:
Inserindo um rodapé
Veja como inserir um rodapé no Microsoft Word:
Passo 1: Clique no botão do menu Iniciar, digite palavra microsofte pressione Enter para iniciar o documento do Microsoft Word.

Passo 2: Na faixa de opções, clique na guia Inserir.

Etapa 3: Clique em Rodapé.

Assim como nos cabeçalhos, existem designs de rodapé integrados para você escolher.
Passo 4: Selecione qualquer um dos modelos fornecidos e o MS Word deve adicionar esse modelo ao seu documento.

Etapa 5: Mova o cursor para o rodapé e forneça seu texto preferido.
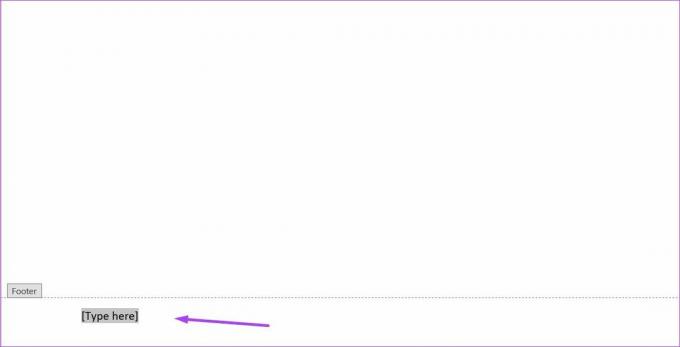
Etapa 6: Clique em Fechar cabeçalho e rodapé após adicionar texto. Como alternativa, você pode pressionar a tecla Esc no teclado.
Editando um rodapé
Caso queira adicionar mais detalhes ou corrigir algo no rodapé, você pode seguir os passos abaixo para editar um rodapé no Microsoft Word:
Passo 1: Clique duas vezes no rodapé que você precisa editar. Esta ação inicia a ferramenta de edição de cabeçalho e rodapé.
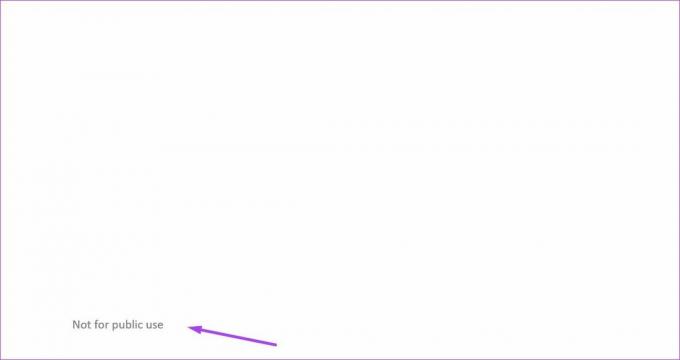
Passo 2: Mova o cursor para onde você precisa adicionar informações no rodapé e faça suas edições.
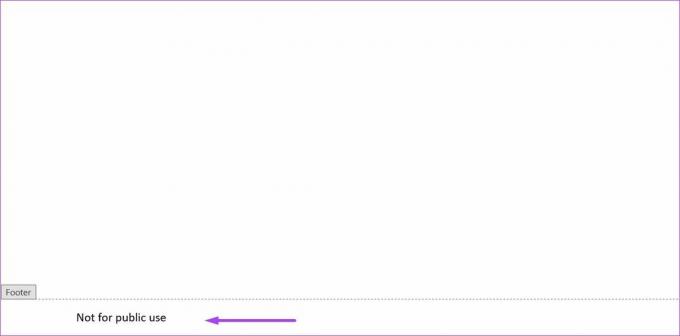
Etapa 3: Depois de editar o rodapé, clique em Fechar Cabeçalho e Rodapé na Faixa de Opções. Esta ação fechará a ferramenta de edição. Além disso, você pode clicar duas vezes em qualquer parte do documento, exceto na seção de rodapé, para fechar a ferramenta.
Excluindo um rodapé
As etapas abaixo mostrarão como excluir um rodapé no Microsoft Word:.
Passo 1: Clique em Inserir na Faixa de Opções.

Passo 2: Selecione Rodapé na lista de opções.

Etapa 3: Clique em Remover rodapé.

Torne seu documento do Microsoft Word melhor.
Cabeçalhos e rodapés certamente podem fazer seu documento se destacar. Outro recurso do Microsoft Word que funciona de forma semelhante é Notas finais e notas de rodapé. Esses recursos ajudam a fornecer referências ou comentários adicionais em diferentes partes do corpo de texto principal de um documento do Word.
Última atualização em 21 de março de 2022
O artigo acima pode conter links de afiliados que ajudam a dar suporte ao Guiding Tech. No entanto, isso não afeta nossa integridade editorial. O conteúdo permanece imparcial e autêntico.



