Os aplicativos de correção ficam acinzentados no Windows 10
Miscelânea / / November 28, 2021
Os aplicativos de correção ficam acinzentados no Windows 10: Se você atualizou recentemente para o Windows 10, é provável que, ao abrir o Menu Iniciar, veja alguns dos Aplicativos sublinhados e os blocos desses Aplicativos esmaecidos. Esses aplicativos incluem Calendário, Música, Mapas, Fotos, etc, o que significa que todos os aplicativos que vêm com o Windows 10 têm esse problema. Parece que os aplicativos estão travados no modo de atualização e quando você clica nesses aplicativos, uma janela aparece por alguns milissegundos e, em seguida, fecha automaticamente.
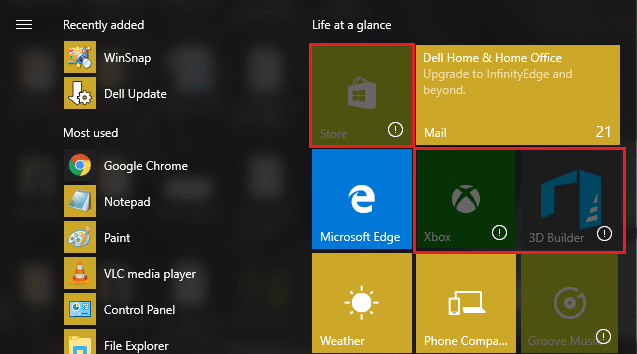
Agora, uma coisa é certa: isso é causado por arquivos corrompidos do Windows ou da Windows Store. Quando você atualiza o Windows, alguns dos aplicativos não conseguem processar as atualizações adequadamente e, portanto, enfrenta esse problema. Então, sem perder tempo, vamos ver como consertar os aplicativos que estão esmaecidos no problema do Windows 10 com o guia de solução de problemas listado abaixo.
Conteúdo
- Os aplicativos de correção ficam acinzentados no Windows 10
- Método 1: redefinir o cache da Windows Store
- Método 2: Atualizar os drivers da placa gráfica
- Método 3: Certifique-se de que o Windows está atualizado
- Método 4: Baixe e execute o solucionador de problemas do menu Iniciar oficial da Microsoft
- Método 5: registrar novamente a Windows Store
- Método 6: reinstalar manualmente alguns aplicativos
- Método 7: se você não conseguir acessar o PowerShell, use o Prompt de Comando
Os aplicativos de correção ficam acinzentados no Windows 10
Tenha certeza de criar um ponto de restauração apenas no caso de algo dar errado.
Método 1: redefinir o cache da Windows Store
1. Pressione a tecla Windows + R e digite “wsreset.exe”E pressione Enter.

2.Deixe o comando acima ser executado, o que redefinirá o cache da Windows Store.
3.Quando terminar, reinicie o PC para salvar as alterações.
Método 2: Atualizar os drivers da placa gráfica
1. Em primeiro lugar, você deve saber que hardware gráfico possui, ou seja, qual placa de vídeo Nvidia você possui, não se preocupe se não souber, pois pode ser facilmente encontrado.
2.Pressione a tecla Windows + R e na caixa de diálogo digite “dxdiag” e pressione Enter.

3. Depois disso, procure a guia de exibição (haverá duas guias de exibição, uma para o integrado placa de vídeo e outra da Nvidia) clique na guia de exibição e descubra sua imagem cartão.

4. Agora vá para o driver da Nvidia download do site e insira os detalhes do produto que acabamos de descobrir.
5. Pesquise seus drivers após inserir as informações, clique em Concordo e baixe os drivers.

6. Após o download bem-sucedido, instale o driver e atualize manualmente os drivers da Nvidia com sucesso. Esta instalação levará algum tempo, mas você terá atualizado com sucesso o seu driver depois disso.
Método 3: Certifique-se de que o Windows está atualizado
1. Pressione a tecla Windows + I e selecione Atualização e segurança.

2. Em seguida, clique em Verifique se há atualizações e certifique-se de instalar todas as atualizações pendentes.

3. Depois que as atualizações forem instaladas, reinicie o seu PC para Os aplicativos de correção ficam acinzentados no Windows 10.
Método 4: Baixe e execute o solucionador de problemas do menu Iniciar oficial da Microsoft
1. Baixe e execute Solucionador de problemas do menu Iniciar.
2. Clique duas vezes no arquivo baixado e, em seguida, clique em Avançar.

3.Deixe-o localizar e corrigir automaticamente o problema com o Menu Iniciar.
4. Vá para to link dele e downloadSolucionador de problemas de aplicativos da Windows Store.
5.Clique duas vezes no arquivo de download para executar o Solucionador de problemas.

6. Certifique-se de clicar em Avançado e marcar “Aplique o reparo automaticamente.“
7. Além do acima, também tente executar este Solucionador de problemas.
Método 5: registrar novamente a Windows Store
1. No tipo de pesquisa do Windows Powershell em seguida, clique com o botão direito em Windows PowerShell e selecione Executar como administrador.

2. Agora digite o seguinte no Powershell e pressione Enter:
Get-AppXPackage | Foreach {Add-AppxPackage -DisableDevelopmentMode -Register "$ ($ _. InstallLocation) \ AppXManifest.xml"}

3.Deixe o processo acima terminar e reinicie o seu PC.
4. Agora, execute novamente wsreset.exe para redefinir o cache da Windows Store.
Isto deveria Os aplicativos de correção ficam acinzentados no Windows 10 mas se você ainda estiver preso no mesmo erro, continue com o próximo método.
Método 6: reinstalar manualmente alguns aplicativos
1. Digite powershell na pesquisa do Windows e clique com o botão direito em Windows PowerShell e selecione Executar como administrador.

2. Digite o seguinte comando no PowerShell e pressione Enter:
Get-AppxPackage -AllUsers> C: \ apps.txt
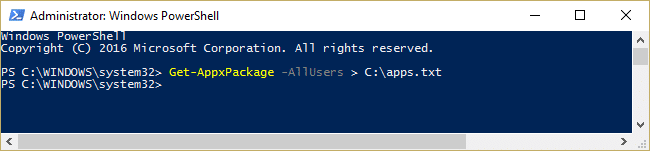
3. Agora navegue até sua unidade C: e abra arquivo apps.txt.
4. Encontre os aplicativos que deseja reinstalar da lista, por exemplo, digamos que é o Aplicativo de fotos.
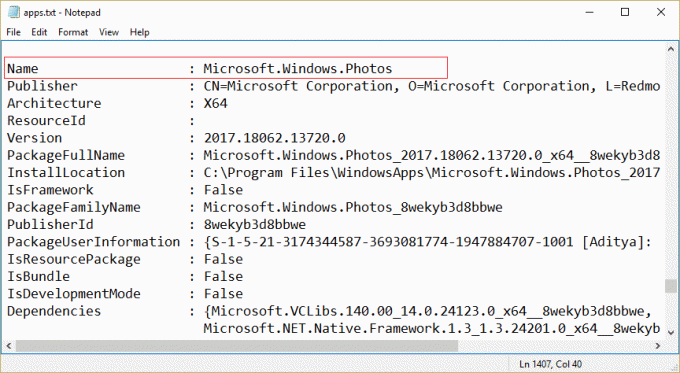
5. Agora use o nome completo do pacote para desinstalar o aplicativo:
Remove-AppxPackage Microsoft. Janelas. Photos_2017.18062.13720.0_x64__8wekyb3d8bbwe

6. Em seguida, reinstale o aplicativo, mas desta vez use o nome do aplicativo em vez do nome do pacote:
Get-AppxPackage -allusers * photos * | Foreach {Add-AppxPackage -DisableDevelopmentMode -Register “$ ($ _. InstallLocation) \ AppXManifest.xml”}

7. Isso reinstalaria o aplicativo desejado e repetiria as etapas para quantos aplicativos desejar.
Isso definitivamente Os aplicativos de correção estão acinzentados no Windows 10.
Método 7: se você não conseguir acessar o PowerShell, use o Prompt de Comando
1.Para registrar novamente todos os aplicativos da Windows Store, digite o seguinte comando no cmd:
PowerShell -ExecutionPolicy Unrestricted -Command “& {$ manifest = (Get-AppxPackage Microsoft. WindowsStore) .InstallLocation + ‘\ AppxManifest.xml’; Add-AppxPackage -DisableDevelopmentMode -Register $ manifest} ”
2. Digite o seguinte para gerar a lista de aplicativos:
PowerShell Get-AppxPackage -AllUsers> C: \ apps.txt
3. Para remover o aplicativo específico, use o nome completo do pacote:
PowerShell Remove-AppxPackage Microsoft. Janelas. Photos_2017.18062.13720.0_x64__8wekyb3d8bbwe
4.Agora, para instalá-los novamente, use o seguinte comando:
PowerShell -ExecutionPolicy Unrestricted -Command "& {$ manifest = (Get-AppxPackage Microsoft. Janelas. Fotos) .InstallLocation + '\ AppxManifest.xml'; Add-AppxPackage -DisableDevelopmentMode -Register $ manifest} "
Observação: Certifique-se de usar o nome do Apps, não o nome do pacote no comando acima.
5. Isso reinstalaria o aplicativo específico da Windows Store.
Recomendado para você:
- Corrigir o driver de vídeo parou de responder e recuperou o erro
- Como corrigir a opção de atributo oculto esmaecida
- Corrigir erro interno do agendador de vídeo
- O serviço de correção de horário do Windows não inicia automaticamente
É isso que você conseguiu Os aplicativos de correção ficam acinzentados no Windows 10 mas se você ainda tiver dúvidas sobre esta postagem, sinta-se à vontade para perguntá-las na seção de comentários.



