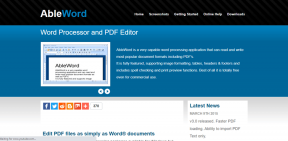Corrigir o atraso do mouse Bluetooth do Windows 10
Miscelânea / / March 28, 2022

Configurações mínimas de PC sem fios visíveis estão na moda agora. Acessórios sem fio, como mouse Bluetooth e teclado Bluetooth, são usados para isso. Os dispositivos Bluetooth são fáceis de configurar, duram vários meses etc. mas o mouse normal tem tempos de resposta mais rápidos e eles nunca ficam atrasados. O atraso do mouse Bluetooth do Windows 10 pode ser irritante. Neste artigo, trazemos para você um guia útil que ensinará como corrigir o atraso do mouse Bluetooth no Windows 10, especialmente o mouse sem fio Logitech com atraso no Windows 10.

Conteúdo
- Como corrigir o atraso do mouse Bluetooth do Windows 10
- Método 1: Substitua a bateria
- Método 2: Use a porta USB mais rápida
- Método 3: alterar as configurações de DPI
- Método 4: Desativar a sombra do ponteiro
- Método 5: Atualizar drivers de dispositivo
- Método 6: Desative a economia de energia USB
- Método 7: Desativar a colaboração WiFi Bluetooth
- Método 8: reinstale os drivers de áudio
Como corrigir o atraso do mouse Bluetooth do Windows 10
Aqui estão alguns motivos que fazem com que um mouse sem fio fique atrasado
- A distância entre o mouse e o PC está além do intervalo especificado
- Níveis de bateria baixos
- Portas incorretas sendo usadas
- Motoristas corruptos
Depois de entender os motivos por trás do atraso do mouse Bluetooth do Windows 10, vamos passar para os métodos que corrigirão esse problema para você. Vamos começar com algumas verificações de hardware primeiro.
Método 1: Substitua a bateria
Sempre que um mouse Bluetooth (ou qualquer dispositivo Bluetooth) começa a se comportar mal, a primeira coisa a verificar é a condição da bateria e a quantidade de carga restante.
- Se você não conseguir verificar a carga restante, tente substituir as baterias por outro par e verifique se o problema persiste.
- Os dispositivos Bluetooth tendem a ficar lentos quando a carga da bateria cai abaixo de um determinado valor. Para corrigir isso, basta substitua-os por um novo conjunto de baterias.
Observação: Se você deseja prolongar a vida útil de suas baterias, remova-as e mantenha-as de lado quando não estiverem em uso.
Método 2: Use a porta USB mais rápida
A maioria dos sistemas modernos tem várias portas USB diferentes. Você pode usar nosso guia para identificar porta USB em que o receptor Bluetooth está conectado e, em seguida, conecte-o a uma porta mais rápida.
- USB 3.1 as portas são mais rápidas do que USB 3.0 portas que por sua vez são mais rápidas do que USB 2.0 portos.
- Se o receptor já estiver conectado à porta 3.1, tente conectar a USB-C ou Raio 3 porta e verifique se ele corrige o problema de atraso do mouse Bluetooth do Windows 10.
Método 3: alterar as configurações de DPI
Se o mouse Bluetooth for compatível com DPI variável, certifique-se de que o valor de DPI esteja definido corretamente. DPI significa Dots Per Inch e é uma medida da sensibilidade do mouse. Uma configuração de DPI mais alta resultaria em um mouse sensível, enquanto uma configuração de DPI mais baixa pode dar a impressão de atraso à medida que o ponteiro do mouse se move lentamente. Aqui está como você pode mudá-lo -
1. pressione Windows + euchaves simultaneamente para lançar Configurações.
2. Clique em Dispositivos telha.

3. Clique em Mouse no painel esquerdo. Depois disso, clique em Opções adicionais do mouse.

4. Vamos para Opção de ponteiro guia em Propriedades do mouse janela.
5. Sob Movimento, mova o controle deslizante para o lado direito em direção Rápido para aumentar o DPI do seu mouse.

6. Clique Aplicar e OK para salvar as alterações.
Geralmente, há um botão DPI adicionado presente no mouse sem fio para ajustar a sensibilidade do mouse. Alguns têm um aplicativo dedicado para isso. Encontre a opção disponível que combina com você e tente alterar o DPI.
Leia também:Como instalar o Bluetooth no Windows 10
Método 4: Desativar a sombra do ponteiro
Muitos usuários sugeriram que desabilitar o recurso Pointer Shadow os ajudou a eliminar o atraso do mouse. Quando o recurso está ativado, uma sombra escura fraca aparece abaixo do ponteiro do mouse que ajuda a localizá-lo em fundos claros. Você pode desativá-lo seguindo as etapas abaixo.
1. Navegar para Configurações > Dispositivos > Mouse > Opções adicionais de mouse como mostrado em Método 3.
2. Vou ao Ponteiros guia no Propriedades do mouse janela.
3. Desmarque a caixa marcada Ativar sombra do ponteiro e clique em Aplicar.
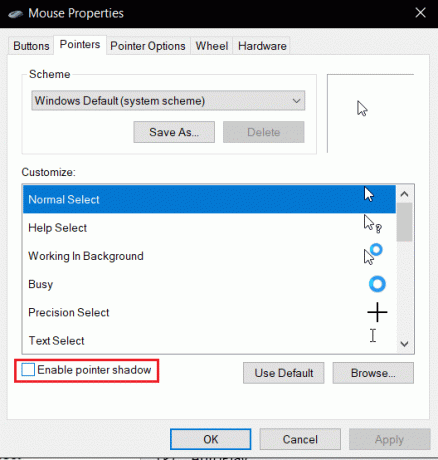
4. Então, vá para o Opções de ponteiro guia, desmarque a caixa marcada Exibir trilhas de ponteiro.
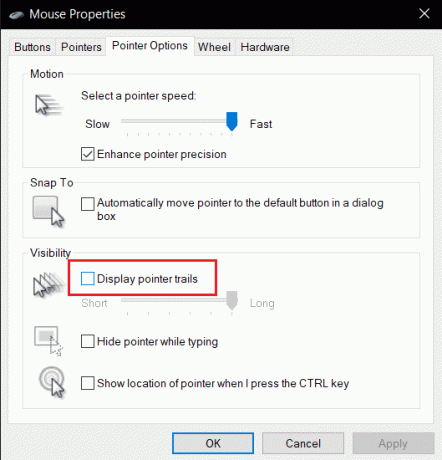
5. Clique Aplicar >OK para salvar as alterações.
Observação: Se você ainda estiver enfrentando o problema, tente desabilitar o recurso Scroll Inactive Windows, vá para as configurações do mouse, conforme mostrado na Etapa 3 acima, e ative Fora alternar para Rolar janelas inativas quando eu passar o mouse sobre elas.

Leia também:Como renomear dispositivos Bluetooth no Windows 10
Método 5: Atualizar drivers de dispositivo
Com as preocupações de hardware e conectividade fora do caminho, é hora de olhar para o lado do software se você continuar encontrando lag do mouse. Embora o Windows 10 atualize automaticamente os drivers de dispositivo, problemas de compatibilidade ainda podem ocorrer. Drivers de mouse corrompidos podem causar atraso no mouse Bluetooth do Windows 10. Você pode corrigi-lo atualizando os drivers do mouse, conforme mostrado abaixo.
1. aperte o Tecla do Windows, tipo gerenciador de Dispositivos, e clique em Abrir.

2. Clique duas vezes em Mouses e outros dispositivos apontadores rótulo para expandi-lo.
3. Clique com o botão direito do mouse no mouse Bluetooth e selecione Propriedades.

4. Vamos para Condutor guia e clique em Atualizar driver.

5. No pop-up a seguir, selecione Pesquise automaticamente por motoristas. O Windows pesquisará e instalará automaticamente todos os arquivos de driver atualizados.

Observação: Você também pode baixar os arquivos de driver mais recentes do site do fabricante e instalá-los manualmente selecionando Procurar drivers no meu computador e abrindo-os.
Se isso não resolver o problema, tente desinstalar completamente os drivers do mouse. Para desinstalar, clique com o botão direito do mouse no mouse Bluetooth conforme mostrado na Etapa 3 acima e selecione Desinstalar dispositivo.

Confirme sua ação e reinicie o PC. O Windows instalará automaticamente os drivers de mouse necessários.
Método 6: Desative a economia de energia USB
Às vezes, o Windows pode desativar as portas USB para economizar energia quando não estiverem em uso. Se o mouse ficar ideal por algum tempo, o Windows pode desabilitar a porta à qual seu receptor está conectado. Ele será ativado automaticamente novamente com um leve movimento do mouse, mas você encontrará um atraso. Siga as etapas abaixo para impedir que o Windows desative as portas USB.
1. Siga os passos 1 a 3 de Método 5.
2. Vamos para Gerenciamento de energia guia e desmarque a caixa marcada Permitir que o computador desligue este dispositivo para economizar energia.
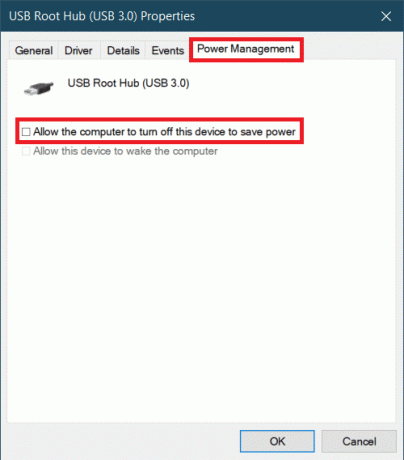
3. Clique em OK.
Leia também:Como conectar um dispositivo Bluetooth no Windows 10
Método 7: Desativar a colaboração WiFi Bluetooth
O recurso Wi-Fi Bluetooth Collaboration evita que as transmissões do adaptador Wi-Fi e do adaptador Bluetooth interfiram entre si. Ele pode interromper as transmissões de ambos os adaptadores e causar atraso no mouse Bluetooth do Windows 10. Você pode desativar esse recurso seguindo as etapas abaixo.
1. Tipo Painel de controle na barra de pesquisa do Windows e clique em Abrir.
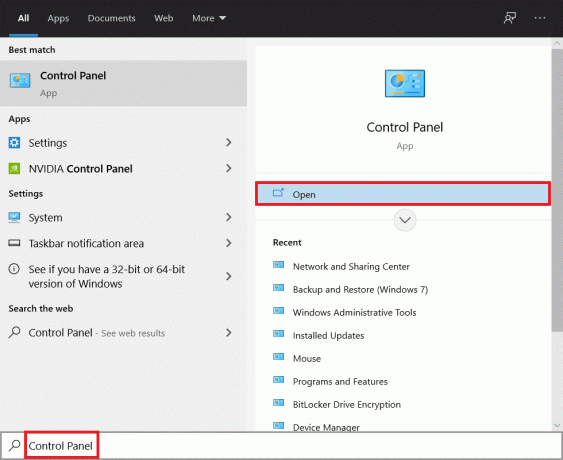
2. Clique em Centro de rede e compartilhamento opção. Caso não localize clique em Ver por >Ícones grandes.

3. Clique na sua conexão Wi-Fi para abrir Estado do Wi-Fi janela.
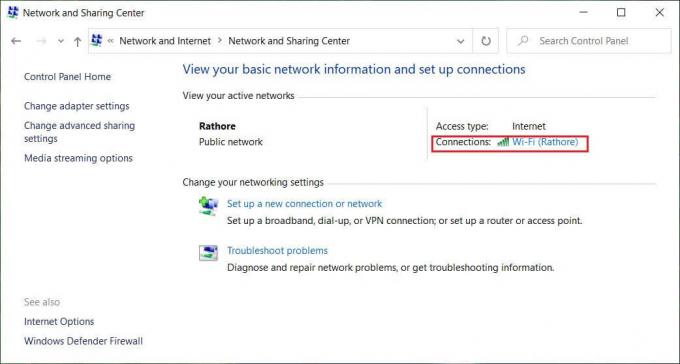
4. Sob Atividade seção, clique em Propriedades botão.

5. Sob Rede Clique em Configurar…
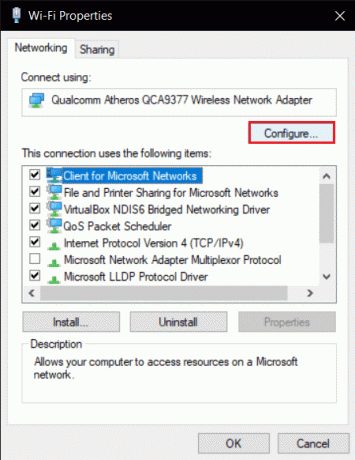
6. Vamos para Avançado guia na próxima janela e selecione Colaboração Bluetooth.
7. Selecionar Desabilitado abrindo a lista suspensa de Valor.
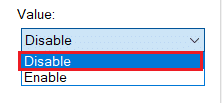
8. Clique OK para salvar as alterações.
Leia também:Corrigir o Bluetooth não liga no Windows 10
Método 8: reinstale os drivers de áudio
Às vezes, os drivers de dispositivo podem interferir uns com os outros e levar a erros como o mouse Bluetooth que atrasa o Windows 10. Drivers como Realtek HD, Realtek AC97 e NVIDIA HD podem interromper a funcionalidade dos drivers Bluetooth. Desinstalar esses drivers de áudio pode corrigir o problema e você pode fazer isso seguindo as etapas abaixo.
1. Abrir Gerenciador de Dispositivos da barra de pesquisa do Windows.
2. Clique duas vezes no Controladores de som, vídeo e jogos opção para expandi-lo.

3. Clique com o botão direito do mouse em Áudio de alta definição Realtek ou áudio de alta definição NVIDIA qualquer que seja o seu driver de áudio. Selecionar Desinstalar dispositivo.

4. No pop-up a seguir, marque a caixa marcada Exclua o software de driver para este dispositivo e clique em Desinstalar botão para confirmar.

5. Reinicie o seu PC após desinstalar o driver.
6. Baixe seu driver de áudio do website oficial.

Embora, se você continuar com atraso, é possível que seu mouse Bluetooth tenha sofrido algum dano e precise ser substituído. Para ajudá-lo a escolher um novo mouse, aqui está uma lista de 10 Melhor Mouse abaixo de 500 Rs. na Índia.
Recomendado:
- As 14 melhores alternativas para Windows
- Como compartilhar a tela do Netflix no Discord
- Corrigir o botão direito da barra de tarefas não está funcionando
- Corrigir erro de driver Bluetooth no Windows 10
Esperamos que este guia tenha sido útil e que você tenha conseguido corrigir Atraso do mouse Bluetooth do Windows 10 problema e mouse sem fio Logitech com atraso no Windows 10. Deixe-nos saber qual método funcionou melhor para você. Se você tiver dúvidas ou sugestões, sinta-se à vontade para deixá-las na seção de comentários.