Corrigir outra instalação da Blizzard em andamento no Windows 10
Miscelânea / / March 29, 2022
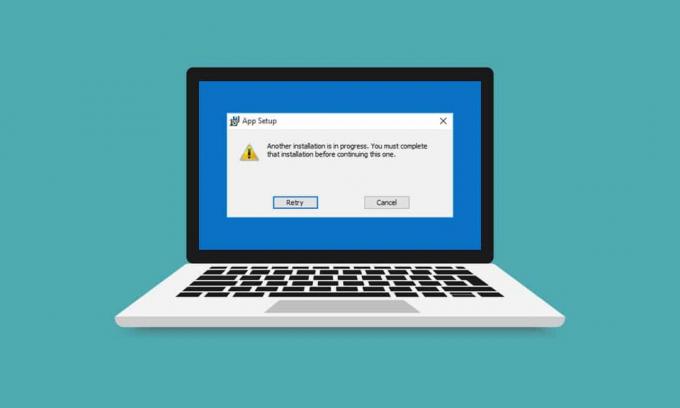
Erros no lançador de jogos são irritantes, mas inevitáveis. Aguardando outra instalação ou atualização é um desses erros que ocorre ao abrir o jogo da Blizzard usando o aplicativo de desktop Battle.net. Indica a disponibilidade de instalações ou atualizações pendentes, mas o progresso permanece estático. Este erro pode ocorrer em todos os jogos da Blizzard. Se você também está lidando com o mesmo erro, você está no lugar certo. Trazemos para você um guia perfeito que o ajudará a corrigir a espera de outra instalação ou erro de atualização junto com outra instalação em andamento com o erro do Windows 10.
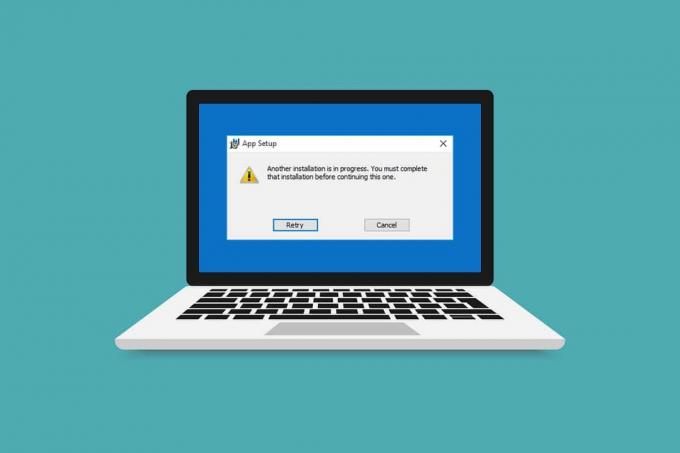
Conteúdo
- Como corrigir outra instalação da Blizzard em andamento no Windows 10
- Como verificar o tempo de inatividade
- Método 1: Execute o Battle.net com direitos administrativos
- Método 2: Atualizar Drivers Gráficos
- Método 3: Atualizar o Windows
- Método 4: Executar verificação de malware
- Método 5: Desative o antivírus temporariamente (se aplicável)
- Método 6: Desative o Firewall Temporariamente (Não Recomendado)
- Método 7: Desabilitar VPN ou Proxy
- Método 8: Interromper o processo do agente de atualização do Battle.net
- Método 9: Modificar as configurações de inicialização
- Método 10: Excluir pasta Battle.net
- Método 11: Definir DNS padrão
- Método 12: Desativar ponto a ponto
- Método 13: Desinstale o Battle.net
Como corrigir outra instalação da Blizzard em andamento no Windows 10
Você pode enfrentar esta outra instalação em andamento no Windows 10 devido aos seguintes motivos.
- Devido ao anúncio de tempo de inatividade ou manutenção programada pela Blizzard oficialmente.
- Presença de bugs no processo do Agente de Atualização do Battle.net.
- Rede modelo peer-to-peer habilitada no jogo.
- Interferência de aplicativos de terceiros.
- Configurações incorretas do cliente
- Drivers gráficos desatualizados.
- Problemas de firewall e VPN.
Depois de entender os motivos pelos quais ocorre a espera por outra instalação ou atualização, vamos começar com os métodos para corrigi-lo. Começaremos com algumas verificações básicas e depois avançaremos para métodos complexos.
Como verificar o tempo de inatividade
A primeira coisa a fazer é verificar se a Blizzard fez algum anúncio de inatividade ou manutenção em sua região. Você pode receber esse erro durante esse período. Para verificar basta acessar Página do Twitter da Blizzard.

Se houver um tweet mencionando qualquer tempo de inatividade ou manutenção, anote seu tempo e abra o iniciador do jogo depois que estiver programado para terminar. Verifique se você ainda está enfrentando o problema.
Método 1: Execute o Battle.net com direitos administrativos
Usar direitos administrativos para executar o Battle.net lhe dará acesso total para executar o aplicativo sem quaisquer interrupções relacionadas à segurança. Poderia corrigir o erro. Siga os passos abaixo para fazer o mesmo.
1. Clique com o botão direito Battle.net aplicativo e selecione Executar como administrador.

Veja se o problema foi corrigido. Se resolver o problema, você pode executar o Battle.net como administrador toda vez que o abrir seguindo os passos abaixo.
2. Clique com o botão direito Battle.net aplicativo e selecione Propriedades. Ele vai abrir Propriedades janela.

3. Troque para Compatibilidade guia e marque a caixa marcada Execute este programa como administrador conforme destacado.
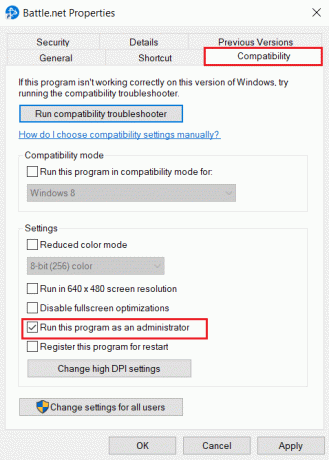
4. Clique Aplicar e OK para salvar as alterações.
Agora, toda vez que você abrir o Battle.net, ele será executado como administrador.
Método 2: Atualizar Drivers Gráficos
Drivers gráficos são um componente significativo de jogos online. Para evitar qualquer tipo de falha técnica, é essencial atualizar os drivers gráficos, pois eles estão por trás do bom funcionamento do hardware gráfico. Pode resolver o problema em questão. Siga nosso guia em 4 maneiras de atualizar drivers gráficos no Windows 10.
Leia também:Corrigir o erro 1500 Outra instalação está em andamento
Método 3: Atualizar o Windows
Se o problema persistir, recomendamos que você atualize seu PC com Windows, caso ele não esteja atualizado. Atualizações do Windows muitas vezes pode corrigir bugs e problemas relacionados à compatibilidade. Este outro erro de instalação em andamento do Windows 10 pode ser devido à incompatibilidade entre a Blizzard e o Windows. Você pode atualizar o Windows PC seguindo estas etapas
1. aperte o Teclas Windows + I simultaneamente para lançar Configurações.
2. Clique no Atualização e segurança azulejo, como mostrado.

3. No atualização do Windows guia, clique em Verifique se há atualizações botão.

4A. Se uma nova atualização estiver disponível, clique em instale agora e siga as instruções para atualizar.

4B. Caso contrário, se o Windows estiver atualizado, ele mostrará Você está atualizado mensagem.

Método 4: Executar verificação de malware
Às vezes, os servidores da Blizzard podem ser infectados por vírus ou ameaças de malware. Se o iniciador for afetado especialmente durante o processo de download ou instalação, isso poderá causar outro erro de instalação em andamento do Windows 10. Você pode verificar se há vírus examinando seu computador em busca de avisos maliciosos e removendo quaisquer ameaças que afetem o aplicativo cliente Battle.net. Para executar uma verificação de vírus, siga nosso guia em Como faço para executar uma verificação de vírus no meu computador. Se você encontrou algum malware em seu PC, confira Como remover malware do seu PC no Windows 10 e removê-los.
Método 5: Desative o antivírus temporariamente (se aplicável)
Os programas antivírus podem afetar os jogos online, identificando-os como maliciosos e podem até bloquear o Battle.net, resultando em atualizações ou mensagens de erro do processo de instalação. Para corrigir isso, você pode desativar temporariamente um programa antivírus de terceiros seguindo nosso guia para desativar o antivírus temporariamente no Windows 10. Depois disso, verifique se as atualizações ou processos de instalação estão sendo executados no aplicativo. Se estiverem, espere que terminem e ative o Antivirus novamente e inicie o aplicativo Battle.net para verificar se você pode jogar sem problemas.
Observação: Se isso não resolver o problema. Ative o antivírus novamente.
Método 6: Desative o Firewall Temporariamente (Não Recomendado)
O Firewall do Windows protege seu sistema contra ataques de vírus ou malware. Às vezes, pode restringir a execução do software Blizzard. Você pode desativar temporariamente o Firewall do Windows 10 e verificar se o erro foi resolvido usando nosso guia para desativar o firewall do Windows 10
Método 7: Desabilitar VPN ou Proxy
Uma VPN ou rede privada virtual é uma tecnologia que protege sua identidade online criptografando suas informações de rede. Certos aplicativos como o Battle.net podem não funcionar corretamente quando conectados com VPN. Nesse caso, você pode desativar sua VPN seguindo nosso guia para desabilitar VPN e proxy no Windows 10. Depois que a VPN ou o Proxy estiverem desativados, abra o inicializador de jogos e veja se você pode concluir a atualização do jogo e jogá-lo. Se o problema for resolvido, você poderá habilitá-lo novamente.
Leia também:Como corrigir o código de erro 0x80004005
Método 8: Interromper o processo do agente de atualização do Battle.net
O Battle.net Update Agent é um processo de inicialização projetado para verificar se há atualizações disponíveis entre os jogos do cliente e instalá-lo automaticamente. Interromper esse processo pode corrigir o erro e você pode fazer isso seguindo estas etapas.
1. aperte o Teclas Ctrl + Shift + Esc juntos para abrir Gerenciador de tarefas.
2. Em Gerenciador de tarefas janela, clique em Mais detalhes.
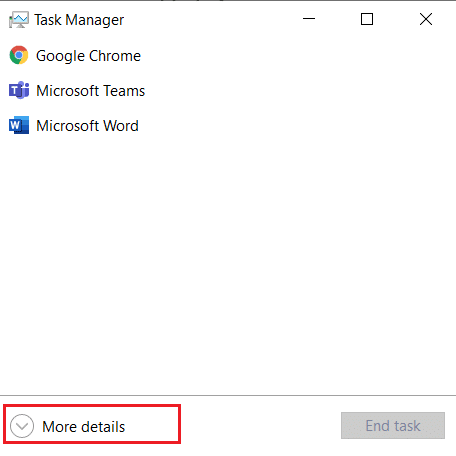
3. Vamos para Processos Aba. Role para baixo até Processos em segundo plano seção.
4. Localize e clique com o botão direito do mouse em Agente de atualização do Battle.net (32 bits) e selecione Finalizar tarefa para parar o processo.
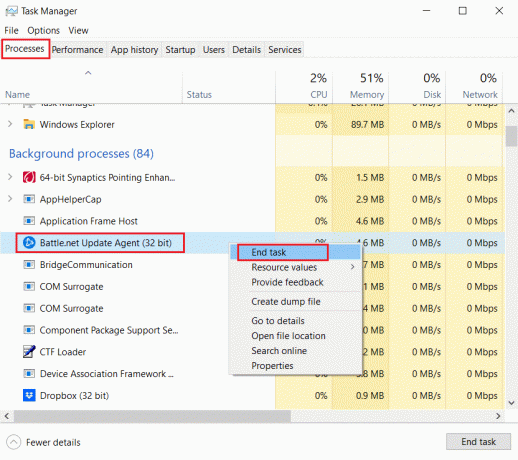
Método 9: Modificar as configurações de inicialização
Poucos aplicativos em segundo plano podem interromper o aplicativo Battle.net causando outro erro de instalação em andamento do Windows 10. Para fechar esses aplicativos problemáticos em segundo plano, inicialize seu sistema na inicialização seletiva, que inicializará o PC apenas com aplicativos seletivos em execução. Para isso, siga os passos indicados abaixo.
1. pressione Windows + Rchaves simultaneamente para abrir o Corre caixa de diálogo.
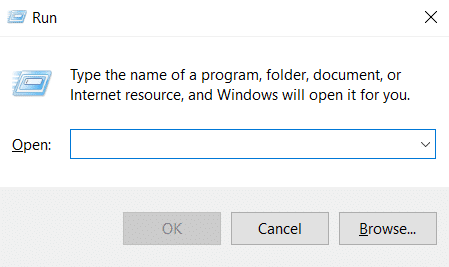
2. Tipo msconfig em Caixa de diálogo Executar e clique OK. Ele vai abrir Configuração do sistema janela.

3. Troque para Bota guia e desmarque a caixa marcada Inicialização segura.
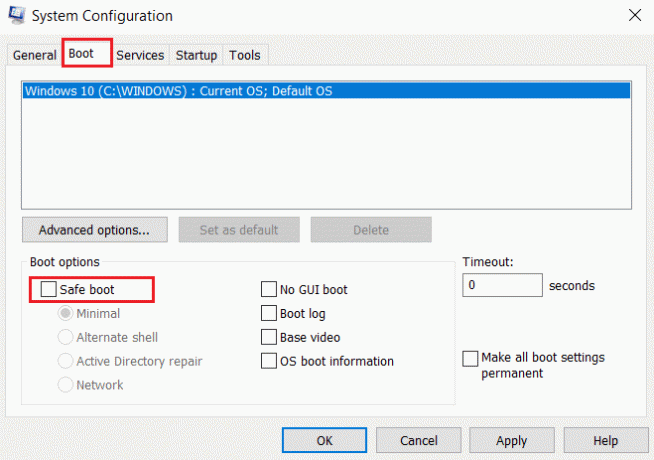
4. Depois disso mude para Em geral aba. Selecionar Inicialização seletiva opção e desmarque a caixa marcada Carregar itens de inicialização.
Observação: Certifique-se de que Carregar serviços do sistema está checado.
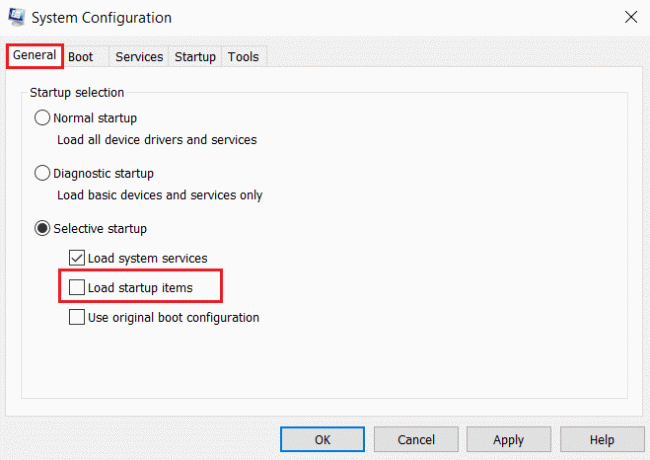
5. Clique Aplicar e OK para salvar as alterações.
Leia também:Corrigir o erro DISM 87 no Windows 10
Método 10: Excluir pasta Battle.net
Às vezes, remover certos conteúdos da pasta Battle.net pode redefinir e reparar as configurações do cliente Battle.net. Pode corrigir o erro e você pode fazer isso seguindo estas etapas
Observação: Antes de usar este método, certifique-se de encerrar todos os processos relacionados ao Battle.net usando o Gerenciador de Tarefas.
1. pressione Windows + Echaves abrir Explorador de arquivos.

2. Selecionar Visualizar na barra de menus e marque a caixa marcada Itens ocultos como mostrado.
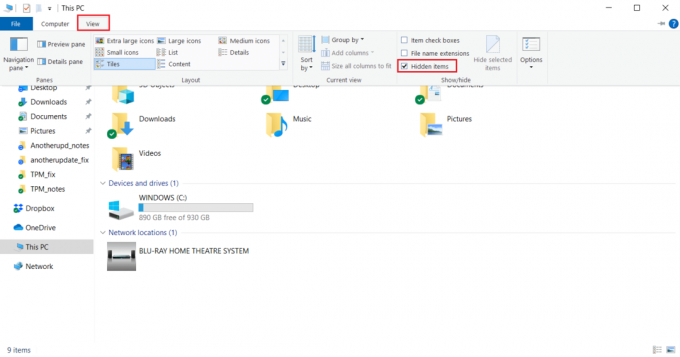
3. Navegue até o C:\ProgramData caminho em Explorador de arquivos.

4. Clique com o botão direito do mouse em Battle.net pasta e selecione Excluir para removê-lo.

5. Depois que a pasta for excluída, reinicie o Battle.net aplicativo
Método 11: Definir DNS padrão
Se você alterou as configurações do DNS ou do sistema de nomes de domínio, pode ser o que está causando o erro no Battle.net. Você pode reverter para as configurações de DNS padrão e executar o Battle.net para verificar isso. Para isso, siga os passos indicados abaixo.
1. pressione Windows + Rchaves juntos para abrir o Corre caixa de diálogo.
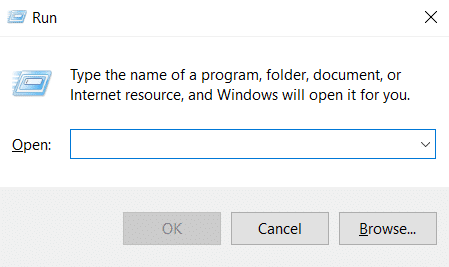
2. Tipo ncpa.cpl na caixa de diálogo Executar e pressione Entrar. Ele vai abrir Conexões de rede.
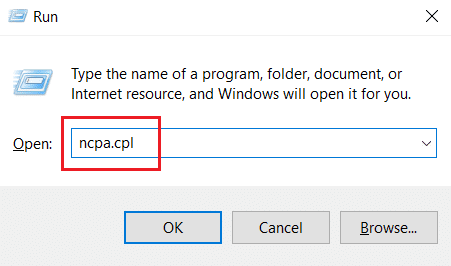
3. Clique duas vezes em ativo Adaptador de rede como destacado em Conexões de rede.

4. Em Status de Wi-Fi ou adaptador de rede pop-up, clique em Propriedades.
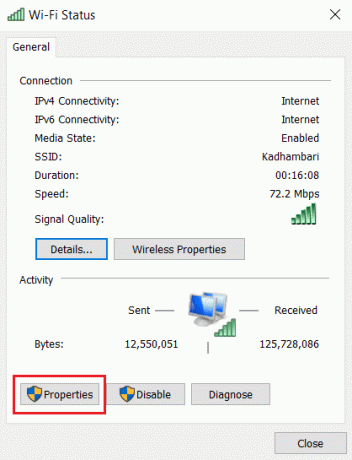
5. Localize e marque a caixa marcada Protocolo de Internet versão 4 (TCP/IPv4). Depois disso, clique Propriedades como mostrado para abrir a janela de propriedades.
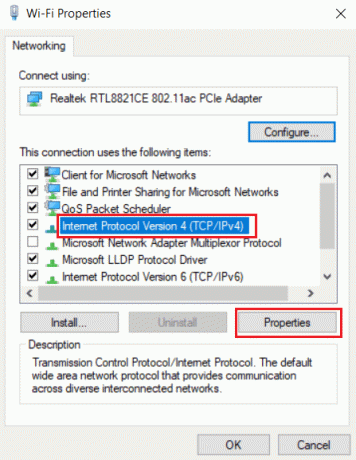
6. Dentro Em geral guia, selecione Obter um endereço IP automaticamente e Obtenha o endereço do servidor DNS automaticamente opção. Clique OK para confirmar as alterações.

Depois disso, abra o aplicativo Battle.net e verifique se o erro foi resolvido.
Observação: Se você ainda estiver enfrentando o problema, tente desabilitar Adaptador Hamachi em Network Connection se você usá-lo. Pode corrigir o Battle.net esperando por outro problema de instalação ou atualização.
Leia também:Como corrigir o erro 0x80300024
Método 12: Desativar ponto a ponto
Uma opção de rede ponto a ponto pode atuar como uma barreira para o inicializador de jogos devido a várias preocupações de segurança e causar o erro. Tente desabilitar a opção ponto a ponto no jogo, pois isso pode resolver o problema. Para isso, siga os passos indicados abaixo.
1. Lançar Battle.net lançador de jogos.

2. Clique Ícone de nevasca no canto superior esquerdo da tela de exibição, conforme mostrado.

3. Selecionar Configurações opção.

4. Selecionar Transferências opção no painel esquerdo.

5. Desmarque a caixa marcada Ativar ponto a ponto opção em Largura de banda da rede seção e clique Feito para salvar as alterações.
Reinicie o aplicativo e verifique se você corrigiu o Battle.net esperando por outra instalação ou problema de atualização ou não.
Leia também:O prompt de comando de correção aparece e desaparece no Windows 10
Método 13: Desinstale o Battle.net
Se nenhum dos métodos mencionados acima funcionar para você, esta é a última opção. Desinstale o aplicativo Battle.net do seu PC e instale-o novamente. O aplicativo Battle.net desatualizado pode causar o erro e, portanto, instalar manualmente a versão mais recente do aplicativo pode corrigir este Battle.net que aguarda outro problema de instalação ou atualização. Aqui está como fazer isso para corrigir outra instalação do Battle.net em andamento no Windows 10.
1. aperte o janelaschave e digite painel de controle, depois clique em Abrir.

2. Definir Ver por > Categoria e selecione Programas contexto.
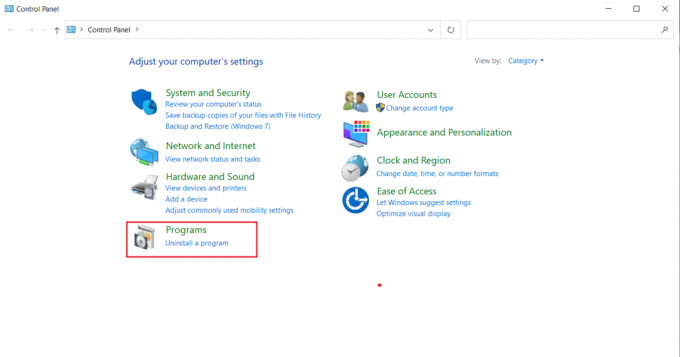
3. Clique em Desinstalar um programa sob Programas e características seção.
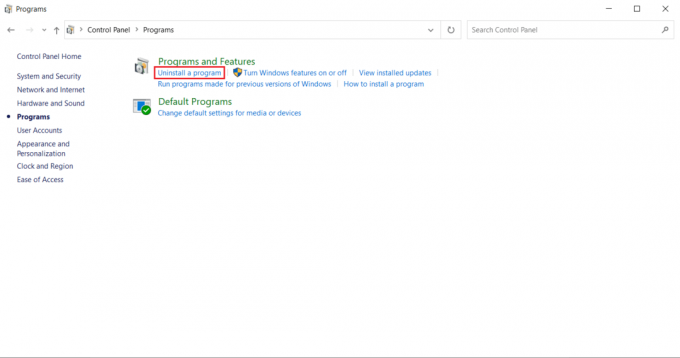
4. Clique com o botão direito do mouse em Battle.net programa e clique Desinstalar/alterar.

5. Clique Sim, desinstalar opção para confirmar o processo de desinstalação.

6. Depois de desinstalar o aplicativo, vá para página oficial do Battle.net para baixar sua versão mais recente.
7. Clique em Baixar para Windows. Ele irá baixar o arquivo chamado Battle.net-setup.exe.

8. Corre Battle.net-setup.exe. Selecione preferido Língua e clique Continuar.

9. Clique Mudar se você quiser alterar Local de instalação. Clique Continuar.

10. Aguarde a conclusão do processo de instalação.

11. Depois de instalado, preencha Credenciais do Battle.net Entrar.

Recomendado:
- Como corrigir o erro WDF_VIOLATION no Windows 10
- Corrigir o erro Trusted Platform Module 80090016 no Windows 10
- Corrigir o erro do sistema de arquivos do Windows 10 2147219196
- Corrigir GTA 4 Seculauncher falhou ao iniciar o aplicativo 2000
Esperamos que este guia tenha sido útil e que você tenha conseguido corrigir outra instalação em andamento no Windows 10. Deixe-nos saber qual método funcionou melhor para você. Se você tiver dúvidas ou sugestões, sinta-se à vontade para deixá-las na seção de comentários.



