6 maneiras de consertar um privilégio necessário que não é mantido pelo erro do cliente
Miscelânea / / November 28, 2021
Consertar um privilégio necessário não detido pelo erro do cliente: O erro 0x80070522 significa que você está tentando copiar ou criar um arquivo dentro de um diretório onde você não tem a permissão ou privilégio necessários. Geralmente, você recebe este erro ao tentar copiar, colar ou modificar algo dentro das pastas do Windows e a Microsoft não permite o acesso não autorizado à instalação do Windows. Até mesmo os usuários são avisados com o erro “Um erro de privilégio necessário não é mantido pelo cliente” porque esses arquivos são estritamente acessíveis ao único sistema. O erro é mostrado se você mexer com as seguintes pastas: Windows, Arquivos de Programas ou System32.

Um erro inesperado está impedindo você de criar o arquivo. Se continuar a receber esse erro, você pode usar o código do erro para procurar ajuda para esse problema.
Erro 0x80070522: um privilégio necessário não é mantido pelo cliente.
Agora, o principal problema é que os usuários obtêm o erro 0x80070522 sempre que tentam fazer algo dentro da unidade raiz (C :), como copiar, colar, excluir ou modificar. Portanto, sem perder tempo, vamos ver como realmente consertar um privilégio necessário que não é detido pelo erro do cliente com a ajuda das etapas de solução de problemas listadas abaixo.

Conteúdo
- 6 maneiras de consertar um privilégio necessário que não é mantido pelo erro do cliente
- Método 1: execute o programa como administrador
- Método 2: use o prompt de comando para copiar os arquivos
- Método 3: desative o modo de aprovação de administrador
- Método 4: desative o UAC usando o Editor do Registro
- Método 5: alterar a permissão de compartilhamento
- Método 6: aproprie-se da unidade raiz
6 maneiras de consertar um privilégio necessário que não é mantido pelo erro do cliente
Tenha certeza de criar um ponto de restauração apenas no caso de algo dar errado.
Método 1: execute o programa como administrador
São necessários privilégios de administrador para modificar ou salvar arquivos na raiz de C: e, para isso, basta clicar com o botão direito do mouse em seu aplicativo e selecionar Executar como administrador. Assim que terminar o programa, basta salvar o arquivo na raiz do C: e desta vez você poderá salvar o arquivo com sucesso sem nenhuma mensagem de erro.
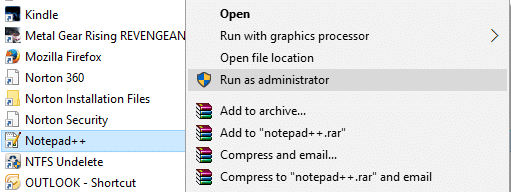
Método 2: use o prompt de comando para copiar os arquivos
Se você deseja copiar um arquivo específico na raiz de C: então, você pode fazer isso facilmente com a ajuda do Prompt de Comando:
1. Pressione a tecla Windows + X e selecione Prompt de comando (Admin).
2. Digite o seguinte comando em cmd e pressione Enter:
copiar E: \ troubleshooter.txt C: \
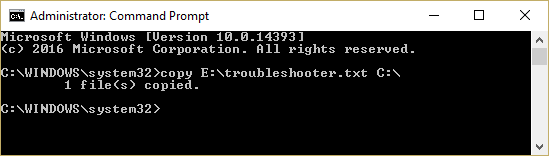
Observação: Substitua E: \ troubleshooter.txt pelo endereço completo do arquivo de origem e C: \ pelo destino.
3. Depois de executar o comando acima, seus arquivos serão copiados automaticamente para o local desejado, que é a raiz da unidade C: \ aqui e você não enfrentará “Um privilégio necessário não é mantido pelo cliente”Erro.
Método 3: desative o modo de aprovação de administrador
Observação: Isso não funcionará para o Windows Home Edition, basta seguir o próximo método, pois ele faz a mesma coisa.
1. Pressione a tecla Windows + R e digite secpol.msc e pressione Enter.

2. Em seguida, navegue para Configurações de segurança> Políticas locais> Opções de segurança.
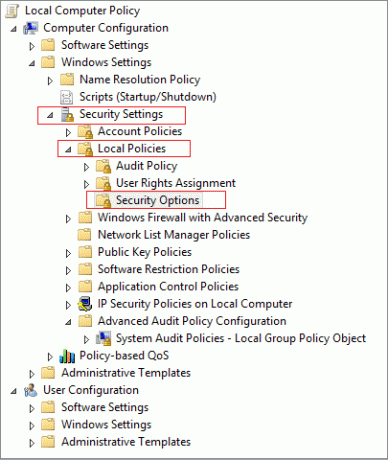
3. Certifique-se de que as Opções de segurança estejam destacadas na janela à esquerda e, em seguida, no painel da janela à direita, encontre “Controle de conta de usuário: execute todos os administradores no modo de aprovação de administrador.“
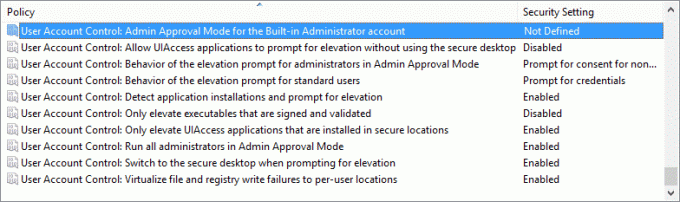
4. Clique duas vezes nele e selecione Desativar.
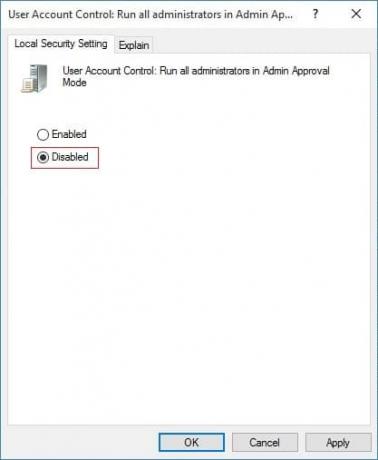
5. Clique em Aplicar seguido de OK.
6. Feche a janela Política de segurança local e reinicie o PC.
Tente novamente salvar ou modificar o arquivo no local desejado.
Método 4: desative o UAC usando o Editor do Registro
1. Pressione a tecla Windows + R e digite regedit e pressione Enter.

2. Navegue até a seguinte subchave de registro:
HKEY_LOCAL_MACHINE \ SOFTWARE \ Microsoft \ Windows \ CurrentVersion \ policies \ system
HKEY_LOCAL_MACHINE \ SOFTWARE \ Wow6432Node \ Microsoft \ Windows \ CurrentVersion \ Policies \ system
3. No painel direito da chave do sistema, encontre EnableLUA DWORD e clique duas vezes nele.

4. Altere o seu valor para 0 e clique em OK.
5.Reinicialize seu PC para salvar as alterações.
6. Copie ou modifique seu arquivo que estava apresentando erro e, em seguida, ative novamente UAC alterando o valor de EnableULA para 1. Isto deveria Corrigir um privilégio necessário não detido pelo erro do cliente se não, tente o próximo método.
Método 5: alterar a permissão de compartilhamento
1. Clique com o botão direito no seu Unidade de instalação do Windows (C: /) e selecione Propriedades.
2. Mude para o Separador de partilha e clique Botão Compartilhamento Avançado.
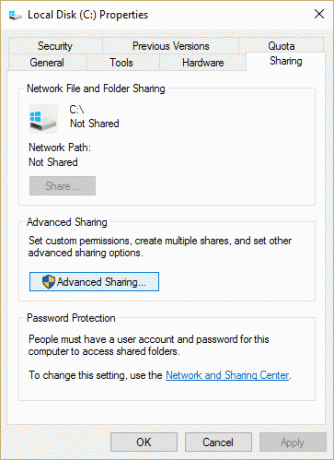
3. Agora certifique-se de marcar “Compartilhe essa pasta”E clique em Permissões.

4. Certifique-se Todos é selecionado em nomes de grupo ou usuário e, em seguida, marque “Controlo total”Em Permissões para todos.
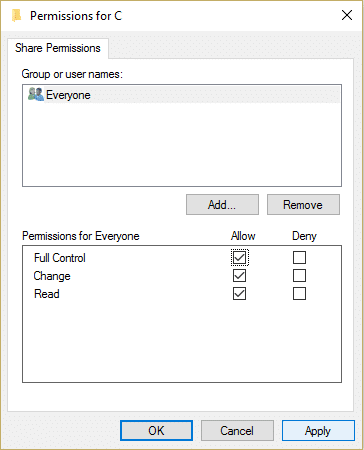
5. Clique em Aplicar seguido de OK. Em seguida, siga novamente esta etapa até que todas as janelas abertas sejam fechadas.
6.Reinicie o Windows Explorer usando o Gerenciador de Tarefas.
Método 6: aproprie-se da unidade raiz
Observação: Isso provavelmente pode atrapalhar a instalação do Windows, então certifique-se de criar um ponto de restauração apenas no caso de algo dar errado.
1. Abra o Explorador de Arquivos e clique com o botão direito em C: dirigir e selecionar Propriedades.
2. Mude para Aba de segurança e então clique Avançado.
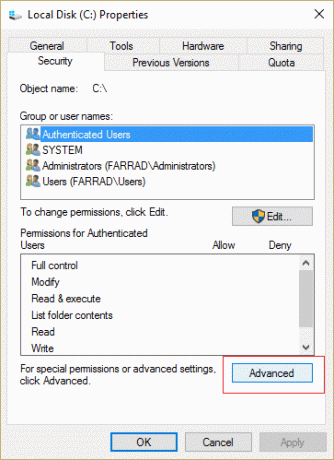
3. Na parte inferior, clique em Altere as permissões.

4. Agora selecione o seu Conta de administradores e clique Editar.
5. Certifique-se de marca de verificação Controle Total e clique em OK.
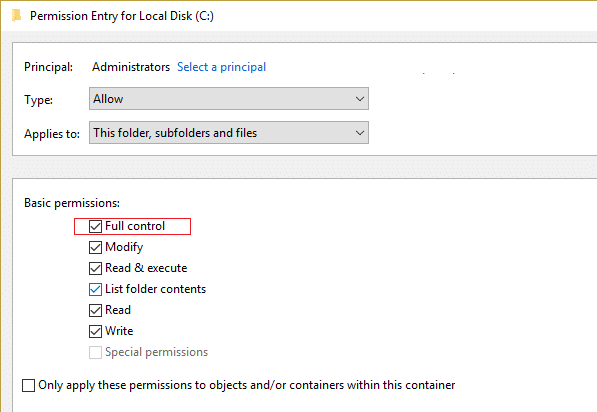
6. Depois de clicar, você estará de volta à tela do proprietário, então selecione novamente Administradores e marque “Substitua todas as permissões herdáveis existentes em todos os descendentes por permissões herdáveis deste objeto.“
7.Ele vai pedir sua permissão clique em OK.
8. Clique Aplicar seguido pela OK.
9.Reinicialize seu PC para salvar as alterações.
Recomendado para você:
- Corrigir o driver de vídeo parou de responder e recuperou o erro
- Correção A imagem da tarefa está corrompida ou foi adulterada
- Como corrigir erro interno do programador de vídeo
- Os aplicativos de correção ficam acinzentados no Windows 10
É isso que você conseguiu Corrigir um privilégio necessário não detido pelo erro do cliente mas se você ainda tiver dúvidas sobre esta postagem, sinta-se à vontade para perguntá-las na seção de comentários.


