Corrigir o processo de trabalho do MoUSO Core no Windows 10
Miscelânea / / March 30, 2022

O Windows acordar repetidamente o PC do modo de suspensão pode ser irritante e causar vários problemas. O MoUSO Core Worker Process é responsável por esse erro. É um programa que coordena a operação do Windows Update. Funciona exclusivamente no back-end e não atrapalha os processos regulares. Mas, às vezes, no modo de suspensão, muitas vezes acorda seu sistema sem permissão. Trazemos um guia perfeito para corrigir o problema do processo MoUsoCoreWorker.exe no Windows 10.

Conteúdo
- Como corrigir o processo de trabalho do MoUSO Core no Windows 10
- Método 1: desinstale o GoodSync
- Método 2: desative os despertadores
- Método 3: Interromper o serviço do orquestrador de atualizações
- Método 4: Desative o Agendador de Tarefas
- Método 5: Atualize o Windows
- Método 6: Use o Editor do Registro
- Método 7: Reinicie o Serviço de Atualização do Windows
- Método 8: Alterar o modo de inicialização do serviço Windows Update
- Método 9: Execute o solucionador de problemas e a energia do Windows Update
- Método 10: execute o solucionador de problemas de energia
- Método 11: Restaurar as configurações de energia padrão
- Método 12: anular a solicitação de processo de trabalho principal do MoUSO
- Método 13: Desabilitar componentes de hardware problemáticos
- Método 14: Execute a restauração do sistema
Como corrigir o processo de trabalho do MoUSO Core no Windows 10
Aqui estão algumas razões plausíveis pelas quais o MoUSO Core Worker Process pode acordar seu PC do modo de suspensão.
- Janelas desatualizadas
- Configurações de energia incorretas
- Interferência de aplicativos de terceiros
- Problemas do serviço do orquestrador
Depois de entender por que MoUsoCoreWorker.exe continua acordando seu PC do modo de suspensão, vamos ao método para resolver este erro de processo MoUsoCoreWorker.exe em Windows 10.
Método 1: desinstale o GoodSync
A sincronização de aplicativos de terceiros pode manter seu PC engajado, fazendo com que o MoUSO Core Worker Process seja executado continuamente. Eles podem causar este erro de processo MoUsoCoreWorker.exe. O aplicativo GoodSync é conhecido por causar esses problemas. Você pode corrigir isso desativando ou desinstalando esses programas usando as etapas abaixo.
1. aperte o Teclas Windows + I juntos para abrir Configurações.
2. Selecionar Aplicativos opção de Configurações janela.

3. Selecionar Aplicativos e recursos no painel esquerdo. Depois disso, role para baixo no painel direito e selecione GoodSync aplicativo e clique em Desinstalar botão.

4. Clique Desinstalar no prompt de confirmação.

5. Novamente, clique Desinstalar em Desinstalar GoodSync janela.
Observação: Você pode marcar a caixa marcada Excluir dados privados (trabalhos, credenciais, logs) se tiver um backup de seus dados privados.
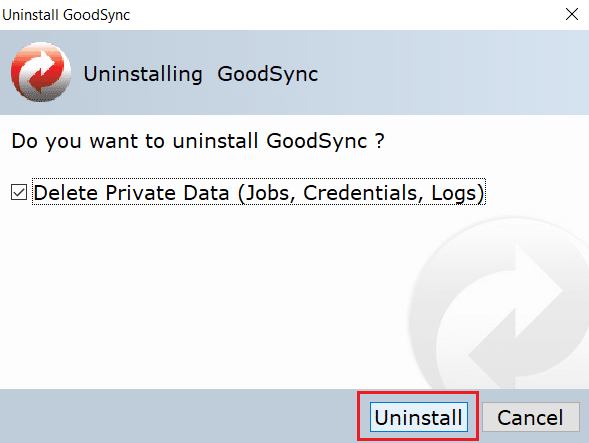
6. Clique sim em GoodSyncCorredor Aparecer.

7. Após a conclusão da desinstalação, reiniciar computador.
Método 2: desative os despertadores
Wake timers são usados para acordar seu PC automaticamente para concluir tarefas especificadas em um determinado horário. Às vezes, eles podem perturbar o PC quando está no modo de suspensão, causando esse erro de processo MoUsoCoreWorker.exe. Siga as etapas abaixo e desative-as.
1. aperte o janelas chave e tipo painel de controle, e clique em Abrir.

2. Selecionar Hardware e som opção.

3. Selecionar Opções de energia em Hardware e som página.

4. Clique Alterar configurações do plano como mostrado.

5. Clique Alterar configurações avançadas de energia. Opções de energia janela será aberta.
Observação: Você pode abrir diretamente Opções de energia do Desktop executando control.exe powercfg.cpl,, 3 comando em Corre caixa de diálogo.

6. Localizar Dormir e clique no + ícone para expandi-lo. Você verá Permitir despertadores opção.

7. Clique novamente no + ícone expandir Permitir despertadores e selecione Desativar Ambas Na bateria e Conectado.

8. Clique Aplicar e OK para salvar as alterações.

9. Depois disso, reinicie o computador.
Verifique se este erro do processo MoUsoCoreWorker.exe foi corrigido.
Leia também:Corrigir vários processos do Google Chrome em execução
Método 3: Interromper o serviço do orquestrador de atualizações
O UsoSVC ou Update Orchestrator Service organiza as atualizações lançadas pelo Windows e executa tarefas como baixar, verificar e instalar atualizações. Pode acionar o MoUSO Core Worker Process e pode ser a causa por trás desse erro. Para corrigir esse problema, você pode desabilitar o UsoSVC seguindo estas etapas.
Observação: Você precisará habilitar o serviço do orquestrador de atualização sempre que atualizar seu PC.
1. Acerte o Tecla do Windows, tipo Serviços, e clique em Executar como administrador.

2. Localize e clique com o botão direito do mouse em Atualizar serviço do orquestrador e selecione Propriedades.
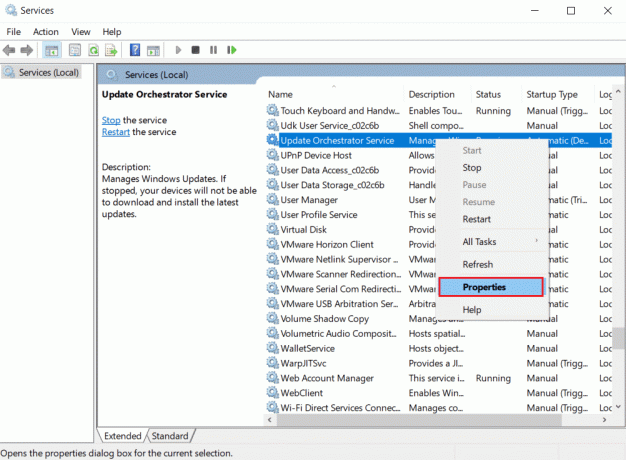
3. No Em geral guia, alterar Comecetipo para Desabilitado.
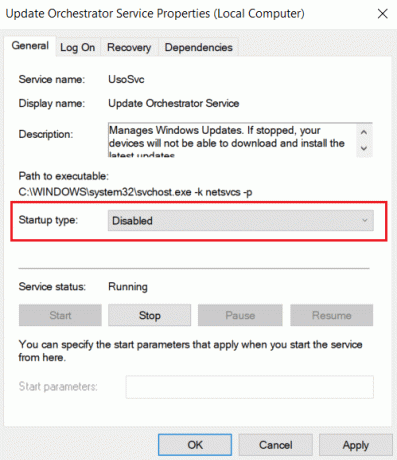
4. Clique Aplicar e OK para confirmar as alterações.
Método 4: Desative o Agendador de Tarefas
O Agendador de Tarefas é um serviço que permite agendar e executar qualquer tarefa em seu PC sem intervenção manual em um momento específico. Às vezes, uma tarefa automatizada planejada pode acordar o PC do modo de suspensão, causando esse problema de processo MoUsoCoreWorker.exe. Siga as instruções abaixo para desativar o Agendador de Tarefas.
1. pressione Windows + Rchaves simultaneamente para abrir o Corre caixa de diálogo.

2. Tipo taskschd.msc em Caixa de diálogo Executar e pressione Entrar lançar Agendador de tarefas.
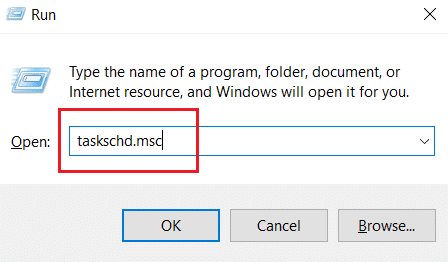
3. Dentro Agendador de tarefas janela, navegue até a Biblioteca do Agendador de Tarefas > Microsoft > Windows > UpdateOrchestrator pasta no painel esquerdo.
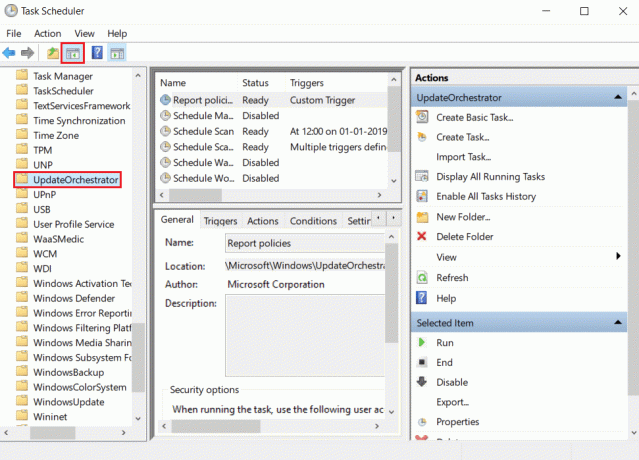
4. No UpdateOrchestrator pasta, localize e clique com o botão direito Agendar tarefa de verificação e selecione Desativar.

5. Saia do Agendador de Tarefas e reiniciaro computador.
Leia também: Como verificar quanto VRAM eu tenho no Windows 10
Método 5: Atualize o Windows
PCs com Windows desatualizados podem criar problemas de compatibilidade. A equipe da Microsoft lança atualizações para corrigir bugs e adicionar outros recursos úteis. Atualizando o Windows pode corrigir esse problema do processo MoUsoCoreWorker.exe. Siga estes para fazê-lo.
1. aperte o Teclas Windows + I simultaneamente para lançar Configurações.
2. Clique no Atualização e segurança azulejo, como mostrado.

3. No atualização do Windows guia, clique em Verifique se há atualizações botão.

4A. Se uma nova atualização estiver disponível, clique em instale agora e siga as instruções para atualizar.

4B. Caso contrário, se o Windows estiver atualizado, ele mostrará Você está atualizado mensagem.

Método 6: Use o Editor do Registro
O Editor do Registro é um repositório que contém todas as configurações, valores e configurações do Windows. Podemos usá-lo para criar NoAutoRebootWithLoggedOnUsers DWORD que irá parar o PC de reinicialização automática e pode corrigir este erro de processo MoUsoCoreWorker.exe MoUSO Core Worker. Siga as etapas abaixo mencionadas para fazê-lo.
Observação: Modificar o Editor do Registro pode causar problemas. Crie um backup do Registro antes de seguir este método, conforme mostrado abaixo.
1. pressione Windows + Rchaves juntos para abrir o Corre caixa de diálogo.

2. Tipo regedit e clique OK lançar Editor do Registro.

3. Clique em Arquivo e selecione o Exportar… opção. Ele vai abrir Exportar arquivo de registro janela.

4. Nomeie-o de acordo e clique em Salvar. O Backup do Registro será criado, o qual você poderá importar se as coisas derem errado.

5. Após criar o backup, navegue até o seguinte caminho em Editor do Registro.
HKEY_LOCAL_MACHINE\SOFTWARE\Policies\Microsoft\Windows\WindowsUpdate\AU

6. No painel direito, localize e clique duas vezes NoAutoRebootWithLoggedOnUsers chave.
7. Definir Dados de valor Como 1 no pop-up e clique em OK para salvar as alterações.

8. Saia do Editor do Registro e reiniciaro computador.
Leia também:Como corrigir o alto uso da CPU hkcmd
Método 7: Reinicie o Serviço de Atualização do Windows
Se o seu PC não conseguir dormir, pode ser porque o serviço Windows Update não está funcionando corretamente devido a vários erros. Para resolver isso, reinicie o serviço Windows Update seguindo estas etapas.
1. aperte o janelas chave e tipo Serviços e clique em Executar como administrador lançar Serviços janela.

2. Localize e clique com o botão direito do mouse em atualização do Windows serviço e selecione Pare.

3. Depois disso, minimize Serviço janela.
4. pressione Teclas Ctrl + Shift + Esc simultaneamente para abrir Gerenciador de tarefas.
5. Clique em Mais detalhes.
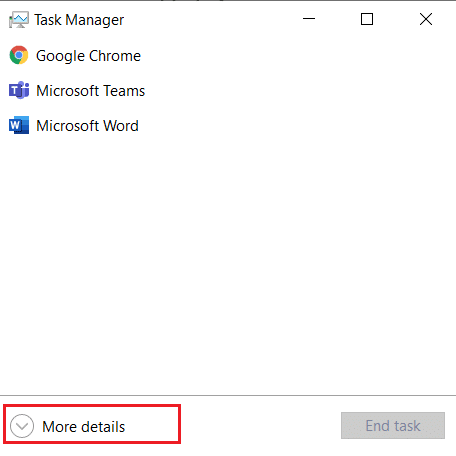
6. Localize e clique com o botão direito do mouse em Processo de trabalho principal do MoUSO e selecione Finalizar tarefa.

7. Feche o Gerenciador de Tarefas e maximize Serviços janela.
8. Clique com o botão direito do mouse em atualização do Windows e selecione Começar.

Após reiniciar o serviço Windows Update, verifique se este erro de processo MoUsoCoreWorker.exe foi resolvido.
Método 8: Alterar o modo de inicialização do serviço Windows Update
Se o serviço Windows Update estiver definido como manual no tipo de inicialização, às vezes ele pode congelar durante seus processos, o que pode fazer com que o PC acorde do modo de suspensão. Você pode corrigir esse problema alterando seu tipo de inicialização para Automático e, para isso, siga as etapas abaixo.
1. Seguir Passo 1 a partir de Método 7 abrir Serviços.
2. Localize e clique com o botão direito atualização do Windows serviço e selecione Propriedades para abrir a janela Propriedades.
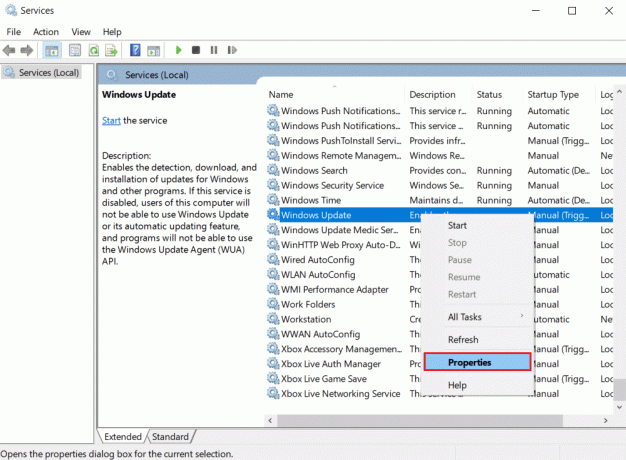
3. Dentro Em geral guia, alterar Tipo de inicialização para Automático da lista suspensa.

4. Clique Aplicar e OK para salvar as alterações.
5. Dentro Serviços janela clique com o botão direito do mouse em atualização do Windows serviço novamente e selecione Reiniciar.

6. Quando a atualização do Windows for reiniciada, feche Serviços janela.
Observação: Se o erro persistir, tente parar atualizações automáticas e verifique se funciona para você.
Método 9: Execute o solucionador de problemas e a energia do Windows Update
A solução de problemas detecta e resolve qualquer problema presente em um programa. Como o MoUSO Core Worker Process está relacionado às atualizações do Windows, a execução do solucionador de problemas de atualização do Windows pode resolver o erro. Você pode fazer isso seguindo nosso guia para executar a solução de problemas do Windows Update.
Leia também:Corrigir o alto uso de CPU do serviço de otimização de tempo de execução .NET
Método 10: execute o solucionador de problemas de energia
Se você ainda estiver enfrentando esse problema depois de executar o Solucionador de problemas do Windows Update, tente executar o Solucionador de problemas de energia para ver se ele o resolve. Siga os passos para fazer o mesmo.
1. Acerte o Teclas Windows + I juntos para abrir Configurações.
2. Selecionar Atualizações e segurança em Configurações página.
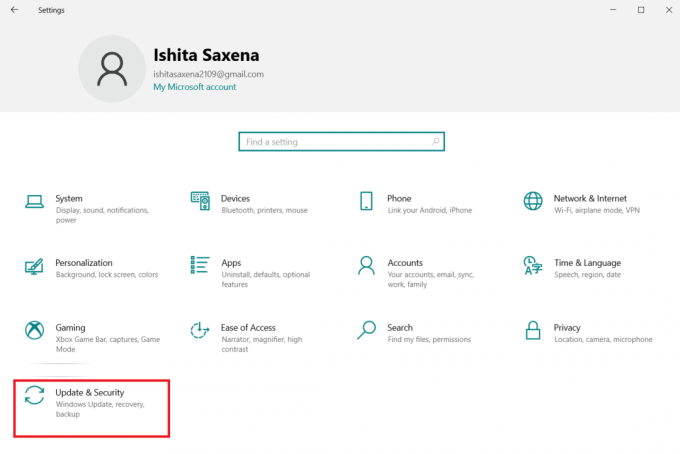
3. Clique no Solucionar problemas menu no painel esquerdo.
4. Em seguida, selecione o Poder opção em Encontre e corrija outros problemas seção e clique no botão Execute o solucionador de problemas botão.

5. Aguarde a conclusão do processo de solução de problemas e reinicie seu PC.
Método 11: Restaurar as configurações de energia padrão
Se as configurações de energia estiverem mal configuradas, isso pode afetar o funcionamento do modo de suspensão no PC. Tente alterar as configurações de energia para o padrão e veja se isso corrige esse problema do processo MoUsoCoreWorker.exe. Para isso, siga os passos indicados.
1. aperte o janelas chave e tipo prompt de comando e selecione Executar como administrador lançar Prompt de comando.

2. Digite o seguinte comando em Prompt de comando e pressione Tecla Enter para executá-lo. Depois que o comando for executado, as configurações de energia serão revertidas para as configurações padrão.
powercfg -restoredefaultschemes
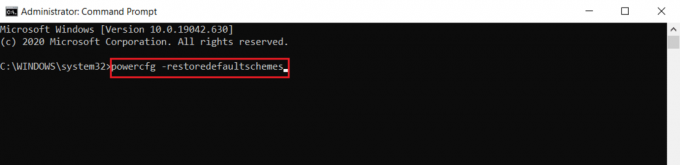
3. Sair do prompt de comando e reinicie o computador.
Método 12: anular a solicitação de processo de trabalho principal do MoUSO
Outra maneira de corrigir esse problema é modificando suas configurações de energia para anular a solicitação do MoUSO Core Worker Process. Para fazer isso, siga estas instruções cuidadosamente.
1. Seguir Passo 1 a partir de Método 11 abrir Prompt de comando como administrador.
2. Digite o seguinte comando para anular a solicitação do MoUSO Core Worker Process e pressione o botão Tecla Enter.
powercfg /requestsoverride process MoUsoCoreWorker.exe execução
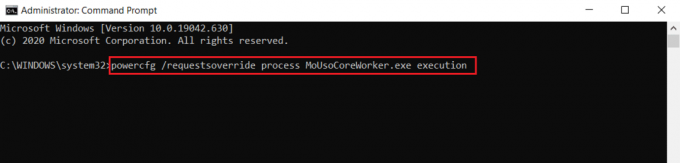
3. Após executar o comando anterior, digite o seguinte comando para verificar o processo de anulação e pressione a tecla Tecla Enter.
powercfg /requestsoverride
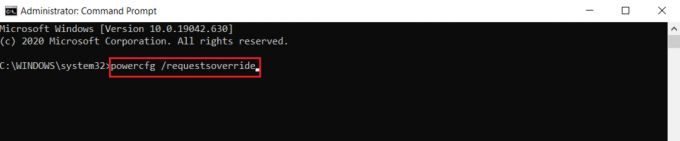
Observação: Caso você queira parar de anular a solicitação do MoUSO Core Worker Process, basta executar este comando em Prompt de comando.
powercfg /requests substitui o processo MoUsoCoreWorker.exe

Leia também:Corrigir o alto uso da CPU do processo de manutenção do host DISM
Método 13: Desabilitar componentes de hardware problemáticos
O MoUSO Core Worker Process pode permanecer se não conseguir desligar determinados componentes de hardware. Ele pode ser corrigido desconectando esses dispositivos de hardware, permitindo que o PC os desligue. Siga os passos abaixo faça o mesmo
1. aperte o Tecla do Windows, tipo Gerenciador de Dispositivos e clique em Abrir.

2. Selecione e expanda Controladores de barramento serial universal. Escolha um dispositivo, clique com o botão direito nele e selecione Propriedades. Ele irá abrir a janela Propriedades.

3. Vamos para Gerenciamento de energia guia, marque a caixa marcada Permitir que o computador desligue este dispositivo para economizar energia e clique OK para salvar as alterações.
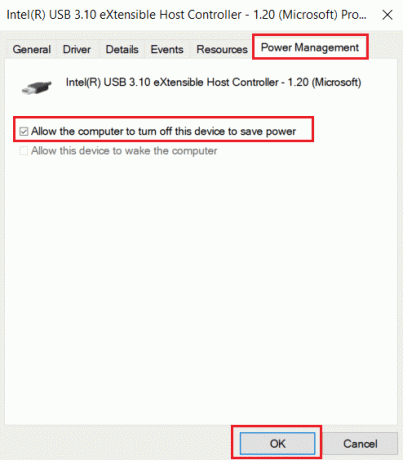
4. Repita o processo para todos os outros dispositivos para identificar quais são os dispositivos de hardware problemáticos e desativá-los.
5. Se o problema persistir, você pode executar o seguinte comando para verificar quais dispositivos não estão desligados e clicar no botão Tecla Enter.
powercfg -devicequery wake_armed
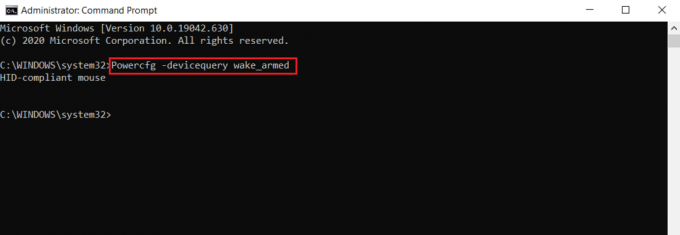
6. Após a execução deste comando, desconecte o dispositivo mencionado no Prompt de Comando ou modifique suas propriedades acessando o Gerenciamento de energia guia como mostrado em etapa 3.
Método 14: Execute a restauração do sistema
Se nenhuma das soluções acima funcionar, sua opção final é executar a Restauração do Sistema. Se você não conseguir identificar nenhum programa ou driver que faça com que o MoUSO Core Worker Process acorde constantemente o PC do modo de suspensão, restaure seu PC para uma data anterior seguindo nosso guia usar a restauração do sistema no Windows 10. Este método certamente corrigirá o problema.
Recomendado:
- Os 30 melhores clientes de IRC para Windows
- Como corrigir o erro WDF_VIOLATION no Windows 10
- 14 maneiras de limpar o cache no Windows 11
- Corrigir Os serviços de domínio do Active Directory não estão disponíveis no momento
Esperamos que este guia tenha sido útil e você tenha conseguido parar Processo de trabalho principal do MoUSO de acordar seu PC do modo de suspensão. Deixe-nos saber qual método funcionou melhor para você. Se você tiver dúvidas ou sugestões, sinta-se à vontade para deixá-las na seção de comentários.



