Como editar capturas de tela no Mac
Miscelânea / / March 30, 2022
Uma captura de tela é a melhor maneira de compartilhar o que está na tela do seu Mac. O macOS permite que você capturar capturas de tela e compartilhá-los sem fazer você pular aros. Dito isso, você pode anotar suas capturas de tela para transmitir sua intenção ou ocultar informações pessoais. Mostraremos como editar capturas de tela no Mac neste guia.

Para editar capturas de tela, usaremos o aplicativo de visualização integrado. Embora de terceiros aplicativos de captura de tela pode oferecer mais recursos, o aplicativo Preview tem força suficiente para atender às suas necessidades.
Capturar capturas de tela no Mac
Assim como o Windows, até o macOS vem com uma ferramenta de captura de tela integrada que você pode invocar com atalhos de teclado. Enquanto você estiver capturando capturas de tela, continue lendo para saber como recortar, redimensionar ou até mesmo anotá-las.
Para fazer uma captura de tela da tela inteira, use o atalho de teclado Cmd+Shift+3. Se você quiser capturar uma parte da tela, use o atalho de teclado Cmd+Shift+4.
Você notará que seu cursor se transformou em uma cruz. Arraste-o na parte que deseja capturar.

Para fazer uma captura de tela de uma janela de aplicativo, use o atalho de teclado Cmd+Shift+4. Em seguida, toque na barra de espaço para transformar o cursor em um ícone de câmera e destacar a janela do aplicativo. Pressione Enter ou toque em qualquer lugar no trackpad para capturar a captura de tela.

Para chamar a ferramenta de captura de tela, pressione o atalho de teclado Cmd+Shift+5. Ele inicia a interface de captura de tela para permitir que você capture a tela inteira ou parte dela com uma interface visual.
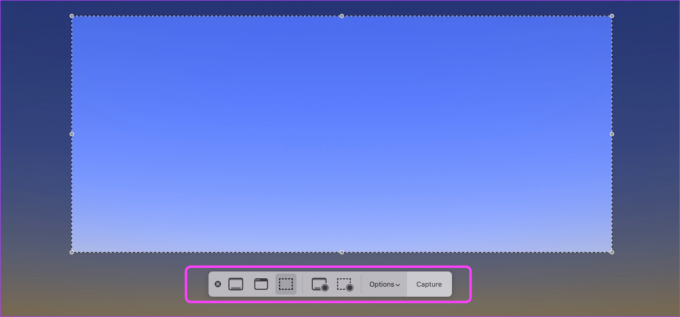
Cortar e excluir partes de suas capturas de tela
Antes de compartilhar uma captura de tela, às vezes convém cortá-la para remover conteúdo desnecessário ou excluir uma parte da captura de tela para ocultar informações pessoais. Aqui está como fazê-lo.
Passo 1: Clique duas vezes na captura de tela para abri-la na visualização. Clique na ferramenta de marcação no canto superior direito.

Passo 2: Para cortar ou excluir uma parte da captura de tela, clique na ferramenta de seleção. Em seguida, escolha a forma da ferramenta de seleção, que é retangular por padrão.

Etapa 3: Segure e arraste o cursor para selecionar a área de captura de tela que você deseja cortar ou excluir.

Passo 4: Pressione o atalho de teclado Cmd + K para manter a área cortada e excluir o resto.
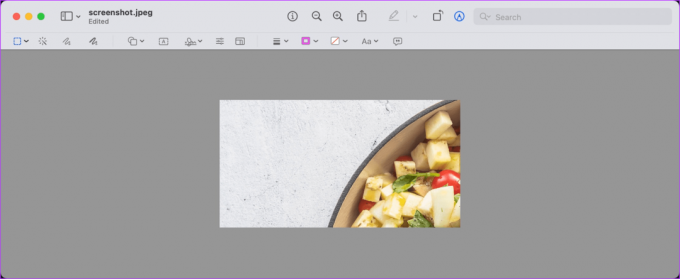
Etapa 5: Para excluir uma área selecionada, você pode usar o atalho de teclado Cmd+Delete ou clicar no menu Editar e selecionar Excluir.

Etapa 6: Veja como uma captura de tela típica fica depois de excluir a área de seleção.
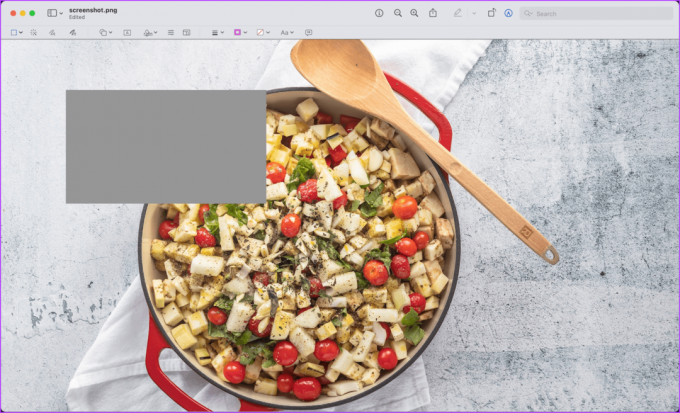
Marque suas capturas de tela usando formas
Se você quiser chamar a atenção do espectador para áreas específicas de capturas de tela, poderá usar formas para fazer isso. Você pode acessar setas, quadrados, círculos e muitas outras formas na Visualização.
Passo 1: Abra a captura de tela no aplicativo de visualização e clique na ferramenta de marcação.

Passo 2: Clique na ferramenta Formas e você verá a lista de formas que você pode usar. Vamos escolher um quadrado por enquanto.
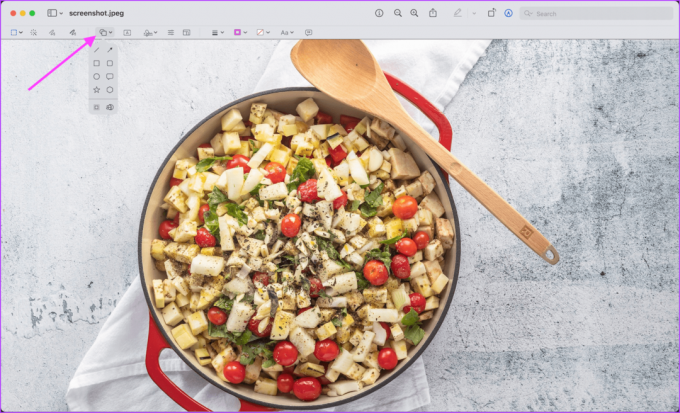
Etapa 3: A ferramenta Border Color permitirá que você adicione uma cor à borda da forma.
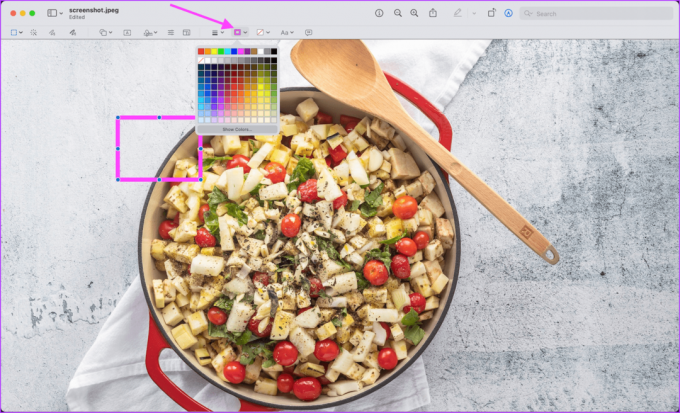
Passo 4: Clique na ferramenta Shape Style para alterar a aparência e a largura da forma.

Etapa 5: Você pode clicar e arrastar os pontos azuis na forma para redimensioná-la. Clique e arraste em qualquer outro lugar da forma para reposicioná-la.

Adicionar blocos de texto a capturas de tela
Se você quiser adicionar seus pensamentos antes de compartilhar uma captura de tela, poderá usar um bloco de texto para adicionar texto às suas capturas de tela.
Passo 1: Abra a captura de tela na visualização e ative a ferramenta de marcação.

Passo 2: Clique na ferramenta Texto para adicionar uma caixa de texto.
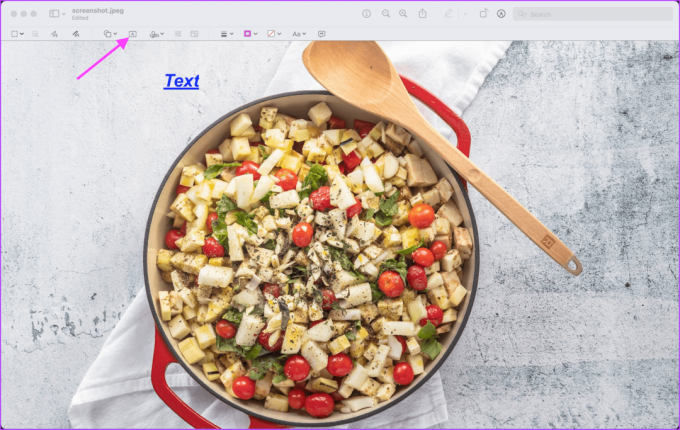
Etapa 3: Clique na ferramenta Estilo de texto para alterar as fontes, o tamanho da fonte e a cor da caixa de texto.
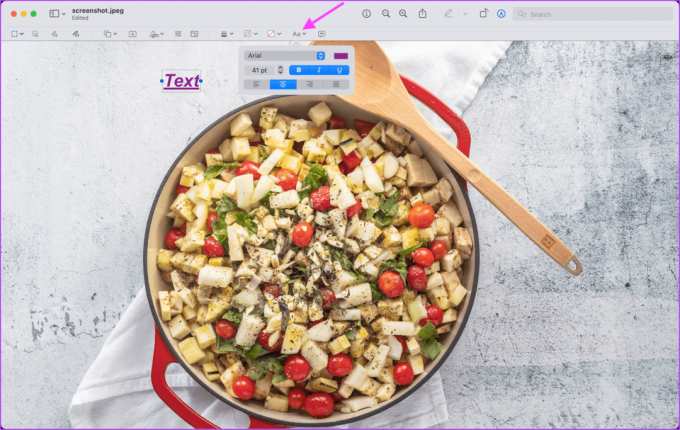
Passo 4: Clique dentro da caixa de texto e escreva o que deseja.

Etapa 5: Assim como nas formas, você pode clicar e arrastar os pontos azuis para redimensionar. Em seguida, clique e arraste para outro lugar para reposicionar a caixa de texto.

Desenhe e esboce em capturas de tela
Embora desenhar e esboçar não sejam tão intuitivos no Mac quanto quando editando capturas de tela em iPhones, você pode usar essas ferramentas para marcar suas capturas de tela.
Passo 1: Clique duas vezes na captura de tela para abri-la no aplicativo de visualização e clique na ferramenta de marcação.

Passo 2: Clique na ferramenta Sketch e você pode esboçar em qualquer parte da captura de tela.

Etapa 3: Você pode alterar a cor do esboço com a ferramenta Cor da borda.

Passo 4: Da mesma forma, clique na ferramenta de desenho para desenhar em suas capturas de tela.
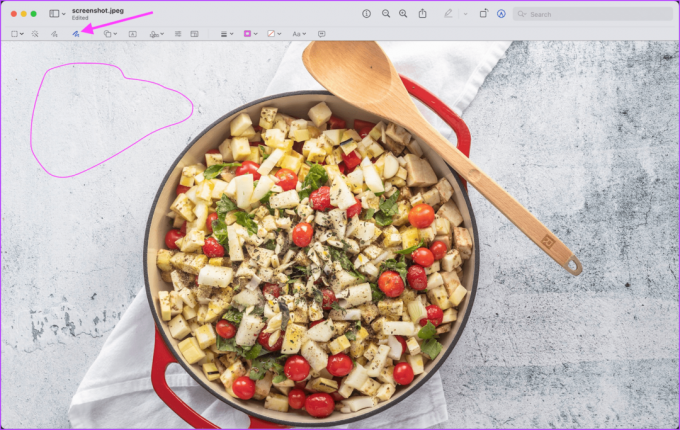
Etapa 5: A principal diferença entre as ferramentas de desenho e esboço é que a ferramenta de desenho reconhece automaticamente uma forma padrão e converte os esboços nela.

Redimensionar capturas de tela
Depois de marcar suas capturas de tela, é hora de compartilhá-las. Mas, dependendo do tamanho do arquivo, você pode considerar redimensionar as capturas de tela antes de compartilhar.
Passo 1: Como antes, abra a captura de tela no aplicativo Preview e clique na ferramenta Markup.

Passo 2: Clique na ferramenta Redimensionar.
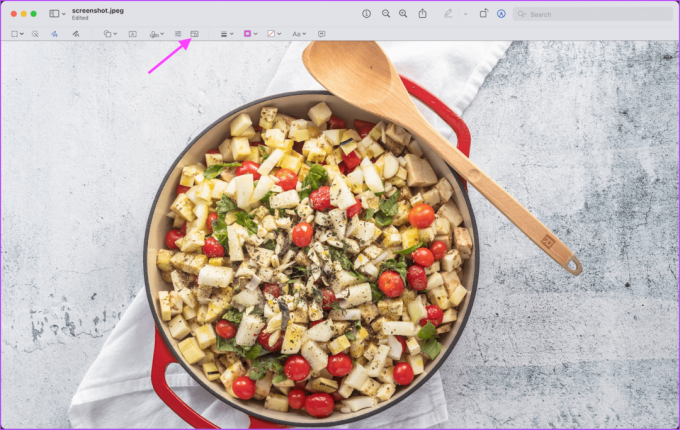
Etapa 3: Você pode alterar as dimensões da captura de tela e redimensioná-la de acordo com suas necessidades.

Edite capturas de tela no Mac como um profissional
O aplicativo de visualização facilita a edição de capturas de tela. Ele também oferece acesso a poderosas ferramentas de edição, incluindo desenho, esboço, corte, formas e muito mais. Da próxima vez que você compartilhar uma captura de tela com alguém, experimente essas funções e envie uma captura de tela que impressionará os outros.
Última atualização em 25 de março de 2022
O artigo acima pode conter links de afiliados que ajudam a dar suporte ao Guiding Tech. No entanto, isso não afeta nossa integridade editorial. O conteúdo permanece imparcial e autêntico.


