Corrigir o erro stdole32.tlb do Excel no Windows 10
Miscelânea / / April 22, 2022
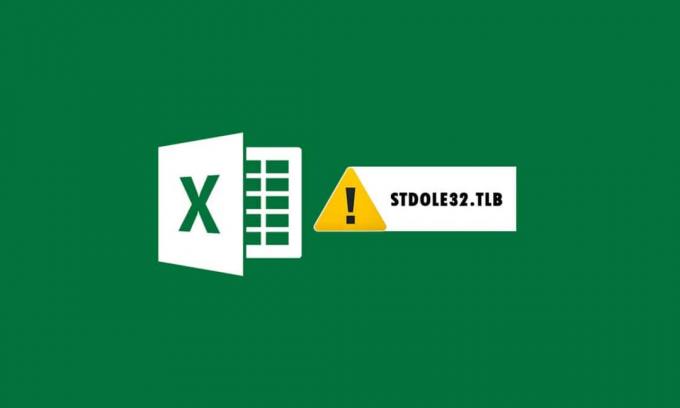
O Microsoft Office é um software que você usa diariamente. Você não pode ignorar a importância de um programa do MS Office, seja compondo um documento, preparando uma folha de dados ou apresentando uma apresentação. Devido a várias dificuldades com o pacote Microsoft Office, abrir o Microsoft Word ou Excel pode ser um pesadelo. Quando você inicia o Microsoft Word ou o Microsoft Excel, o Windows tenta configurar o Microsoft Office 2007, o que é tedioso, e você recebe o erro stdole32.tlb como resultado. Continue lendo este artigo para corrigir esse erro.
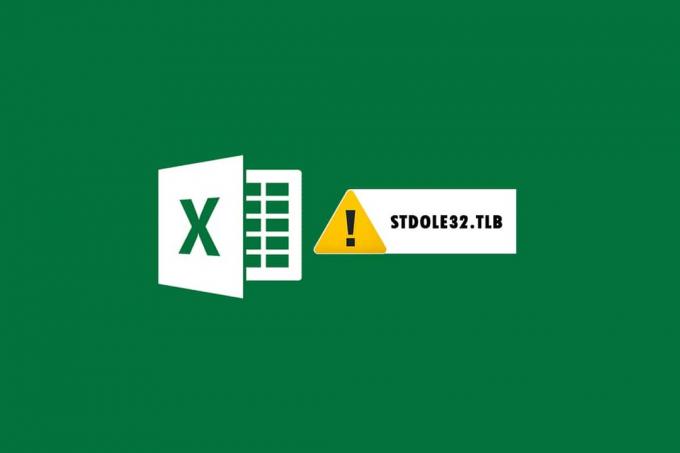
Conteúdo
- Como corrigir o erro stdole32.tlb do Excel no Windows 10
- Método 1: Reparar o Microsoft Office
- Método 2: Atualizar o Windows
- Método 3: Executar verificação de malware
- Método 4: Reparar arquivos do sistema
- Método 5: Alterar permissão para chaves de registro
- Método 6: Excluir chaves do Office do banco de dados do registro
- Método 7: Excluir arquivos temporários
- Método 8: renomear o arquivo de configuração
- Método 9: desinstalar atualizações recentes
- Método 10: Reinstale o Microsoft Office
- Método 11: Execute a restauração do sistema
Como corrigir o erro stdole32.tlb do Excel no Windows 10
- Erro no vazamento de memória stdole32.tlb do Excel: Quando ocorre um problema de vazamento de memória, o tamanho da memória do Excel aumenta regularmente, diminuindo o desempenho geral do sistema. Ele também inicia um loop infinito ou a execução repetida do mesmo trabalho.
- Erro stdole32.Tlb Falha lógica: Apesar de atribuir a entrada correta, você pode começar a receber a saída errada devido a este erro lógico. A principal causa desse erro é uma falha no código-fonte da Microsoft Corporation, que se encarrega de lidar com todos os dados recebidos.
- stdole32.tlb Falha de erro: Esse erro impede que o software Excel execute qualquer tarefa. Além disso, o programa Excel é incapaz de fornecer saída apropriada em resposta à entrada fornecida.
Este erro ocorre quando os programas do Excel falham ou falham. O erro significa que algum código não está funcionando durante o tempo de execução, mas não indica necessariamente que está corrompido. Este erro do Excel é bastante irritante, pois obstrui o processo. Os usuários do Excel 2007 são frequentemente confrontados com esse problema, embora não seja restrito. Os usuários do Excel 2019 e 2016 também relataram esse problema. Este artigo será muito útil se você tiver problemas com esse erro do Excel.
Método 1: Reparar o Microsoft Office
Conforme declarado anteriormente, os clientes estão enfrentando o erro devido a um bug no produto Microsoft Office. Reparar o Microsoft Office 2007 é a primeira opção que você pode tentar. Em caso de corrupção de arquivos, os arquivos serão substituídos por novos quando o Microsoft Office for reparado. Como resultado, sugere-se que você corrija o pacote do Microsoft Office 2007, pois esse é um problema comum no Excel 2007. Isso resolverá a corrupção do arquivo e os arquivos serão substituídos por novos quando o Microsoft Office for reparado. Aqui estão as ações a serem tomadas:
1. Imprensa Teclas Windows + R simultaneamente para abrir o Correr caixa de diálogo.
2. Tipo appwiz.cpl e pressione o Tecla Enter para abrir o applet para Programas e características.
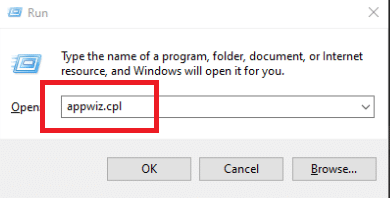
3. Clique com o botão direito em Microsoft Office 2007 e clique em Mudar.
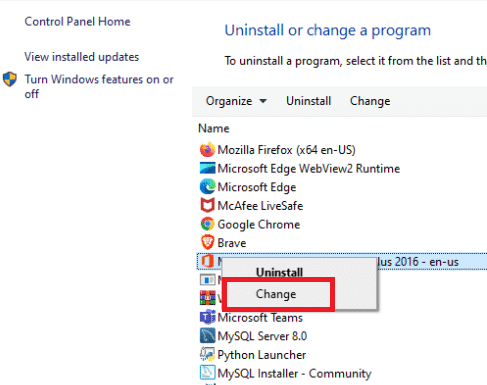
4. Clique em Sim no prompt.
5. Depois disso, clique em Reparar e então Continuar.
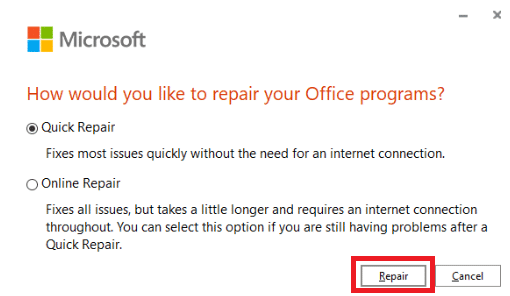
6. Novamente, clique em Reparar.
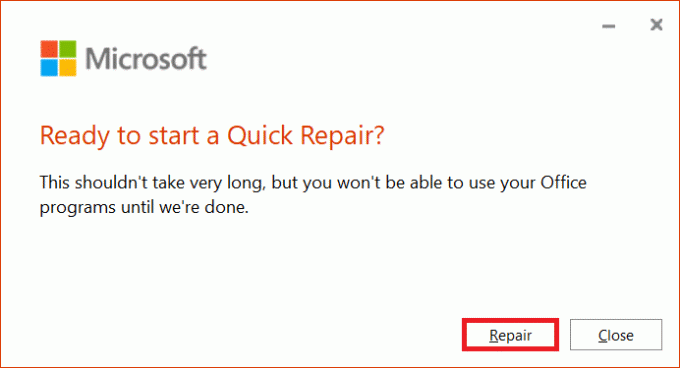
7. Após a conclusão do reparo do Microsoft Office 2007, clique em Perto.
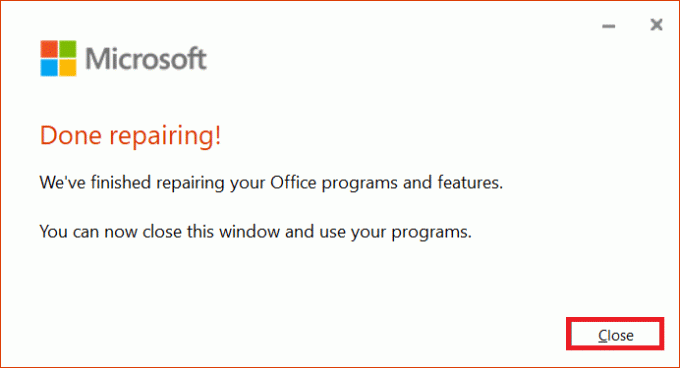
Método 2: Atualizar o Windows
As atualizações do Windows resolvem vários problemas e erros. Verifique para determinar se o patch mais atual foi aplicado ao seu Windows. Como resultado, você atualizará o sistema operacional neste estágio para resolver o problema. Leia nosso guia sobre Como baixar e instalar a atualização mais recente do Windows 10 fazer isso.

Leia também:Corrigir o Microsoft Office não abrindo no Windows 10
Método 3: Executar verificação de malware
Se você ainda estiver enfrentando esse problema no Excel depois de tentar as soluções acima, é possível que uma infestação de vírus ou malware tenha se infiltrado em seu sistema e esteja causando o erro stdole32.tlb. Como resultado, é altamente recomendável verificar e remover qualquer malware ou vírus do seu computador. Leia nosso guia sobre Como remover malware do seu PC no Windows 10 fazer isso.

Método 4: Reparar arquivos do sistema
Há uma chance de que alguns arquivos vitais do sistema tenham sido danificados, resultando no erro stdole32.tlb no Excel. A verificação de verificação de arquivos do sistema (SFC) será de grande ajuda para lidar com esse cenário. O método de verificação SFC examina todos os arquivos danificados antes de repará-los. Como resultado, é aconselhável realizar uma verificação completa de verificação de arquivos do sistema para resolver o problema. A seguir estão as medidas que você deve tomar. Leia nosso guia sobre Como reparar arquivos do sistema no Windows 10 e siga as etapas conforme instruído para reparar todos os seus arquivos corrompidos.
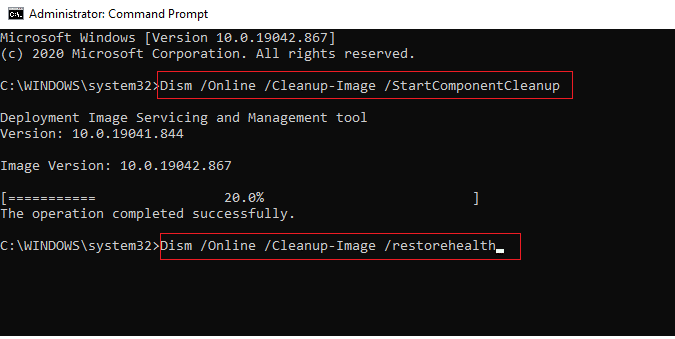
Leia também:Como copiar e colar valores sem fórmulas no Excel
Método 5: Alterar permissão para chaves de registro
Se o procedimento acima não funcionar, tente alterar várias permissões no banco de dados do registro dessa maneira. Siga as instruções abaixo para fazê-lo.
Observação: Para evitar problemas adicionais, é recomendável fazer backup do banco de dados do registro antes de fazer qualquer modificação. No caso de uma configuração incorreta, você pode restaurar o banco de dados do registro para um estado anterior em que tudo estava funcionando bem.
1. Imprensa Teclas Windows + R simultaneamente para lançar o Correr caixa de diálogo.
2. Tipo regedit e pressione o Tecla Enter para abrir o Editor do Registro janela.

3. Clique em Sim no Controle de conta de usuário incitar.
4. Selecionar Arquivo, então Exportar no menu suspenso.
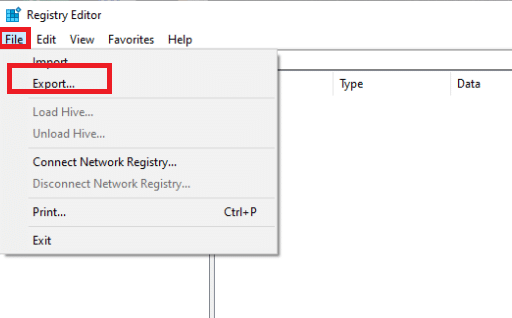
4. Em seguida, digite Nome do arquivo. Debaixo Intervalo de exportação, escolha Tudo e clique Salve .

5. Vá para o caminho de localização fornecido no Editor do Registro.
HKEY_CLASSES_ROOT\Excel. Gráfico.8.
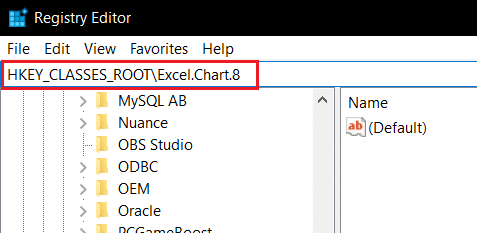
6. Clique com o botão direito em Excel. Gráfico.8 e escolha Permissões no menu suspenso.

7. Clique em Adicionar na janela Permissões.

8. Tipo Todos debaixo Digite os nomes dos objetos e depois clique Verificar nomes.
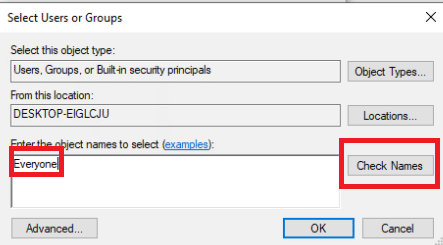
9. Para confirmar a adição do item Todos, clique em OK.
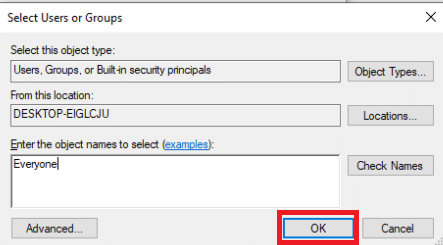
10. Depois disso, clique no Avançado botão.

11. Altere o proprietário clicando Mudar.
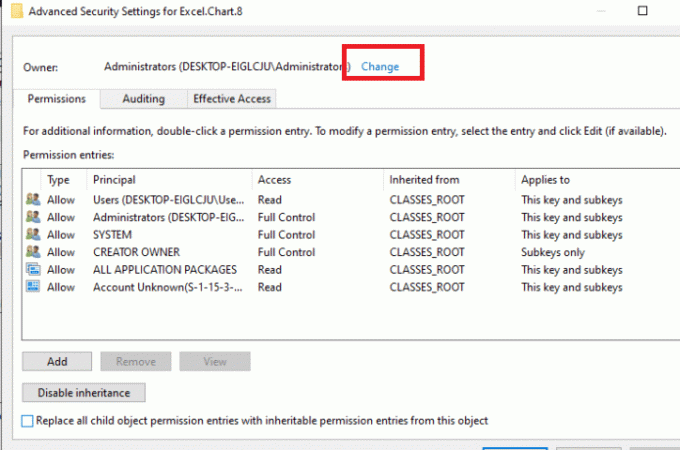
12. Tipo Todos debaixo Digite os nomes dos objetos e depois clique em Verificar nomes.
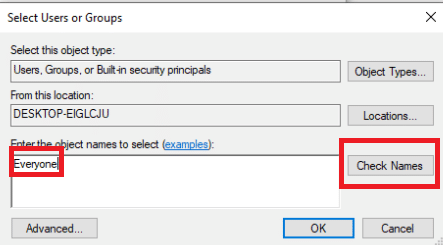
13. Para confirmar a adição do item Todos, clique em OK.
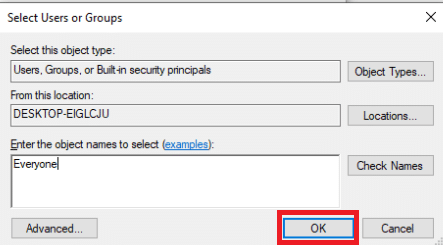
14. Depois disso, clique em Aplicar e então OK.
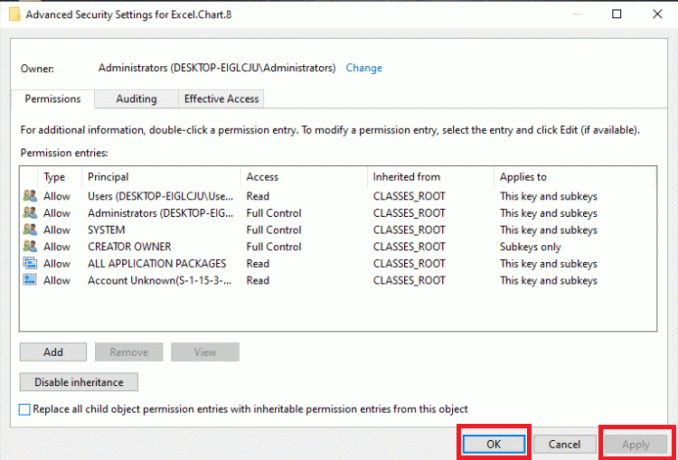
15. Selecionar Todos debaixo Permissões e marque o Controlo total e Leitura caixas.

16. Clique em Aplicar e OK.

17. aperte o Tecla F5 para atualizar o banco de dados do registro, resultando na criação de uma nova chave Sub chamada Protocolo abaixo do Excel. Gráfico.8.
18. Repetir Etapas 7–16 para atualizar as permissões desta chave.
19. Atualize o banco de dados do registro pressionando o botão Tecla F5 e repita os procedimentos para conceder permissão ao StdFileEditing\Server sub-chave.
20. Por fim, feche a Editor do Registro janela.
Método 6: Excluir chaves do Office do banco de dados do registro
Para corrigir esse erro, você terá que lidar com o registro novamente. Antes de fazer qualquer modificação no registro, recomendamos que você faça um backup do banco de dados do registro. Você pode fazer um backup como fez no método anterior. Se houver uma configuração incorreta do registro, você poderá restaurar o banco de dados do registro para um estado anterior em que tudo funcionou bem. Reconheça como realizar as ações descritas para corrigir o erro stdole32.tlb.
Observação: Se você não conseguir remover ou encontrar nenhuma chave, não se preocupe; isso não afetará o resultado da solução de problemas.
1. Imprensa Teclas Windows + R simultaneamente para lançar o Caixa de diálogo Executar.
2. Tipo regedit e pressione o Tecla Enter para abrir o Editor do Registro janela.

3. Clique em Sim no prompt.
4. Selecionar Arquivo, então Exportar no menu suspenso.
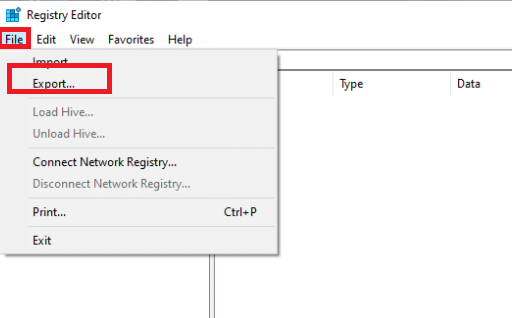
5. Em seguida, digite Nome do arquivo. Debaixo Intervalo de exportação, escolha Tudo e clique Salve .

6. Vá para o seguinte local no Editor do Registro.
HKEY_CURRENT_USER\Software\Microsoft\Office
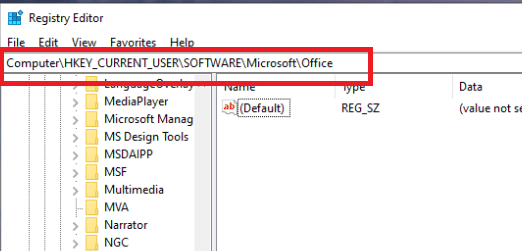
7. Clique com o botão direito nas subchaves Palavra e Excel e selecione Excluir para removê-los.
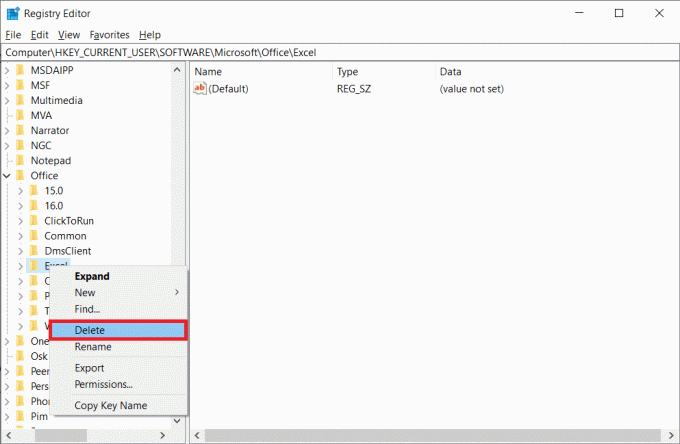
8. Em seguida, abra as subpastas 8,0, 9,0, 10,0, 11,0 e 12,0, e excluir as subchaves Excel e Palavra.
Nota 1: Se você estiver tendo problemas com o Word, exclua a subchave Palavra, e se você estiver tendo problemas com ambos, exclua ambos Palavra e Excel.
Nota 2: Se você não conseguir encontrar essas subpastas, procure outras versões como 15,0 e 16,0.

9. Clique em Sim para confirmar a exclusão da chave.
10. De forma similar, excluir a subchaves rotulado Palavra e Excel no caminho
HKEY_LOCAL_MACHINE\SOFTWARE\Wow6432Node\Microsoft\Office.

11. Por fim, feche a Editor do Registro janela.
Leia também:Como impedir que o Microsoft Teams seja aberto na inicialização
Método 7: Excluir arquivos temporários
Certos dados são armazenados em cache por aplicativos para melhorar a velocidade de carregamento e a experiência do usuário. No entanto, esse cache pode ser danificado com o tempo, interferindo nas principais funções do sistema. Dados muito armazenados em cache também causam esse erro de vazamento de memória. Como resultado, você excluirá todos os arquivos temporários do computador, conforme mostrado nas etapas abaixo, para corrigir o erro stdole32.tlb.
1. Imprensa Teclas Windows + R simultaneamente para lançar o Caixa de diálogo Executar.
2. Tipo %temp% e acertar o Tecla Enter para abrir o pasta temporária.

3. Para selecionar todos os arquivos, pressione Teclas Ctrl + A e então Teclas Shift + Delete para removê-los completamente.
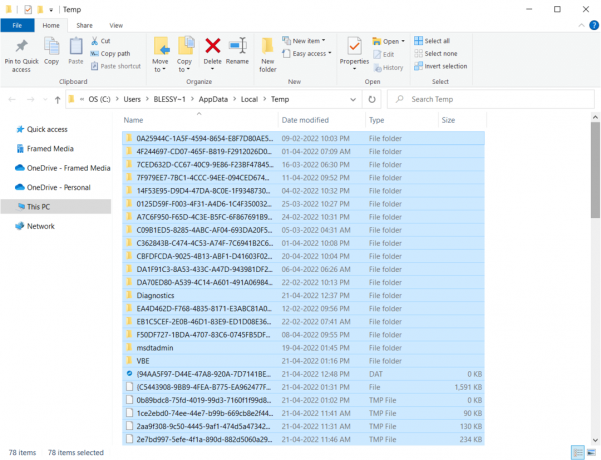
Método 8: renomear o arquivo de configuração
Renomear o arquivo de instalação pode ajudá-lo a contornar esse problema em algumas circunstâncias. Esse problema do Excel pode ser resolvido dessa maneira. Como um exemplo,
1. aperte o Teclas Windows + I abrir Explorador de arquivos.
2. Navegue até o seguinte local caminho.
C:\Program Files\Common Files\microsoft shared\OFFICEX\Office Setup Controller
Nota 1: Se você não puder navegar para este caminho, tente o seguinte caminho.
C:\Program Files (x86)\Common Files\microsoft shared\OFFICEX\Office Setup Controller
Nota 2: o X tem que ser substituído pelo versão do Microsoft Office instalado em seu sistema.

3. Agora, clique com o botão direito no arquivo de configuração e selecione Renomear.
Observação: renomeie o arquivo para algo diferente de Configuração.
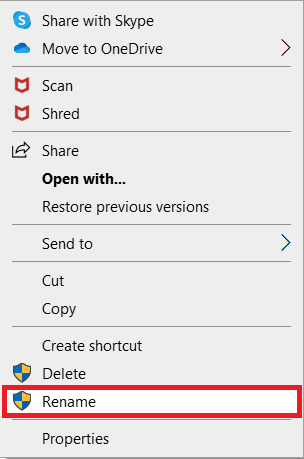
4. confirme quaisquer prompts, se houver.
5. Quando você encontrar o erro, execute o programa e selecione OK.
Leia também:Como bloquear ou desbloquear células no Excel
Método 9: desinstalar atualizações recentes
Quaisquer atualizações incompatíveis anteriores em seu PC com Windows 10 também podem não causar esse problema. Portanto, é recomendável desinstalar as atualizações recentes instaladas em seu computador para resolver o erro stdole32.tlb do Excel. É muito fácil fazer a tarefa, e os passos são demonstrados a seguir.
1. Acerte o Tecla do Windows e digite Painel de controle. Em seguida, clique em Aberto como mostrado.
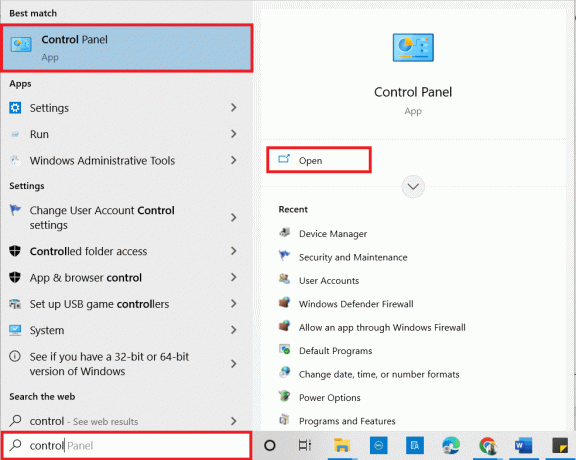
2. Colocou o Visto por como Categoria.
3. Agora, clique em Desinstalar um programa opção sob o Programas menu como mostrado.

4. Clique em Ver atualizações instaladas no painel esquerdo, como mostrado.
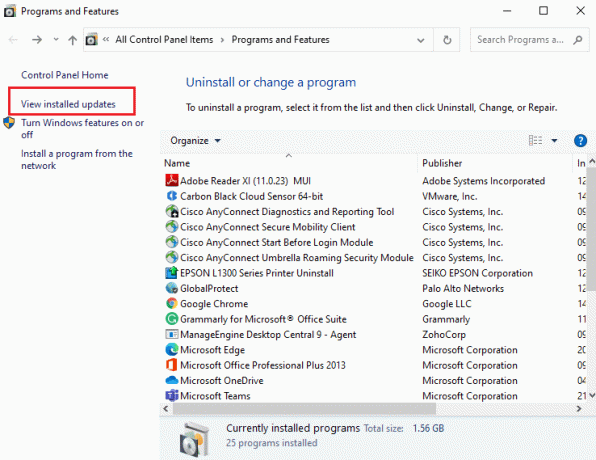
5. Agora, pesquise e selecione a atualização mais recente consultando Instalado no data e clicando em Desinstalar opção como mostrado abaixo.
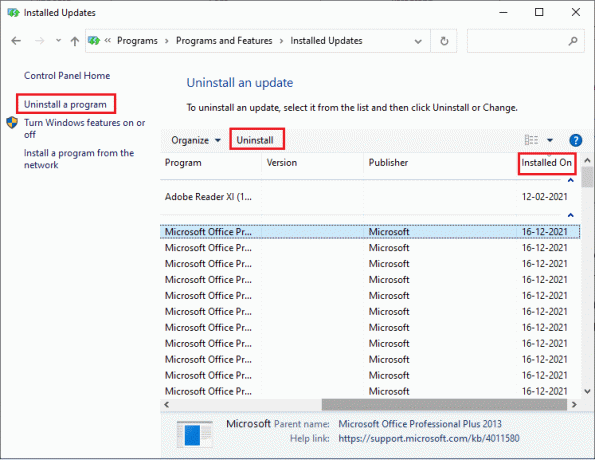
6. Finalmente, confirme qualquer prompt e reinicie seu computador.
Método 10: Reinstale o Microsoft Office
Muitas pessoas estão enfrentando esse erro stdole32.tlb devido a uma instalação incompleta de um aplicativo defeituoso do Microsoft Office. Como resultado, é aconselhável excluir completamente o Office e reinstalá-lo após obtê-lo no site oficial da Microsoft. A desinstalação manual de um aplicativo não apagará nenhum componente residual das máquinas. Para remover o Office do seu computador, siga estas etapas:
1. aperte o Teclas Windows + I simultaneamente para abrir Definições.
2. Selecionar Aplicativos.
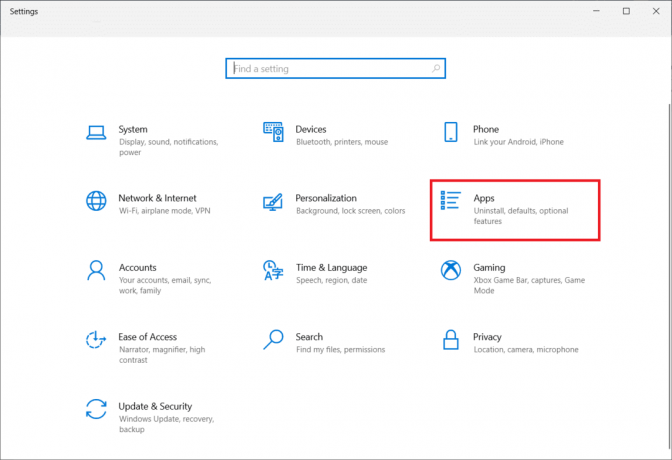
3. Role para baixo e clique em Microsoft Office.

4. Clique em Desinstalar.

5. Clique em Desinstalar no pop-up, então sim do pop-up.
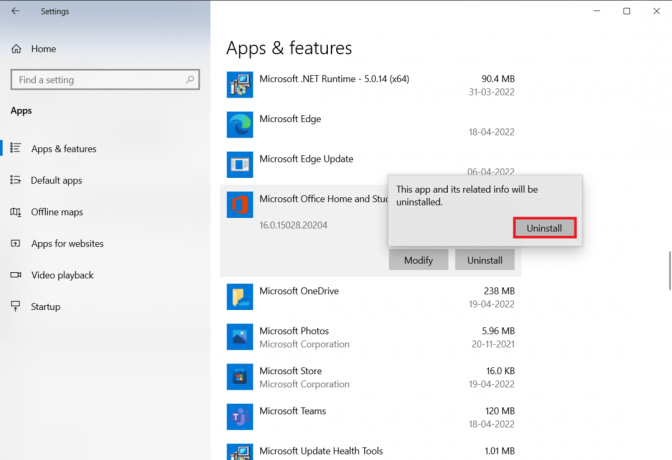
6. Então, reinicie o computador.
7. Download Microsoft Office de website oficial.
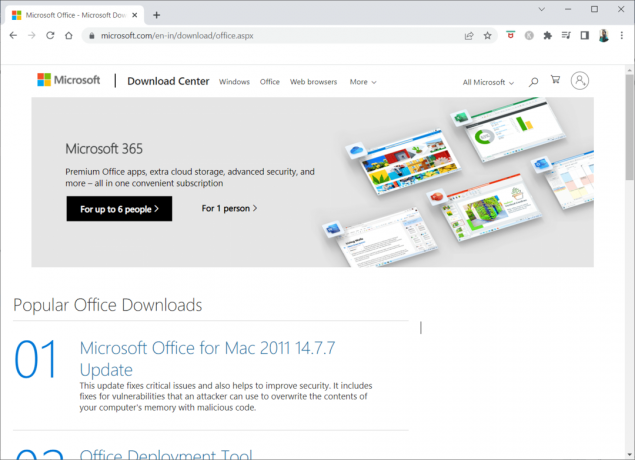
Leia também:Como congelar linhas e colunas no Excel
Método 11: Execute a restauração do sistema
Se nenhum desses métodos funcionou para você, restaure seu computador para a versão anterior como último recurso. Para isso, siga nosso guia em Como usar a Restauração do Sistema no Windows 10 e implementar as instruções conforme demonstrado. No final, seu computador será restaurado para um estado anterior, onde não enfrenta nenhum erro.

Depois de restaurar seu PC com Windows 10, verifique se o erro foi resolvido.
Recomendado:
- Corrigir a Microsoft Store que não funciona no Windows 10
- Corrigir o Windows 10 File Explorer trabalhando nele erro
- Como definir a imagem de fundo para o Microsoft Word
- Como editar o arquivo VCF no Windows 10
Esperamos que você tenha achado essas informações úteis e que tenha conseguido resolver stdole32.tlb erro. Por favor, deixe-nos saber qual técnica foi a mais benéfica para você. Se você tiver alguma dúvida ou comentário, use o formulário abaixo.



