Como corrigir o erro do Windows Update 0x80070057
Miscelânea / / April 22, 2022

O Windows é o sistema operacional mais preferido do mundo devido aos seus recursos. A Microsoft tenta improvisar seu desempenho com atualizações periódicas e também corrigir bugs e erros nas versões anteriores. Mas às vezes, ao instalar atualizações, você pode enfrentar um irritante erro de atualização do Windows 10 0x80070057, que impede você de atualizar. Pode ser devido a arquivos corrompidos, programas ou software malicioso. No entanto, existem muitos métodos para entender como corrigir o erro de atualização do Windows 0x80070057. Continue lendo este guia para saber como corrigir o erro de atualização 0x80070057 do Windows.
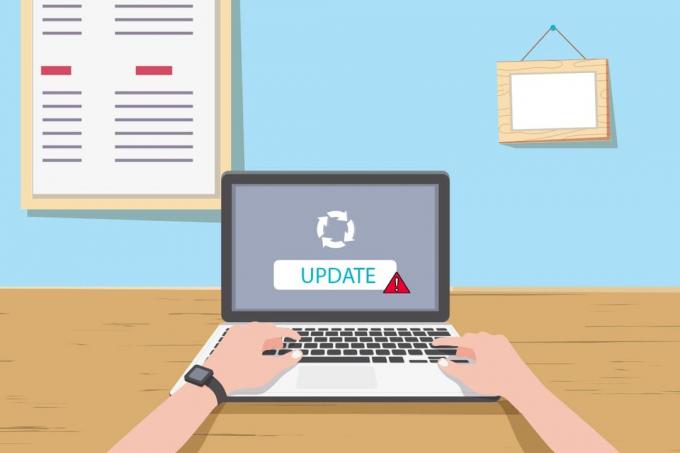
Conteúdo
- Como corrigir o erro do Windows Update 0x80070057
- Método 1: Limpe o espaço em disco
- Método 2: Sincronizar data e hora do Windows
- Método 3: Executar verificação de malware
- Método 4: Execute a solução de problemas do Windows Update
- Método 5: Reparar arquivos corrompidos
- Método 6: Redefinir componentes de atualização
- Método 7: Habilite o Windows Update Services
- Método 8: Excluir arquivos de distribuição de software
- Método 9: Use as opções de recuperação
- Método 10: Redefinir o PC
- Métodos Adicionais
Como corrigir o erro do Windows Update 0x80070057
Arquivos corrompidos, partições danificadas e outros problemas decorrentes de programas de terceiros em seu computador. Você pode enfrentar o erro de atualização do Windows 0x80070057 ao tentar fazer backup de seus arquivos, instalar uma nova atualização, novo hardware ou software, uma nova partição, criar um novo perfil no Outlook etc. Às vezes, eles ocorrem sem motivo algum. A versão mais catastrófica do erro é a Tela azul da morte ou uma janela em branco. É muito difícil identificar a causa específica desse erro. Portanto, você deve tentar todos os métodos deste artigo para encontrar uma solução. Aqui estão algumas coisas que indicam os motivos por trás do erro de atualização do Windows 10 0x80070057.
- Há um problema com o seu dispositivo de armazenamento no disco rígido ou SSD.
- Você tenta instalar uma atualização grande que não cabe na sua unidade.
- Um aplicativo de terceiros está interferindo na atualização a ser instalada.
- Chaves de registro do Windows inválidas no PC.
- Ataque de vírus ou malware.
- Desligamento inadequado ou qualquer falha de qualquer programa atual.
Agora, vá para a próxima seção para aprender os métodos de solução de problemas que ajudarão a orientá-lo sobre como corrigir o erro 0x80070057.
Aqui estão alguns métodos de solução de problemas potenciais e eficazes, começando pelos mais comuns e fáceis. Se você receber o erro de atualização do Windows 10 0x80070057, siga os métodos discutidos abaixo para corrigi-lo.
Método 1: Limpe o espaço em disco
A ferramenta Liberar espaço é um dos melhores recursos gratuitos disponíveis no seu PC com Windows 10 para limpar o espaço removendo grandes arquivos indesejados. Ele exclui todos os arquivos temporários, logs de instalação, cache e miniaturas. É a maneira mais simples de corrigir o erro 0x80070057. Você pode liberar vários gigabytes de espaço em seu computador seguindo as etapas mencionadas abaixo.
1. pressione e segure Teclas Windows + I juntos para abrir Configurações do Windows.
2. Agora, clique em Sistema como mostrado abaixo.

3. No painel esquerdo, clique no botão Armazenar guia e no painel direito, selecione o Configure o Storage Sense ou execute-o agora link conforme destacado.

4. Na próxima janela, role para baixo até Liberar espaço agora seção e selecione o Limpa agora opção como mostrado.

Agora, todos os arquivos temporários serão apagados e agora tente atualizar o Windows e verifique se o problema foi corrigido.
Método 2: Sincronizar data e hora do Windows
Sempre que você atualiza o Windows, o servidor garante que o data e hora do seu PC correspondem à data e hora do servidor localizado nessa localização geográfica específica. Esse recurso, embora despercebido por muitos usuários, destina-se principalmente a evitar roubo ou uso indevido de dados. Você pode obter o erro de atualização 0x80070057 quando tiver as configurações incorretas de data e hora no Windows 10 PC. Verifique se a data e a hora do seu computador estão corretas seguindo as etapas mencionadas abaixo.
1. Acerte o Tecla do Windows e digite Configurações de data e hora e clique em Aberto.
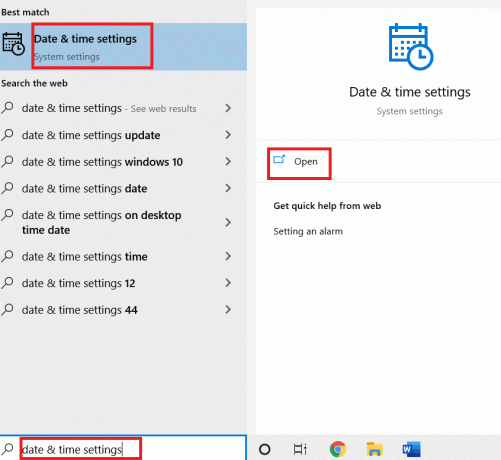
2. Verifique e selecione o Fuso horário na lista suspensa e verifique se é sua região geográfica atual.
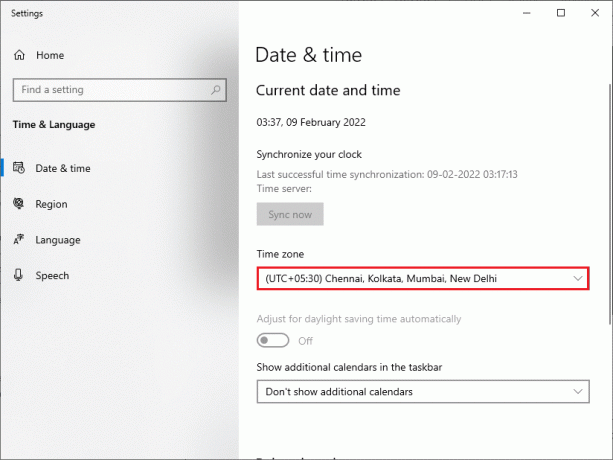
3. Certifique-se de que a hora e a data coincidem com a Hora e data universais.
Se houver alguma variação, corrija-a e verifique se você resolveu o problema.
Leia também:Corrigir o erro de atualização do Windows 0x800704c7
Método 3: Executar verificação de malware
Às vezes, um ataque de vírus ou malware pode causar esse erro frustrante 0x80070057. Certifique-se de verificar seu PC periodicamente para se livrar desses ataques de malware. Sempre faça uma verificação completa no computador executando uma verificação antivírus, conforme mostrado em nosso guia para executar uma verificação de vírus no meu computador. O Firewall do Windows Defender corrigirá todos os problemas relacionados a vírus.
Método 4: Execute a solução de problemas do Windows Update
Você também pode executar o Solucionador de problemas do Windows Update. É um recurso interno feito para corrigir todos os erros de atualização. Ele irá reparar arquivos e serviços temporários relacionados ao Windows Update e redefinir os componentes do Windows Update. Leia nosso guia para execute o solucionador de problemas do Windows Update.
Método 5: Reparar arquivos corrompidos
Se você ainda encontrar o erro de atualização do Windows 10 0x80070057, pode haver arquivos corrompidos em seu computador. Existem recursos embutidos como SFC (System File Checker) e DISM (Deployment Image Servicing and Management) no computador Windows 10 para verificar e remover os arquivos corrompidos prejudiciais. Você pode seguir nosso guia para reparar arquivos do sistema no Windows 10.
Método 6: Redefinir componentes de atualização
Para resolver todos os problemas relacionados à atualização, há outro método eficaz de solução de problemas, redefinindo os componentes do Windows Update. Este procedimento reinicia o BITS, Cryptographic, MSI Installer, serviços do Windows Update e pastas de atualizações como SoftwareDistribution e Catroot2. Aqui estão algumas instruções para redefinir os componentes do Windows Update.
1. aperte o Tecla do Windows, tipo Prompt de comando, e clique em Executar como administrador.
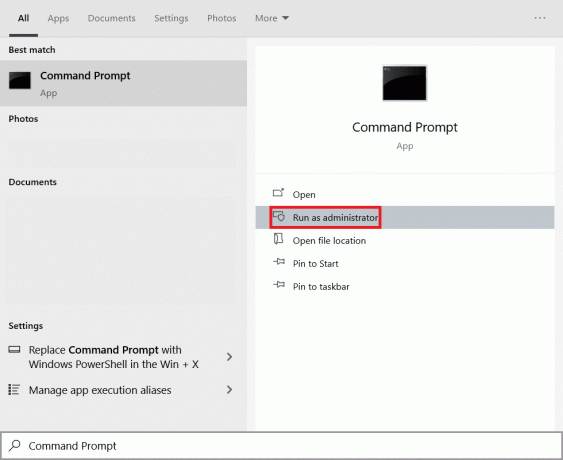
2. Digite os seguintes comandos um por um e bater Tecla Enter após cada comando.
net stop wuauservnet stop cryptSvcbits de parada de redenet stop msserverren C:\Windows\SoftwareDistribution SoftwareDistribution.old ren C:\Windows\System32\catroot2 Catroot2.old net start wuauservnet start cryptSvcbits de início líquido net start msserver
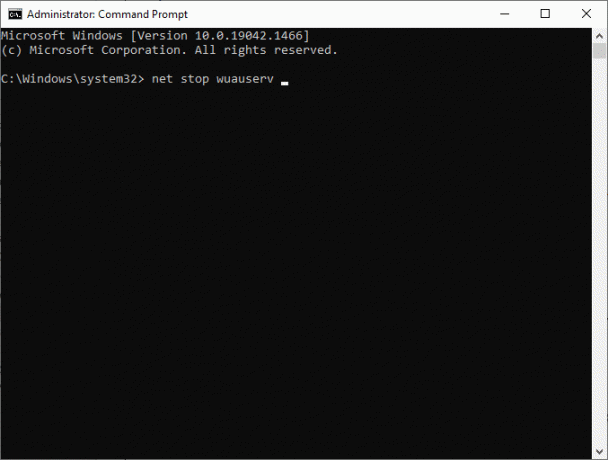
Aguarde a execução dos comandos e verifique se o erro 0x80070057 foi corrigido ou não.
Leia também:Como corrigir o erro de atualização do Windows 80072ee2
Método 7: Habilite o Windows Update Services
Para corrigir o erro 0x80070057, verifique se os serviços do Windows Update estão em execução. Eles gerenciam a distribuição de atualizações lançadas pela Microsoft. Aqui está como fazê-lo.
1. Acerte o Tecla do Windows, tipo Serviços, e clique em Executar como administrador.

2. Agora, na janela Serviços, role para baixo e procure por Serviços de atualização do Windows e clique nele.
3. Clique com o botão direito do mouse em Propriedades conforme ilustrado na imagem abaixo.
Observação: Você também pode clicar duas vezes em Serviços de atualização do Windows para abrir o Propriedades janela.

4. Colocou o Tipo de inicialização para Automático, como mostrado abaixo.

5. Clique em Aplicar > OK para salvar as alterações.
Método 8: Excluir arquivos de distribuição de software
Às vezes, você pode corrigir o erro 0x80070057 reiniciando manualmente o Windows Update Service. Siga as instruções abaixo para implementar o mesmo.
1. Lançar Serviços como administrador.
2. Role a tela para baixo e clique com o botão direito em Atualização do Windows.
Observação: Se o status atual não for Encontro, você pode pular a etapa abaixo.
3. Aqui, clique em Pare se o status atual for exibido Encontro.
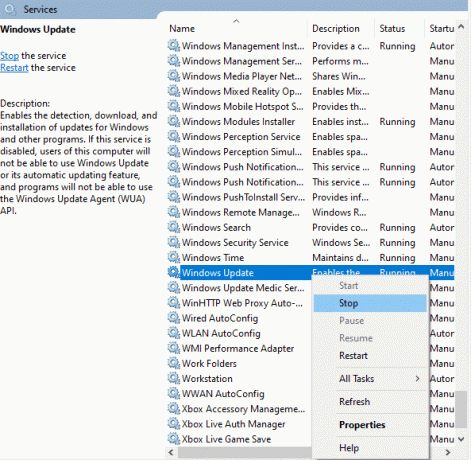
4. Você receberá um aviso, O Windows está tentando parar o seguinte serviço no Computador Local… Aguarde a conclusão do prompt. Vai demorar cerca de 3 a 5 segundos.
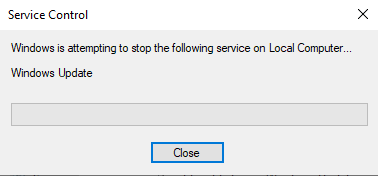
5. Abra o Explorador de arquivos Clicando Teclas Windows + E juntos. Agora, navegue até o seguinte caminho.
C:\Windows\SoftwareDistribution\DataStore
6. Selecione todos os arquivos e pastas pressionando Controle + A chaves juntas e clique com o botão direito no espaço vazio.
7. Selecionar Excluir opção para remover todos os arquivos e pastas do local do DataStore.
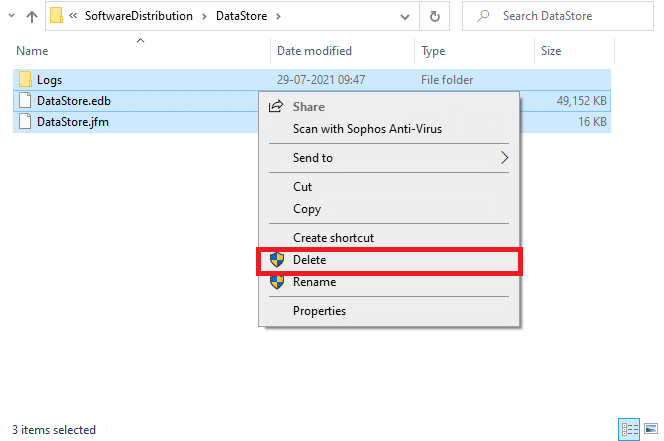
8. Agora, navegue até o dado caminho,e Excluir todos os arquivos no local de Downloads, conforme mencionado na etapa anterior.
C:\Windows\SoftwareDistribution\Download
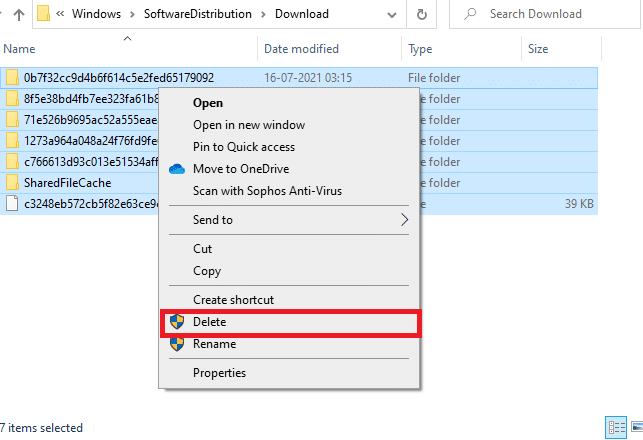
9. Volte para o Serviços janela e clique com o botão direito em Atualização do Windows.
10. Selecione os Começar opção conforme mostrado na imagem abaixo.

11. Você receberá um aviso, O Windows está tentando iniciar o seguinte serviço no Computador Local… Aguarde de 3 a 5 segundos e feche a janela Serviços.
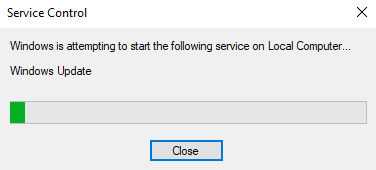
12. Finalmente, reinicie seu computador e verifique se o erro de atualização do Windows 10 0x80070057 foi resolvido.
Leia também:7 maneiras de corrigir o erro BSOD iaStorA.sys no Windows 10
Método 9: Use as opções de recuperação
Se o problema não for resolvido excluindo manualmente os componentes da Pasta de Distribuição de Software ou se você tiver encontrado algum erro ao remover os arquivos, siga as etapas mencionadas abaixo. Estas instruções inicializarão seu PC no modo de recuperação para que você possa excluí-lo sem problemas.
1. Acerte o Tecla do Windows e digite Opções de recuperação como mostrado. Abra os melhores resultados.
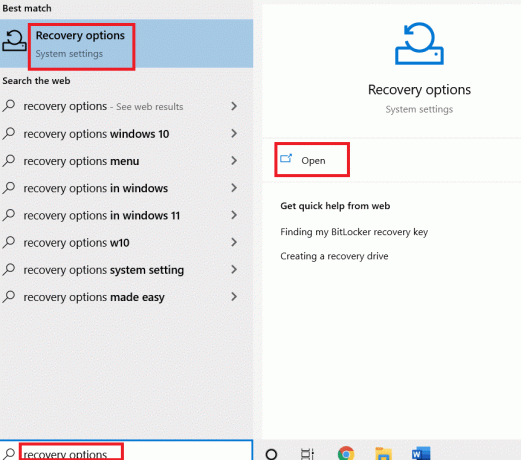
2. No Definições janela, clique Reinicie agora opção em Inicialização avançada como mostrado.
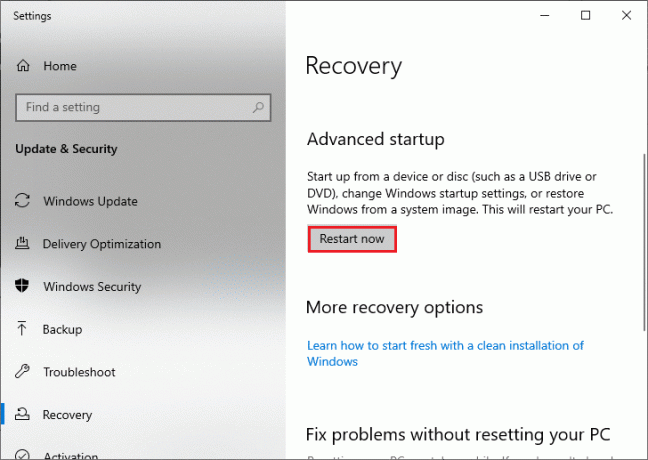
3. Clique em Solucionar problemas no Escolha uma opção janela.
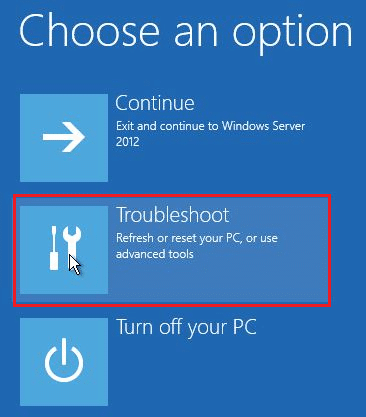
4. Clique em Opções avançadas como mostrado.
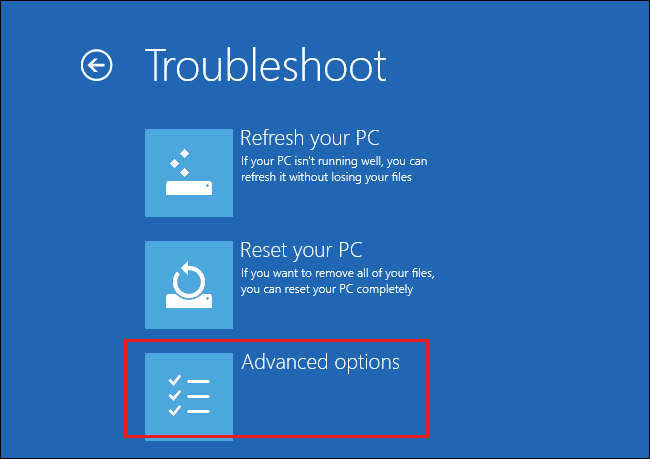
5. Clique em Configurações de inicialização conforme destacado.

6. No Configurações de inicialização janela, clique em Reiniciar.
7. Quando o seu PC reiniciar, você verá a tela abaixo. Aqui, acerte o F5 tecla do seu teclado para Ativar o modo de segurança com rede opção.
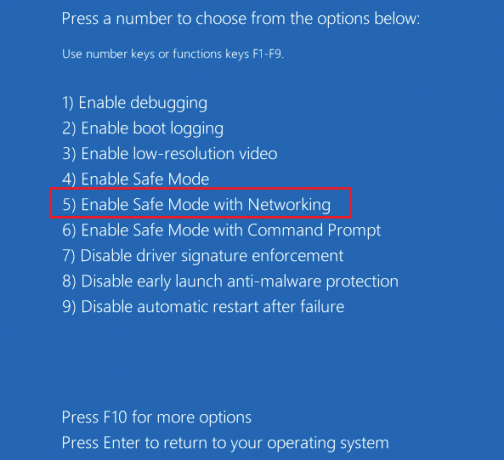
8. pressione e segure Teclas Windows + E juntos para abrir Explorador de arquivos. Navegue até o seguinte local.
C:\Windows\SoftwareDistribution
9. Selecione todos os arquivos na pasta Software Distribution e Excluir eles.

10. Então, reinicie seu PC e tente atualizar o Windows Update. Você não deve enfrentar o problema novamente.
Método 10: Redefinir o PC
Se nenhum dos métodos acima funcionar para você, este é o último recurso. Você pode redefinir seu PC para finalmente corrigir esse erro. Aqui está como fazê-lo.
1. Siga as etapas 1 e 2 do Método 5.
2. Selecionar Recuperação opção no painel esquerdo e clique em iniciar no painel direito.

3. Agora, escolha uma opção de Redefinir este computador janela.
- Mantenha meus arquivos A opção removerá aplicativos e configurações, mas manterá seus arquivos pessoais.
- Remover tudo A opção removerá todos os seus arquivos pessoais, aplicativos e configurações.
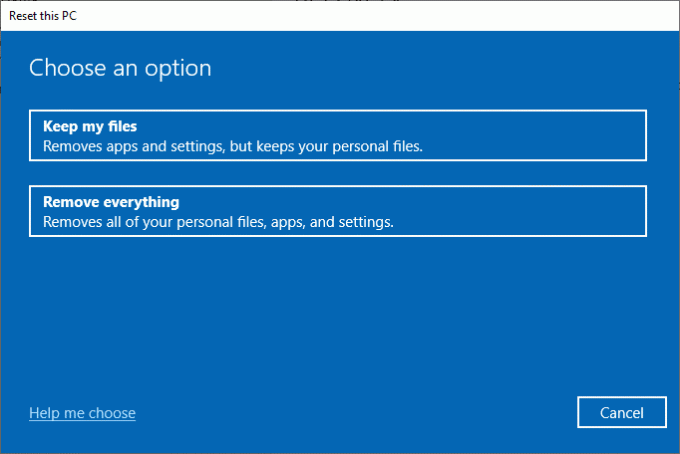
4. Por fim, siga as instruções na tela para concluir o processo de redefinição.
Leia também:Como excluir arquivos de instalação do Windows no Windows 10
Métodos Adicionais
Aqui estão algumas correções adicionais que ajudarão você a remover o erro de atualização do Windows 0x80070057.
Método 1: configurar atualizações automáticas
Em vez de atualizar manualmente as atualizações do Windows, você pode configurar as Atualizações Automáticas conforme as instruções abaixo.
1. Abra o Correr caixa de diálogo e digite gpedit.msc e pressione o Teclas Ctrl + Shift + Enter juntos para abrir Editor de Diretiva de Grupo Local com direitos administrativos.
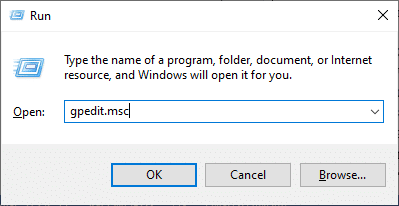
2. Clique duas vezes em Configuração do computador no painel esquerdo e na lista suspensa, clique novamente duas vezes no Modelos Administrativos pasta como mostrado.
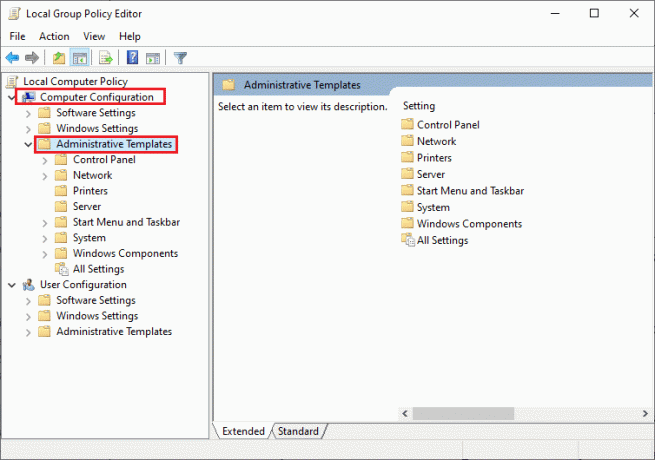
3. Clique duas vezes em Componentes do Windows pasta da pasta Modelos Administrativos.

4. Na pasta Componentes do Windows, clique duas vezes no atualização do Windows pasta.
5. Na pasta Windows Update, role para baixo no painel direito e procure por Configurar atualizações automáticas Arquivo. Verifique se é Estado está configurado para Habilitado. Se o Estado não estiver habilitado, clique duas vezes em Configurar atualizações automáticas Arquivo.
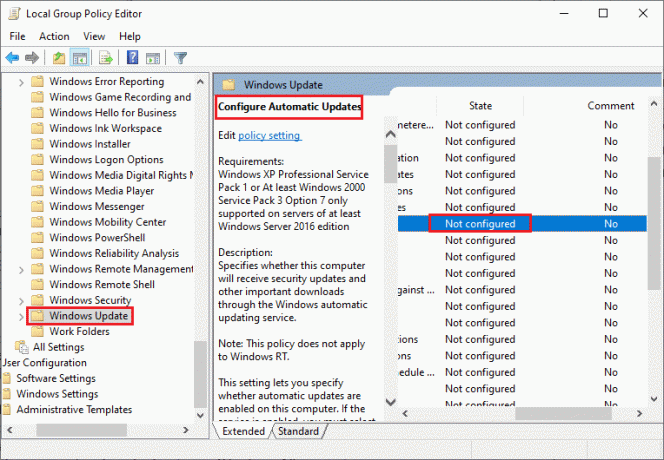
6. No Configurar atualizações automáticas janela, clique no botão Habilitado opção e escolha qualquer uma das seguintes opções em Configurar atualização automática cardápio.
- 2-Notificar para download e instalação automática
- 3-Baixar automaticamente e notificar para instalação
- 4-Baixe automaticamente e agende a instalação
- 5-Permitir que o administrador local escolha a configuração
- 7-Auto Download, Notifique para instalar Notifique para reiniciar
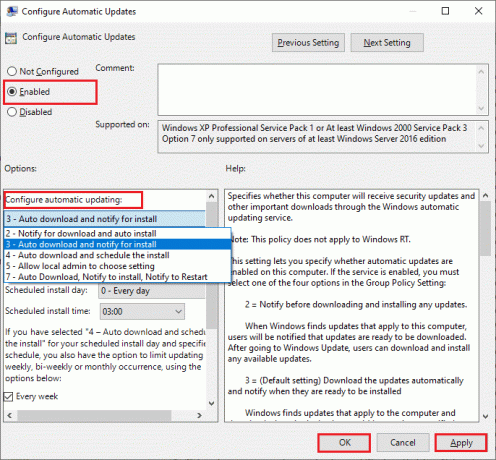
Além disso, se você tiver um Cloud Fogger aplicativo em seu computador removê-lo completamente. Você pode encontrá-lo executando appwiz.cpl na caixa de diálogo Executar e removê-lo de lá.
Leia também:5 maneiras de abrir o editor de política de grupo local no Windows 10
Método 2: Ajustar o Editor do Registro
Esse método é incomum, mas uma solução eficaz que o ajudará a corrigir o erro 0x80070057. Siga as etapas abaixo mencionadas.
1. Acerte o Tecla do Windows, tipo Bloco de anotações, e clique em Aberto.

2. Copie e cole o seguinte código.
document:“IsConvergedUpdateStackEnabled”=dword: 00000000[HKEY LOCAL MACHINE\SOFTWARE\Microsoft\WindowsUpdate\UX\Settings]“UxOption”=dword: 00000000
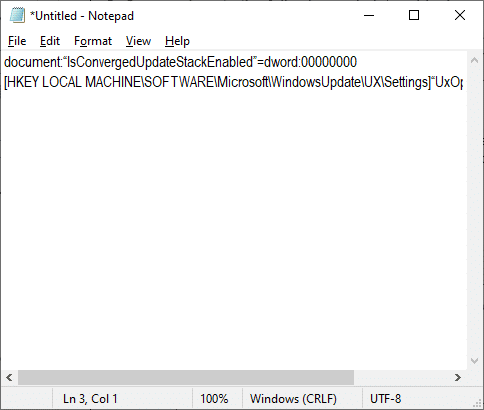
3. Salve o arquivo como wufix.reg. Anote que você definiu o tipo de arquivo para Todos os arquivos.
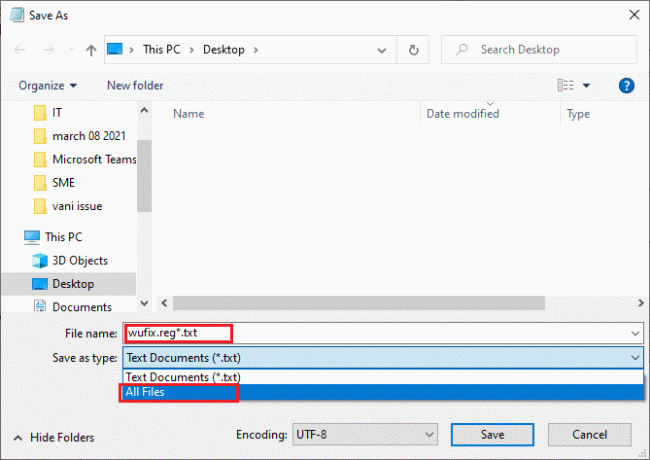
4. Abra o arquivo e concorde com o prompt clicando em Sim.
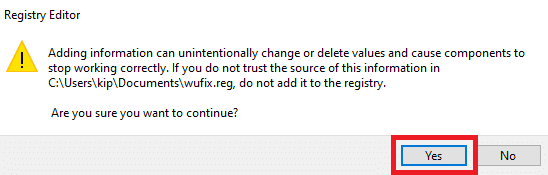
Verifique se o erro de atualização do Windows 10 0x80070057 foi corrigido ou não.
Recomendado:
- 12 melhores canais de TV Kodi do Reino Unido
- Como corrigir o erro WDF_VIOLATION no Windows 10
- Corrigir o erro de atualização do Windows 10 0x80072ee7
- A correção não pode ser baixada da Microsoft Store
Esperamos que este guia tenha sido útil e que você tenha aprendido como corrigir Atualização do Windows 0x80070057 erro. Deixe-nos saber qual método funcionou melhor para você. Além disso, se você tiver dúvidas/sugestões sobre este artigo, sinta-se à vontade para soltá-las na seção de comentários.



