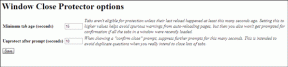Corrigir o Windows 10 DisplayPort não está funcionando
Miscelânea / / April 22, 2022
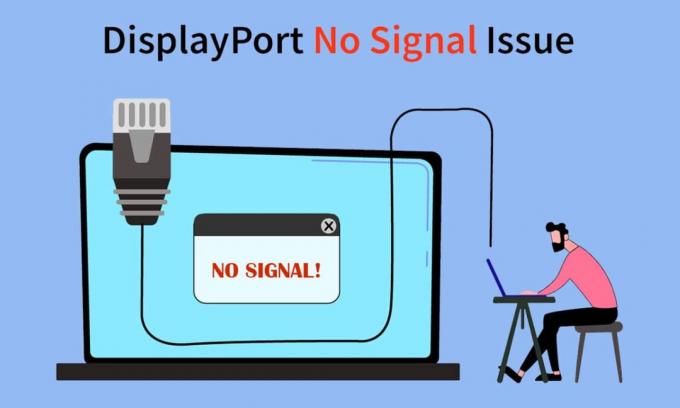
DisplayPort é um componente essencial de qualquer PC. Ele ajuda na exibição de vídeos de alta qualidade conectando sua fonte ao monitor do PC ou a qualquer outro dispositivo de exibição. Também transfere outros tipos de dados, como áudio. Por ser uma ferramenta plug and play, é fácil esquecer o mecanismo complexo por trás dela que tem seu quinhão de problemas. Os usuários observaram que o DisplayPort do Windows 10 não está funcionando. Nenhuma mensagem de sinal aparece quando eles tentam conectar um monitor externo ao seu PC com Windows 10 via DisplayPort. Alguns relataram que o cabo DisplayPort para HDMI não funciona no Windows 10. Se você também está lidando com o mesmo problema, você está no lugar certo. Trazemos para você um guia perfeito que o ajudará a corrigir o problema do Windows 10 sem sinal do DisplayPort e o problema do Windows 10 não detectado pelo DisplayPort.
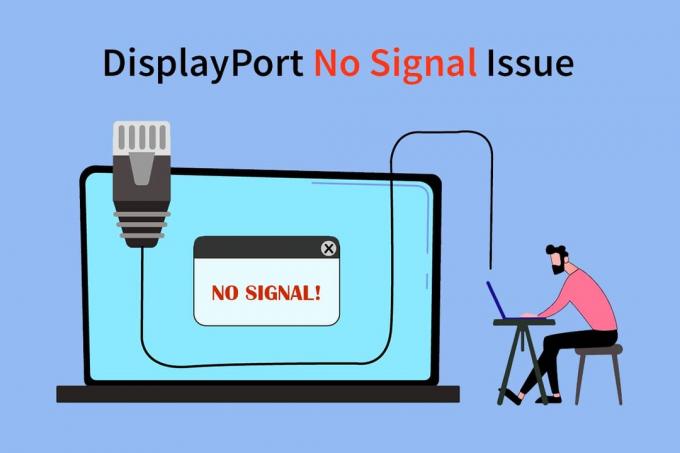
Conteúdo
- Como corrigir o Windows 10 DisplayPort não está funcionando
- Método 1: etapas básicas de solução de problemas
- Método 2: Ative manualmente o modo de projeção
Como corrigir o Windows 10 DisplayPort não está funcionando
Pode haver muitas razões por trás do DisplayPort não funcionar Windows 10. Aqui estão alguns deles.
- Problemas de conexão DisplayPort.
- Drivers gráficos desatualizados.
- Cabo ou dispositivo danificado.
Depois de entender o que causa o problema do Windows 10 não detectado pelo DisplayPort, vamos examinar os métodos para resolver esse problema. Primeiro, começaremos com algumas soluções básicas de problemas e, em seguida, passaremos para métodos complexos.
Método 1: etapas básicas de solução de problemas
Sugerimos que você tente primeiro esses métodos básicos de solução de problemas. Na maioria dos casos, eles podem resolver problemas como o Windows 10 DisplayPort não está funcionando e o cabo DisplayPort para HDMI não funciona no Windows 10.
1. Reinicie o PC: Muitos pequenos erros no Windows PC podem ser resolvidos simplesmente reiniciando o PC. Ele corrige falhas e bugs e atualiza o PC. Você pode usar nosso guia em Como reiniciar ou reiniciar o PC com Windows e verifique se resolve o problema.

2. Reconectar dispositivos: Alguns usuários relataram que desconectar todos os cabos e dispositivos e reconectá-los resolveu o problema. Ele redefine todas as conexões e pode corrigir o problema. Siga estas etapas para fazer o mesmo.
1. aperte o Teclas Alt + F4 juntos e selecione Desligar e bater Tecla Enter.

2. Desconecte o Cabo de energia do PC do switch.

3. Desconecte os cabos conectado ao monitor do PC.
4. desconectar o cabo DisplayPort e aguarde alguns minutos.
5. Conecte o Cabo de alimentação, cabos de monitor e porta de exibição um por um novamente.

6. Ligar o Interruptor de energia e inicie o seu PC.
Leia também:Corrigir PC liga, mas não exibe
3.Verifique a conexão DisplayPort: Certifique-se de que seu monitor esteja conectado à porta correta. Além disso, certifique-se de que o DisplayPort não esteja solto ou instável. O conector deve estar devidamente travado com a porta e não deve se mover quando perturbado.
4. Verifique os cabos: Certifique-se de que o cabo que você está usando para conectar um monitor externo ao DisplayPort não esteja danificado e não tenha cortes. Você também pode tentar conectar o monitor externo com outro cabo para verificar se o problema é causado pelo seu cabo.

5. Use a porta de monitor correta: Na maioria dos PCs com Windows 10, existem três portas disponíveis usadas pelo monitor para se conectar ao PC. Estes são VGA, DVI e HDMI. Geralmente, o monitor externo quando conectado identificará sua porta compatível automaticamente. Mas quando não é possível fazer isso, você pode obter o erro do Windows 10 DisplayPort não funcionando. Você pode corrigir esse problema selecionando a porta correta manualmente seguindo estas etapas.
1. Desconecte o cabo do seu monitor.
2. Conectar a outra porta e verifique se há problemas com as portas do monitor.

6. Atualizar drivers gráficos: Drivers gráficos incompatíveis ou corrompidos podem causar esse problema. Você pode atualizar seus drivers gráficos seguindo nosso guia em Como atualizar drivers gráficos no Windows 10.

Se, depois de tentar os métodos acima, você ainda estiver enfrentando o problema, poderá avançar para o próximo método.
Leia também:Como configurar 3 monitores em um laptop
Método 2: Ative manualmente o modo de projeção
Normalmente, quando você conecta um monitor externo ao seu PC com Windows 10, ele é ativado automaticamente. No entanto, às vezes, a conexão não é detectada pelo Windows e não exibe sua área de trabalho no monitor externo, causando um problema no Windows 10 sem sinal do DisplayPort. Mas selecionando um modo de projeção manualmente podemos resolver esse problema. Siga os passos abaixo para fazer o mesmo.
1. Imprensa Janelas + Pchaves juntos para abrir as opções de projeção no lado direito da tela.
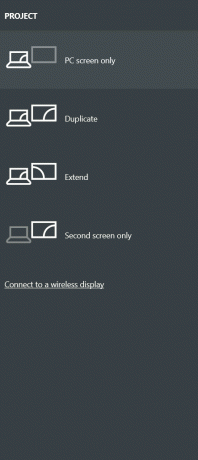
2. No Painel, você pode selecionar Ampliar para exibir sua área de trabalho em um monitor externo e em seu monitor. Verifique se o problema persiste.
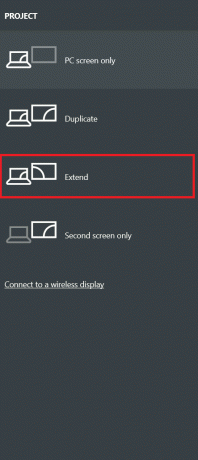
3. Se isso não funcionar, você pode selecionar Apenas segunda tela que exibirá sua área de trabalho apenas na tela externa.
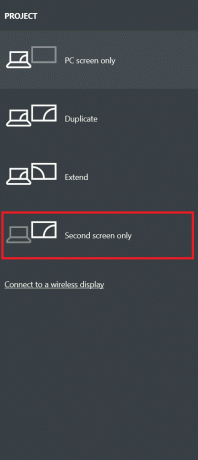
Verifique se o problema do Windows 10 DisplayPort não está funcionando.
Recomendado:
- As 24 melhores alternativas do Outlook
- Corrigir o serviço Intel RST não está sendo executado no Windows 10
- Corrigir a câmera em uso por outro aplicativo no Windows 10
- 4 maneiras de assistir ao canal Hallmark sem cabo
Esperamos que este guia tenha sido útil e que você tenha conseguido corrigir Windows 10 DisplayPort não funciona questão. Deixe-nos saber qual método funcionou melhor para você. Se você tiver dúvidas ou sugestões, sinta-se à vontade para deixá-las na seção de comentários.