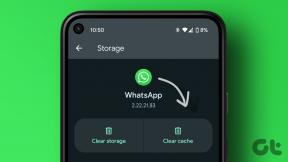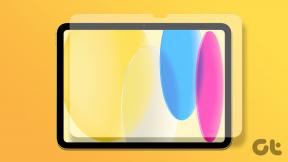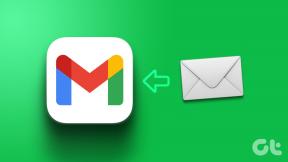Como remover o login do PIN do Windows 10
Miscelânea / / April 22, 2022
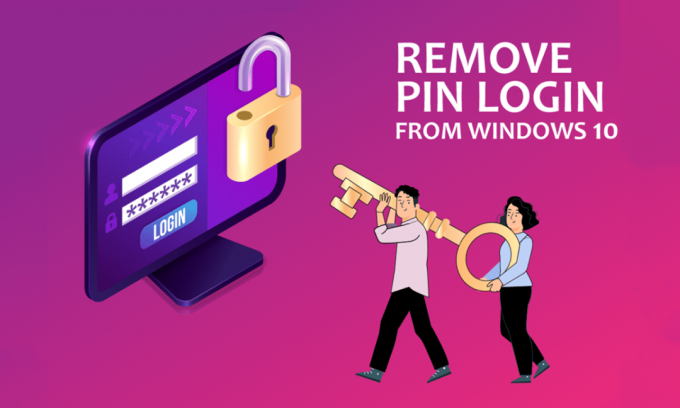
Entrar no seu PC usando uma conta da Microsoft é vantajoso em comparação com uma conta de usuário local. E se você quiser remover a autenticação de login por PIN da sua conta? Se você pesquisou métodos para remover o PIN do seu PC, este artigo pode ser útil. Se você deseja saber a resposta sobre como remover o login no Windows 10 ou como remover o PIN do p-sign no Windows 10, em particular, leia o artigo até o final. Este artigo explicará as soluções para a questão de como remover o login do PIN do Windows 10.

Conteúdo
- Como remover o login do PIN do Windows 10
- Método 1: Use as configurações do Windows
- Método 2: usar contas de usuário
- Método 3: Usar o Editor de Diretiva de Grupo
- Método 4: Remova a pasta Ngc
- Método 5: usar o Editor do Registro
- Método 6: Usar o Windows PowerShell
Como remover o login do PIN do Windows 10
Windows Olá O PIN é usado como uma opção para entrar em uma conta da Microsoft em seu PC. Você também pode usar esse PIN para acessar os aplicativos da Microsoft em seu PC.
Método 1: Use as configurações do Windows
Você pode usar o aplicativo Configurações para remover o PIN do Windows Hello. Você pode alterar ou remover qualquer um dos métodos de login usando essa configuração.
1. Pressione as teclas Teclas Windows + I juntos para abrir o Definições aplicativo.
2. Clique no Contas opção no menu exibido.

3. Clique no Opções de login guia no painel esquerdo da janela.

4. Clique no PIN do Windows Hello configuração na lista.

5. Clique no Remover botão para remover o PIN definido em seu PC.
6. Clique no botão Remover para confirmar sua escolha.
7. Digite sua senha e clique no botão OK botão para remover seu PIN.
Leia também:Corrigir o Windows Hello não está disponível neste dispositivo no Windows 10
Método 2: usar contas de usuário
Você pode usar a janela Contas de usuário para desativar a necessidade de digitar uma senha para fazer login. Este método será uma resposta sobre como remover o login do PIN do Windows 10. Siga as etapas mencionadas abaixo para remover o PIN usando a janela Conta de usuário.
1. Abra o Correr caixa de diálogo pressionando o botão Teclas Windows + R simultaneamente.
2. Digitar netplwiz e clique no OK botão para abrir o Contas de usuário janela.

3. Desmarque a caixa Os usuários devem inserir um nome de usuário e senha para usar este computador.

4. Por fim, clique no botão Aplicar e então OK para fazer essa mudança.
Método 3: Usar o Editor de Diretiva de Grupo
Você pode usar o Editor de Diretiva de Grupo para desabilitar a opção de entrar usando o PIN seguindo as etapas mencionadas neste método.
1. aperte o janelas+ Teclas R simultaneamente para abrir o Correr caixa de diálogo.
2. Tipo gpedit.msc e clique no OK botão para iniciar a Janela do Editor de Diretiva de Grupo.

3. Sob a pasta Configuração do computador, expanda a pasta Modelos Administrativos.
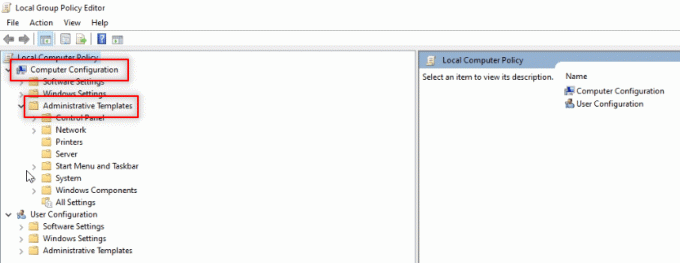
4. Expanda a pasta Sistema na lista.
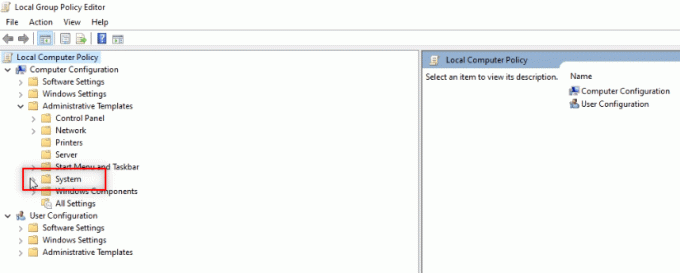
5. Selecione a pasta Entrar na lista exibida.

6. No painel direito, clique duas vezes no ícone Ativar o login com PIN de conveniência opção.
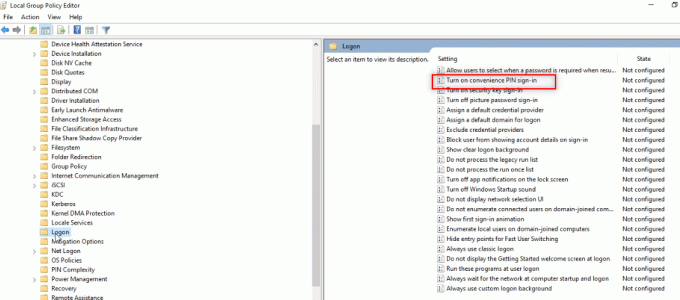
7. Clique na opção Desativado na próxima janela.
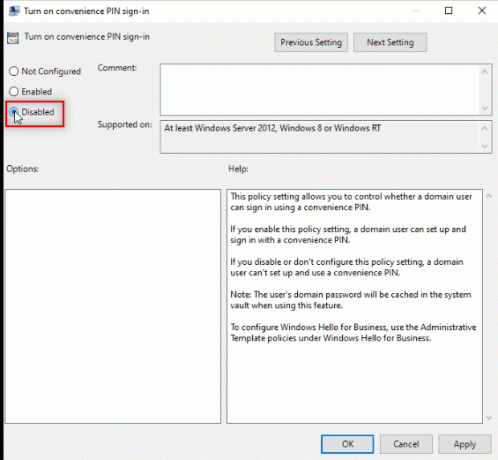
8. Clique no Aplicar e então OK botões para transmitir a mudança.

9. Finalmente, reiniciarseu computador para fazer as alterações no seu PC.
Leia também:Instale o Editor de Diretiva de Grupo (gpedit.msc) no Windows 10 Home
Método 4: Remova a pasta Ngc
Ngc é a pasta que armazena todos os dados do PIN do Windows Hello no seu PC. Você pode remover seu PIN desativando e excluindo esta pasta. Desativar a pasta Ngc será uma solução para a questão de como remover o login do PIN do Windows 10.
1. aperte o Tecla do Windows, tipo Prompt de comando, e clique em Executar como administrador.

2. Digite o comando e pressione o botão Tecla Enter.
takeown /f %windir%\ServiceProfiles\LocalService\AppData\Local\Microsoft\NGC /r /d y

3. Aguarde alguns minutos até ver a mensagem de Sucesso no Prompt de comando.
4. Em seguida, digite o comando fornecido e pressione o botão Tecla Enter.
icacls %windir%\ServiceProfiles\LocalService\AppData\Local\Microsoft\NGC /grant administradores: F /t

5. aperte o Teclas Windows + E juntos para lançar explorador de janelas e vá para o seguinte caminho de localização.
C:\Windows\ServiceProfiles\LocalService\AppData\Local\Microsoft

6. Procure a pasta Ngc e exclua todos os arquivos da pasta.

Método 5: usar o Editor do Registro
Usando a janela do Editor do Registro, você pode definir o valor de entrada para o login do PIN como zero. Isso a trataria como uma entrada nula e concederia acesso ao PC sem a necessidade de um PIN.
1. Abra o Correr caixa de diálogo pressionando o botão Teclas Windows + R simultaneamente.
2. Digitar regedit e clique no OK botão para abrir o Editor do Registro janela.

3. Expandir o HKEY_LOCAL_MACHINE pasta e, em seguida, expanda a PROGRAMAS pasta.

4. Expandir o Políticas pasta e, em seguida, expanda a Microsoft pasta.

5. Expandir o janelas pasta e clique duas vezes no Sistema pasta na lista.
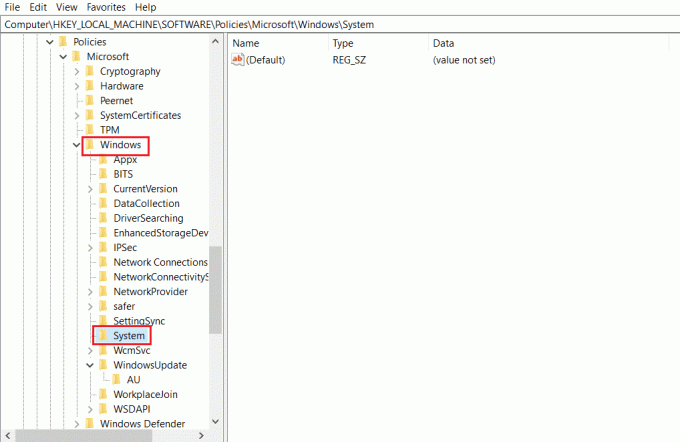
6. No painel direito, clique com o botão direito do mouse no espaço vazio e mova o cursor sobre o Novo opção. Agora, selecione o Valor da string nas opções exibidas.

7. Nomeie o arquivo como AllowDomainPINLogon e pressione o Entrarchave.

8. Clique duas vezes no arquivo AllowDomainPINLogon, defina o valor para 0 na barra e clique no botão OK botão.

9. Finalmente, reinicie seu PC para transmitir essa mudança.
Leia também:Corrigir o teclado que não está digitando no problema do Windows 10
Método 6: Usar o Windows PowerShell
A janela do PowerShell gerencia os programas do Windows em seu PC. Você pode desabilitar a configuração de PIN em seu PC executando um comando na janela do PowerShell.
1. aperte o Tecla do Windows, tipo PowerShell e clique em Executar como administrador.
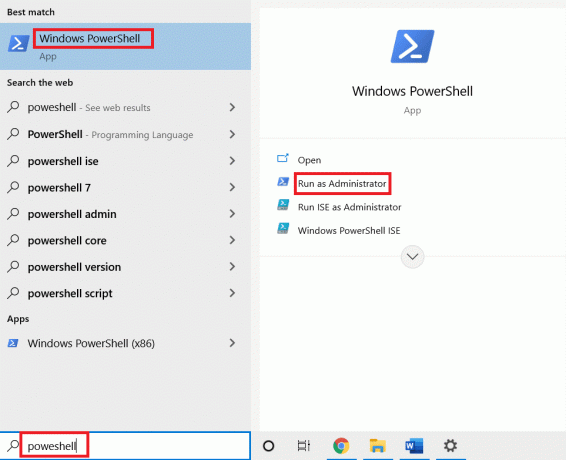
2. Digite o seguinte comando e aperte o botão Tecla Enter.
#Disable pin requisito $path = "HKLM:\SOFTWARE\Policies\Microsoft" $key = "PassportForWork" $name = "Enabled" $value = "0" New-Item -Path $path -Name $key –Force New-ItemProperty -Path $path\$key -Name $name -Value $value -PropertyType DWORD -Force #Delete pins existentes $passportFolder = "C:\Windows\ServiceProfiles\LocalService\AppData\Local\Microsoft\Ngc" if (Test-Path -Path $passportFolder) { Takeown /f $passportFolder /r /d "Y" ICACLS $passportFolder /reset /T /C /L /Q Remove-Item –path $passportFolder –recurse -force }

3. aperte o Entrarchave e aguarde alguns minutos para que o comando funcione.
4. Finalmente, reinicie seu PC e tente fazer login no seu PC.
Portanto, é assim que remover o PIN do p-sign no Windows 10.
Perguntas frequentes (FAQs)
Q1. É aconselhável remover o PIN do Windows do PC?
Resp. Você pode usar o PIN do Windows como segurança adicional para acessar os aplicativos da Microsoft ou para usar seu Microsoftconta. É aconselhável usar o login por PIN como um recurso de segurança adicional e removê-lo somente se necessário.
Q2. Posso usar meu PIN do Windows para entrar na minha conta da Microsoft em qualquer outro dispositivo?
Resp. o PIN do Windows Hello está associado e vinculado ao dispositivo que você está usando no momento. Portanto, o PIN não pode ser usado para acessar sua conta da Microsoft em qualquer outro dispositivo que não o que você definiu.
Recomendado:
- 4 maneiras de assistir ao canal Hallmark sem cabo
- Corrigir o serviço de configuração automática sem fio wlansvc não está sendo executado no Windows 10
- Corrigir o processo de trabalho do MoUSO Core no Windows 10
- Como resgatar um cartão-presente na conta da Microsoft
Este artigo explicou os métodos para a questão da como remover o login do PIN do Windows 10. Se você estiver tentando encontrar respostas usando os termos como remover o PIN do sinal p no Windows 10 ou como remover o sinal no Windows 10, você pode usar este artigo como um arquivo de referência. Por favor, deixe suas sugestões e poste suas dúvidas na seção de comentários.