Um guia para configurar um servidor de discórdia
Miscelânea / / April 22, 2022
Se você deseja criar uma comunidade no Discord dedicada a um tópico ou interesse específico, a primeira coisa a fazer é criar um servidor. Os servidores são como fóruns onde você pode ter canais separados de acordo com os tópicos.

A discórdia tem 19 milhões de servidores ativos, com a maioria dos servidores privados. Servidores privados geralmente são pequenos e o acesso depende do convite. Por outro lado, os serviços públicos costumam ser maiores em número de usuários devido à falta de restrição de acesso. Qualquer usuário pode criar um servidor Discord sem nenhum custo. Veja como criar e configurar um servidor Discord.
Criando um servidor de discórdia
Criar um servidor Discord é bem simples. Discord tem versões de aplicativos para iOS, Android, Windows e Mac. Ou você pode usar a versão web. Nesse caso, seremos o aplicativo Discord para Windows. As etapas são bastante semelhantes para o aplicativo Discord em outras plataformas também.
Existem duas maneiras de criar um servidor Discord. Você pode usar um modelo existente do Discord ou criar seu próprio modelo. Vamos mostrar como cada processo funciona abaixo:
Usando um modelo de discórdia existente
Para criar um novo servidor Discord a partir de um modelo existente, execute as seguintes etapas:
Passo 1: Procure o aplicativo Discord no menu Iniciar do Windows.
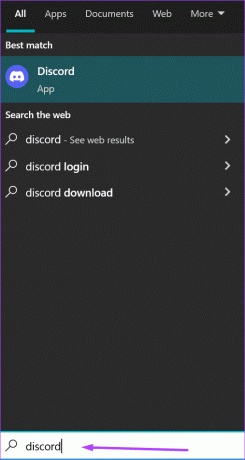
Passo 2: Clique no aplicativo Discord nos resultados para iniciá-lo.
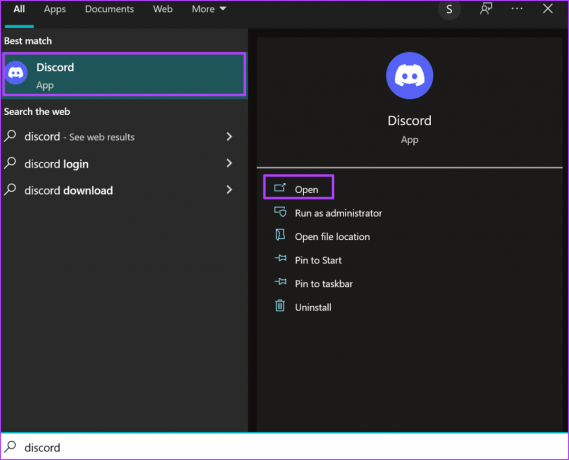
Etapa 3: Quando o aplicativo Discord for iniciado, faça login com seus detalhes. Se você é um novo usuário, clique em Registrar.

Passo 4: Depois de fazer login na sua conta, à esquerda da janela, clique no sinal + que representa 'Adicionar um servidor'.

Etapa 5: O Discord oferecerá a opção de 'Criar meu próprio' ou 'Começar de um modelo'. Em 'Começar de um modelo', escolha entre opções como Grupo de estudos, Jogos ou Clube escolar.

Quando você escolhe um modelo, ele gera automaticamente determinados canais que seu servidor precisa. Você também pode adicionar novos canais e excluir os que vêm com o servidor.
Etapa 6: Depois de escolher um modelo, o Discord pergunta se o servidor é 'Para um clube ou comunidade' ou apenas 'Para mim e meus amigos'. Escolha sua opção preferida ou você também pode pular a pergunta.
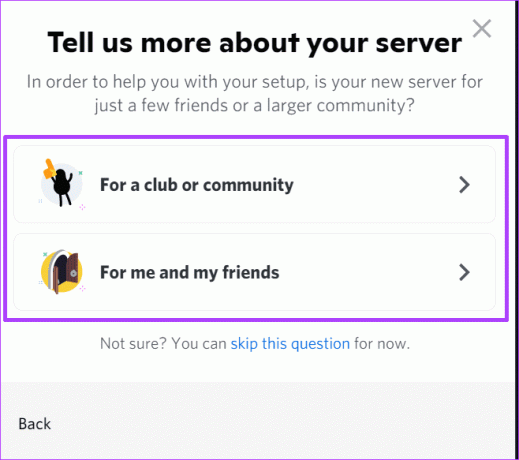
Existem algumas diferenças sutis entre um servidor da comunidade e um para seus amigos. O primeiro virá com anúncios ou regras. Você sempre pode pular esta etapa se não achar necessário.
Etapa 7: Carregue uma imagem e forneça um nome para o seu servidor.

Etapa 8: Clique em Criar para iniciar o servidor.

Criando seu modelo de discórdia
Criar seu modelo do Discord não é difícil. A única diferença de usar um modelo existente é que os canais, funções e permissões são fornecidos com base na sua seleção de tópicos para modelos do Discord. No entanto, você obtém apenas um canal geral ao criar seu modelo. Veja como funciona:
Passo 1: Procure o aplicativo Discord no menu Iniciar do Windows.
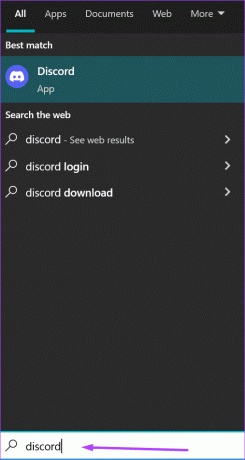
Passo 2: Clique no aplicativo Discord nos resultados para iniciá-lo.
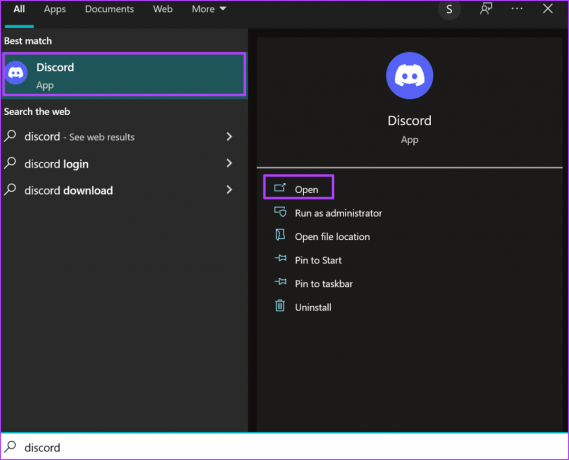
Etapa 3: Quando o aplicativo Discord for iniciado, se você já tiver uma conta, insira seus detalhes de login. Se você é um novo usuário, clique em Registrar.

Passo 4: Após fazer login na sua conta, à esquerda da janela, clique no sinal + que representa ‘Adicionar um servidor’.

Etapa 5: O Discord oferecerá a opção de 'Criar meu próprio' ou 'Começar a partir de um modelo'. Clique em 'Criar meu próprio'.
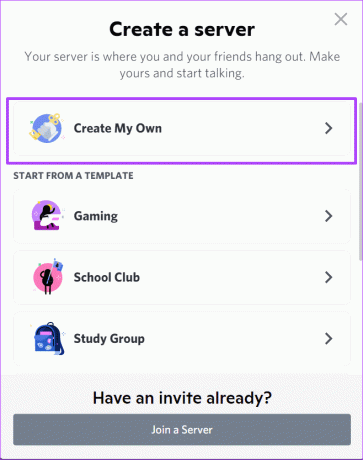
Etapa 6: Na próxima janela, o Discord pergunta se o servidor é 'Para um clube ou comunidade' ou apenas 'Para mim e meus amigos'. Escolha sua opção preferida ou você também pode pular a pergunta.
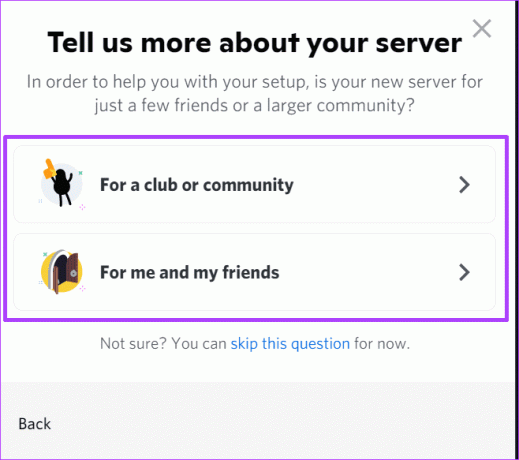
Etapa 7: Carregue uma imagem e forneça um nome para o seu servidor.

Etapa 8: Clique em Criar para iniciar o servidor.

Criando um canal no Discord
Conforme mencionado anteriormente, dependendo da sua seleção de modelo, você obtém diferentes tipos de canais Discord. Os usuários podem, no entanto, decidir criar os canais.
Criando categorias de canal
No seu servidor Discord, você encontrará Canais de Texto e Canais de Voz. Os canais de texto são para compartilhar mensagens, imagens e vídeos, enquanto os canais de voz são para compartilhamento de tela, bate-papo de vídeo/áudio e streaming. Ao criar canais, você tem a opção de categorizá-los em Texto ou Voz.
No entanto, você também pode criar suas próprias categorias. As categorias ajudam você a organizar seus canais corretamente.
Passo 1: Na parte superior da janela Discord, clique no menu suspenso ao lado do nome do servidor.

Passo 2: Clique em Criar categoria nas opções.

Etapa 3: Digite o nome da categoria.

Passo 4: Se você quiser que a categoria fique visível para selecionar indivíduos, clique no botão de alternância ao lado de Categoria Privada.

Etapa 5: Clique em Criar Categoria.
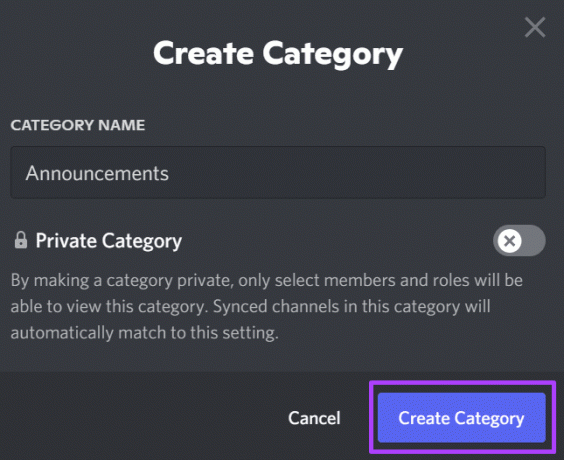
Etapa 6: Você pode criar um novo canal na nova categoria ou colocar o cursor nos canais existentes e arrastá-los para a nova categoria.
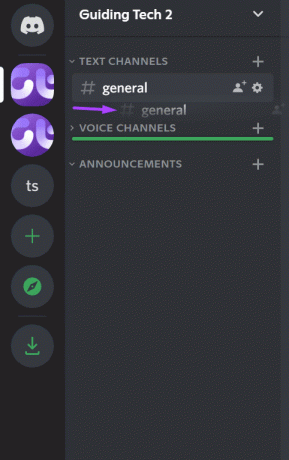
Convidando pessoas para o seu servidor
Depois de criar seu canal e categorias de canal, você pode começar a convidar seus amigos ou o público para o seu servidor. Veja como fazer isso:
Passo 1: Na parte superior da janela Discord, clique no menu suspenso ao lado do nome do servidor.

Passo 2: Clique em Convidar pessoas nas opções.
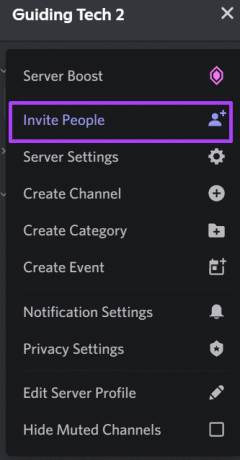
Etapa 3: Clique em Copiar para ter o link na sua área de transferência.
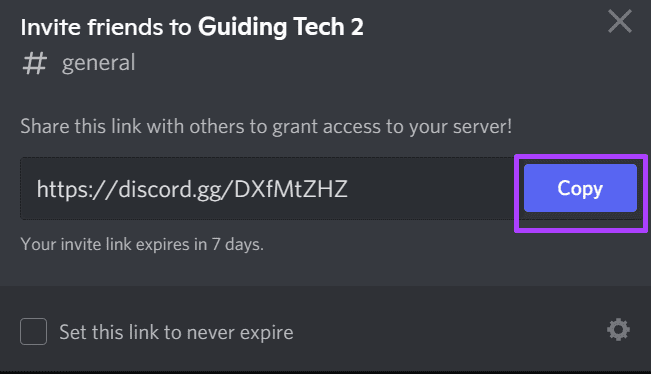
Passo 4: Se você deseja que o link nunca expire, marque a caixa ao lado de "Definir este link para nunca expirar".
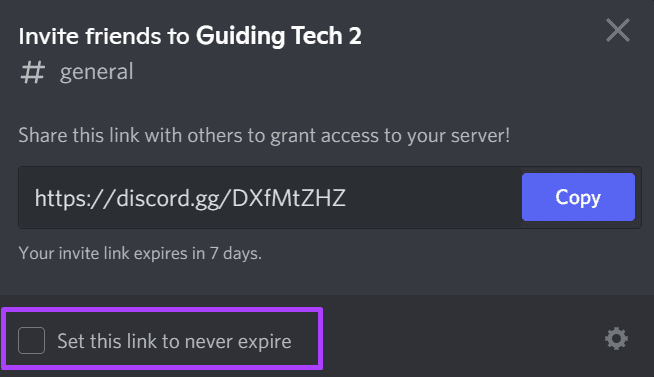
Etapa 5: Cole o link na sua plataforma preferida para compartilhar com seus amigos ou o público.
Criando funções de discórdia
As funções no Discord fornecem permissões específicas aos usuários. Um moderador, por exemplo, pode excluir mensagens ou banir usuários dependendo das permissões que você fornecer. Adicionar novas funções no Discord é bem simples, eis o que você deve fazer.
Passo 1: Na parte superior da janela Discord, clique no menu suspenso ao lado do nome do servidor.

Passo 2: Clique em Configurações do servidor nas opções.

Etapa 3: Vá para o painel esquerdo e clique em Funções.
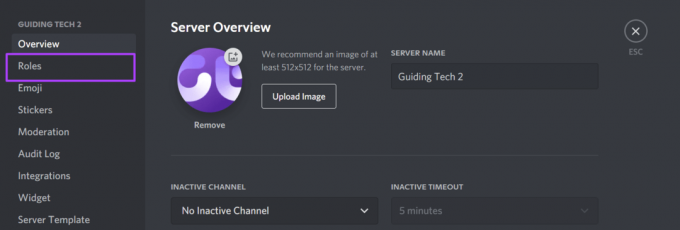
Passo 4: Clique em Criar Função.

Etapa 5: Você deve ver a nova função na lista como Nova Função. Na guia Exibir, forneça um nome de função.
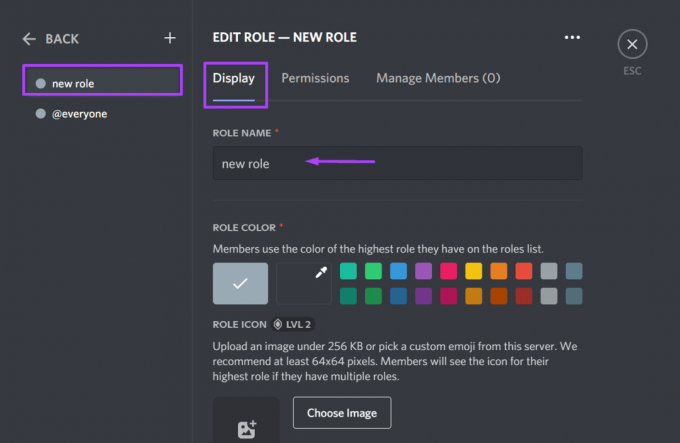
Etapa 6: Atribua uma cor de função.

Os servidores do Discord no nível dois também podem incluir ícones de função.
Etapa 7: Clique na guia Permissões e revise as 32 permissões listadas para selecionar as responsabilidades para a nova função criada.

Etapa 8: Clique na guia Gerenciar Membros e Procure os Membros que você gostaria de adicionar à nova função.
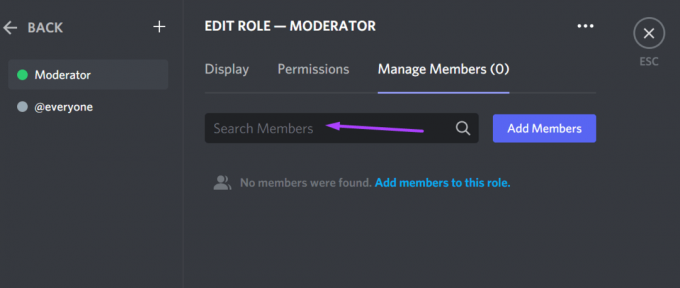
Etapa 9: Clique em Salvar alterações na parte inferior da tela para que suas alterações entrem em vigor.

Corrigindo erros de Javascript no Discord
É isso sobre como configurar um servidor Discord. Tente encerrar todos os processos em execução se você notar um Erro de Javascript durante o Discord Server processo de configuração.
Última atualização em 26 de março de 2022
O artigo acima pode conter links de afiliados que ajudam a dar suporte ao Guiding Tech. No entanto, isso não afeta nossa integridade editorial. O conteúdo permanece imparcial e autêntico.



