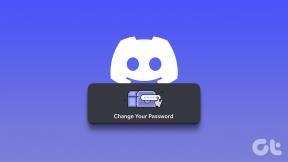Como configurar o controle dos pais no Apple iPad
Miscelânea / / April 22, 2022
As crianças de hoje têm acesso a informações em seus iPhones e iPads, o que pode ser uma proposta assustadora para os pais. Felizmente, o recurso de Controle dos Pais da Apple permite que você aplicar restrições ao tipo de informação seu filho pode acessar no iPad. Se você quiser garantir que seu filho esteja protegido contra conteúdo desagradável e acesso impróprio para a idade das crianças, você precisará aplicar alguns Controles dos Pais no iPad.

Usando o recurso de Controle dos Pais, você pode restringir o acesso a aplicativos e sites específicos, compras no iTunes, configurar o tempo de inatividade de aplicativos e muito mais. Mostraremos como configurar o Controle dos Pais no iPad para seus filhos.
Configurar senha do tempo de tela
Para definir restrições de conteúdo e privacidade no iPad do seu filho, você precisa usar o built-in Tempo de tela funcionalidade que a Apple introduziu com a atualização do iOS 13.4. Para garantir que seus filhos não possam desativar suas restrições, primeiro você precisará configurar uma senha de tempo de tela.
Passo 1: Inicie o aplicativo Configurações no seu iPad.

Passo 2: Role para baixo para encontrar o Tempo da tela e toque nele. Agora, toque na opção 'Ativar tempo de tela'.

Etapa 3: A Apple mostrará uma tela inicial mostrando os recursos do Screen Time. Toque no botão Continuar para continuar com a configuração.

Passo 4: Agora, toque na opção 'Este é o iPad do meu filho' sob o botão azul.

Etapa 5: Você será solicitado a configurar recursos como o tempo de inatividade. Faremos isso mais tarde. Em seguida, toque na opção Agora não sob o botão até chegar à tela 'Conteúdo e privacidade'.

Etapa 6: Toque no botão Continuar.
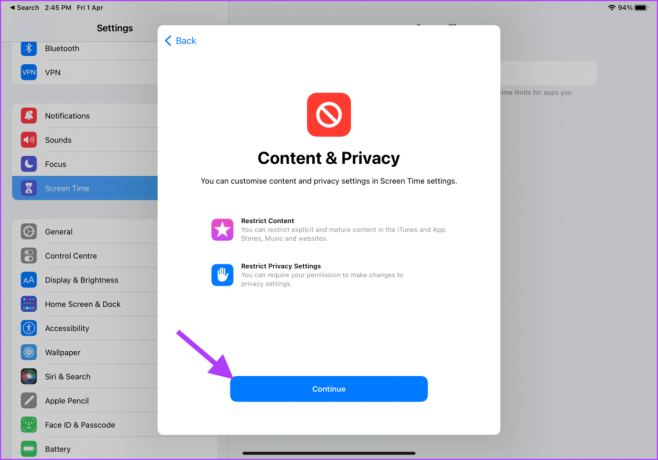
Etapa 7: O iPadOS solicitará que você crie uma senha de tempo de tela. Isso garante que seu filho não possa acessar as configurações do Screen Time e desativá-lo.

Etapa 8: Digite novamente sua senha para continuar.

Etapa 9: O iPadOS solicitará que você insira um ID Apple de recuperação, que pode ser usado para redefinir a senha do Screen Time caso você a esqueça. Digite seu ID Apple e toque no botão OK no canto superior direito.

Etapa 10: Digite sua senha do ID Apple e toque em OK para confirmar.

Ativar restrições de conteúdo e privacidade
Você precisa habilitar a configuração ‘Restrições de conteúdo e privacidade’ antes de restringir o acesso a aplicativos, sites e compras no iPad do seu filho.
Passo 1: Inicie o aplicativo Configurações no seu iPad.

Passo 2: Role para baixo para encontrar o Tempo da tela e toque para selecioná-lo. Agora, toque na opção ‘Restrições de conteúdo e privacidade’.

Etapa 3: Ative a alternância ao lado da opção "Restrições de conteúdo e privacidade".

Restringir compras no iTunes e na App Store
Restrinja a forma como as compras são feitas e exija sua aprovação para que a criança não faça compras aleatórias de aplicativos ou conteúdo para causar um choque na conta.
Passo 1: Inicie o aplicativo Configurações no seu iPad.

Passo 2: Role para baixo para encontrar o Tempo da tela e toque para selecioná-lo. Agora, toque na opção ‘Restrições de conteúdo e privacidade’.

Etapa 3: Toque na opção ‘iTunes & App Store Purchases’.

Passo 4: Para restringir a capacidade do seu filho de fazer compras usando a conta da Apple, toque na opção "Compras no aplicativo".
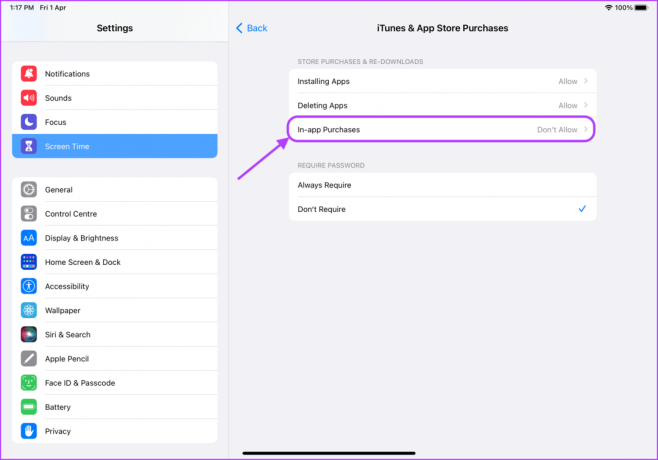
Etapa 5: Toque em Não permitir e use o botão de seta para trás na parte superior.

Etapa 6: Da mesma forma, você pode impedir a instalação ou exclusão de aplicativos. Para isso, toque na opção ‘Instalando aplicativos’.
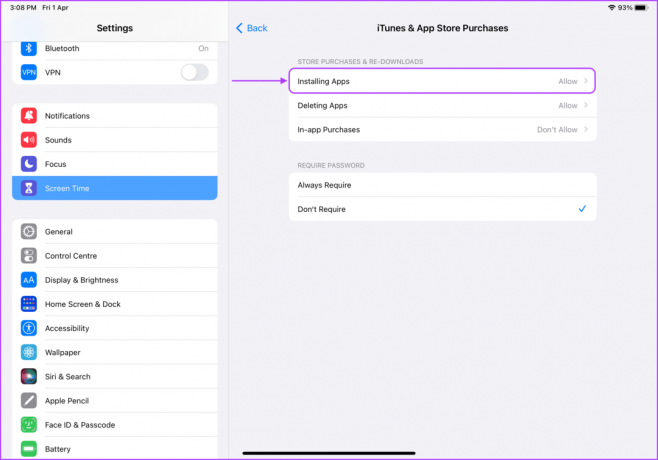
Etapa 7: Toque para selecionar Não permitir e use o botão de seta para trás na parte superior.

Etapa 8: Por fim, selecione a opção Sempre Exigir abaixo da configuração Exigir Senha.

Restringir o acesso a aplicativos integrados
Você também pode restringir o acesso a aplicativos como Safari e Câmera se não quiser que a criança brinque com aplicativos internos específicos. Aqui está como fazê-lo.
Passo 1: Inicie o aplicativo Configurações no seu iPad.

Passo 2: Role para baixo para encontrar o Tempo da tela e toque para selecioná-lo. Toque na opção "Restrições de conteúdo e privacidade".

Etapa 3: Toque na opção Permitir aplicativos.

Passo 4: Desative a alternância ao lado dos aplicativos que você não quer que seu filho use.
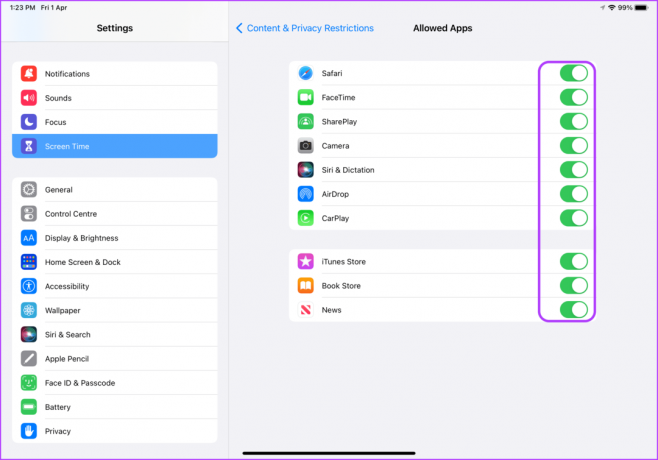
Restringir conteúdo explícito
Uma das melhores coisas sobre o recurso de Controle dos Pais é que ele permite restringir o acesso do seu filho a conteúdo explícito. Veja como você pode configurá-lo.
Passo 1: Inicie o aplicativo Configurações no seu iPad.

Passo 2: Role para baixo para encontrar o Tempo da tela e toque para selecioná-lo. Agora, toque na opção ‘Restrições de conteúdo e privacidade’.

Etapa 3: Toque em Restrições de Conteúdo.

Passo 4: Nesta página, você pode definir que tipo de conteúdo é acessível para as crianças. Você pode escolher opções como Filmes, Programas de TV, Aplicativos e Conteúdo da Web.

Etapa 5: Para restringir o acesso a determinados filmes, toque em Filmes.
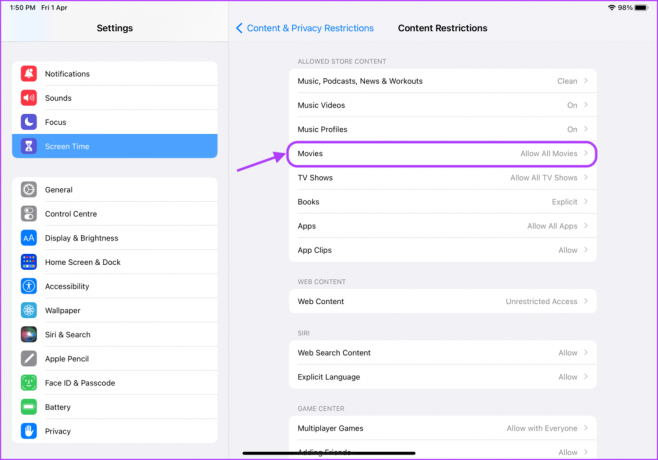
Etapa 6: Você pode desativar o acesso a filmes completamente ou definir a classificação do filme dependendo da idade do seu filho. Selecione a opção apropriada e clique no botão de seta para trás na parte superior.

Etapa 7: Toque em Programas de TV para restringir o acesso a programas de TV com linguagem forte e que exigem supervisão madura.
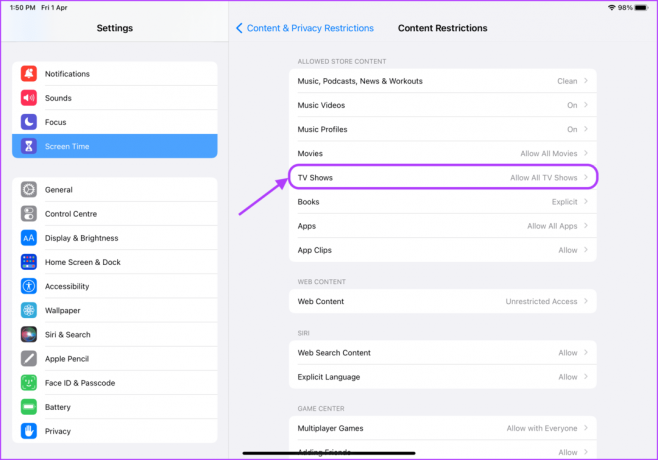
Etapa 8: Você terá as mesmas opções que os filmes. Toque para selecionar a opção apropriada e, em seguida, clique no botão de seta para trás na parte superior.

Etapa 9: Para restringir o acesso a aplicativos específicos, toque em Aplicativos.

Etapa 10: Toque para selecionar o limite de idade para aplicativos e clique no botão de seta para trás na parte superior.

Etapa 11: Para restringir o acesso a determinados sites, toque em Conteúdo da Web.

Etapa 12: Você pode optar por restringir sites adultos ou apenas permitir o acesso a sites aprovados.
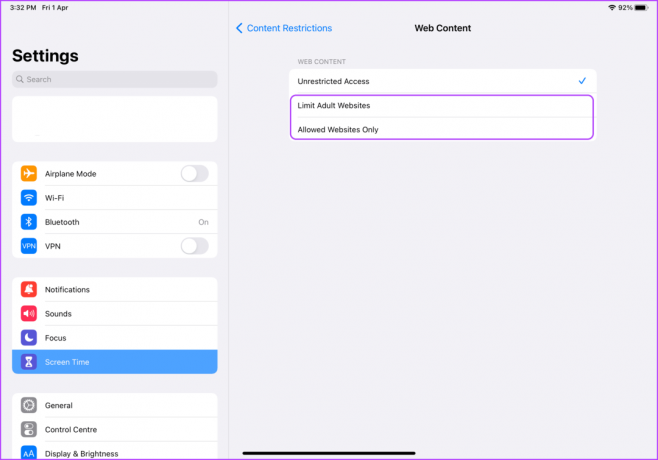
Etapa 13: Toque nas opções "Somente sites permitidos" para permitir o acesso apenas a sites específicos. Em seguida, toque em Adicionar site para adicionar os sites que você deseja permitir.
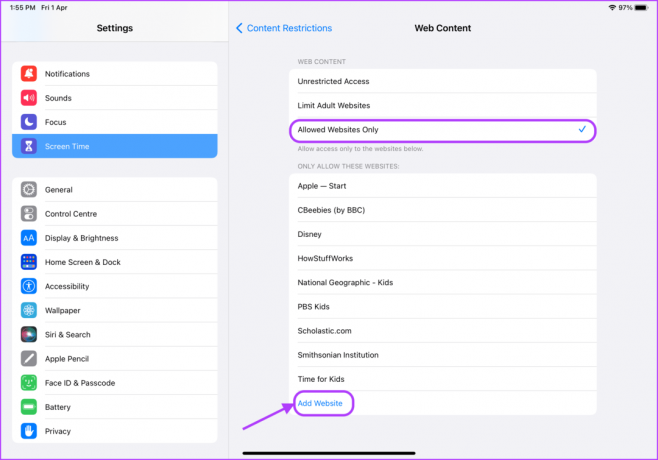
Etapa 14: Você pode ver a aparência da seção Adicionar site. Adicione o título e o URL do site. Repita o processo para adicionar quantos sites desejar.

Configurar tempo de inatividade
O Tempo de tela também permite configurar o tempo de inatividade para um dispositivo. Se você não quiser que seu filho use o iPad o tempo todo, configure o tempo de inatividade para que ele possa usar o iPad apenas no tempo permitido.
Passo 1: Inicie o aplicativo Configurações no seu iPad.

Passo 2: Role para baixo para encontrar o Tempo da tela e toque para selecioná-lo. Em seguida, toque em Tempo de inatividade.

Etapa 3: Toque na alternância ao lado de Agendado para ativá-lo.
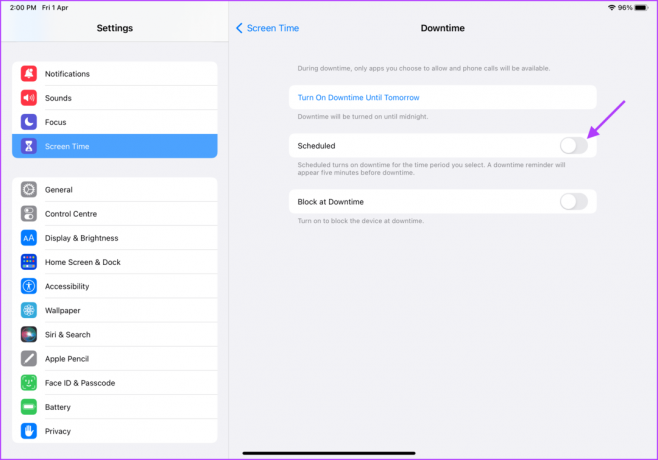
Passo 4: Toque no campo De hora e defina a hora em que o tempo de inatividade começará.
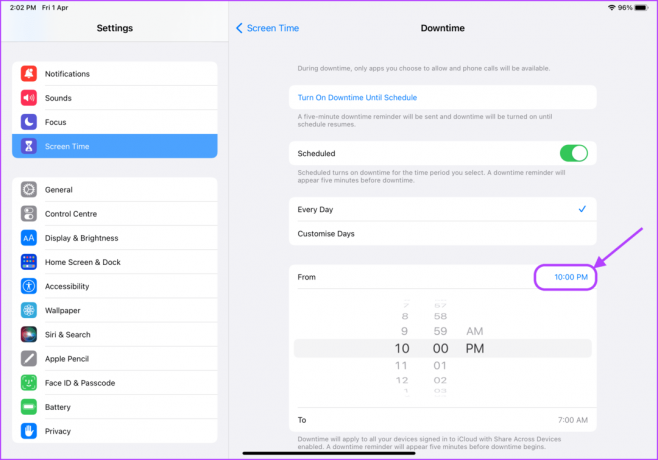
Etapa 5: Da mesma forma, toque no campo Para o tempo e selecione o tempo que você deseja que o tempo de inatividade termine.

Configure o controle dos pais no iPad para torná-lo adequado para crianças
É assim que você pode configurar o Controle dos Pais no iPad para tornar tudo adequado para crianças. Sabemos que configurar o Controle dos Pais pode levar muito tempo, mas você só precisa fazer isso uma vez. Depois disso, você pode ter certeza de que seu filho não terá acesso a nenhum conteúdo adulto ou censurável, mesmo acidentalmente.
Última atualização em 01 de abril de 2022
O artigo acima pode conter links de afiliados que ajudam a dar suporte ao Guiding Tech. No entanto, isso não afeta nossa integridade editorial. O conteúdo permanece imparcial e autêntico.