As 9 principais maneiras de corrigir o Microsoft Teams que não abre no Mac
Miscelânea / / April 22, 2022
Embora o Microsoft Teams esteja repleto de recursos úteis, o software coloca um grande ponto de interrogação sobre a confiabilidade geral. Às vezes o compartilhamento de tela para de funcionar, a aplicação pisca uma tela branca no lançamento e, às vezes, nem abre na área de trabalho. Se você estiver enfrentando o último problema, leia para solucionar problemas de equipes que não abrem no Mac.

Pode ser desconcertante quando o Microsoft Teams não funciona sempre que você o inicia no seu Mac. Veja como colocar o Microsoft Teams em funcionamento no Mac.
1. Forçar Encerrar Equipes
Bem, esta é a primeira coisa que você deve tentar, se ainda não o fez. Se o Teams estiver se comportando mal no Mac, você pode forçar o encerramento do aplicativo e tentar reiniciá-lo. Aqui está como.
Passo 1: Pressione as teclas de comando + espaço e procure por Monitor de Atividade.
Passo 2: Pressione Return e abra o aplicativo.
Etapa 3: Encontre o Microsoft Teams na lista e clique na marca x na parte superior.

Abra o aplicativo Teams para verificar se funciona normalmente.
2. Excluir cache de equipes
O cache corrompido do Teams no Mac pode fazer com que o Teams não seja aberto no Mac. Primeiro, você precisa forçar o encerramento do Microsoft Teams usando o truque acima e seguir as etapas abaixo para excluir o cache.
Passo 1: Abra o Finder no Mac e selecione Ir na barra de menus.

Passo 2: Clique em Ir para a pasta.

Etapa 3: Cole o seguinte caminho nele:
~/Biblioteca/Suporte a aplicativos/Microsoft

Passo 4: Selecione a pasta Teams e mova-a para a lixeira.

Etapa 5: Pressione Command + Space para abrir a Pesquisa Spotlight, digite Acesso às Chaves e pressione Return para iniciar o aplicativo.
Etapa 6: Procure por Microsoft na parte superior e selecione a entrada de Cache de Identidade do Microsoft Teams.

Etapa 7: Clique com o botão direito do mouse no Cache de identidades do Microsoft Teams e exclua a entrada.

Clique no ícone da Apple no canto superior esquerdo da barra de menus e selecione Reiniciar. Comece a usar o Teams novamente.
3. Reinstalar equipes
Outra opção é reinstalar o Microsoft Teams no Mac. Veja como você pode desinstalar o Teams e baixá-lo novamente.
Passo 1: Abra o Finder no Mac e vá para o menu Aplicativos.
Passo 2: Encontre o Microsoft Teams na lista e selecione-o.

Etapa 3: Clique com o botão direito do mouse no ícone do aplicativo e selecione Mover para a lixeira.
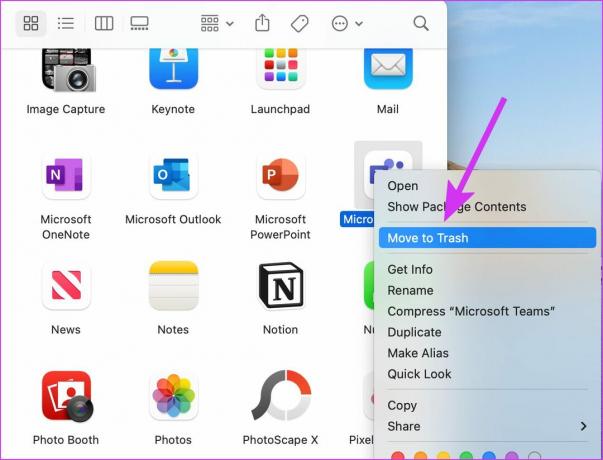
Passo 4: Baixe o Microsoft Teams diretamente do site da empresa.
Obtenha o Microsoft Teams
Siga as instruções na tela para instalar o Teams no Mac. Abra o aplicativo e entre usando as credenciais da conta da Microsoft.
4. Abra o Microsoft Teams usando um link de convite
Ao receber um convite para ingressar em uma organização, você recebe um e-mail para o mesmo. Retorne à caixa de entrada do e-mail e encontre o link do convite. Clique no link de convite do Teams e ele abrirá a organização no aplicativo Teams novamente.
5. Desconectar VPN
A maioria dos serviços de VPN pagos oferece servidores rápidos em todo o mundo. Enquanto alguns freemium não possuem centenas de servidores para oferecer boas velocidades de internet. Ao trabalhar com esses serviços VPN, você pode enfrentar problemas com aplicativos instalados no Mac, incluindo o Microsoft Teams. Ou provavelmente você esqueceu de usar VPN.

Além disso, quando o Teams detecta um endereço IP incomum do seu Mac (devido à VPN), ele pode bloquear o acesso ao aplicativo para verificar a identidade do usuário. Abra o aplicativo VPN no seu Mac e desative-o.
6. Sair de outros aplicativos
Esse truque é mais aplicável a Macs com menos de 8 GB de RAM. Se você estiver usando aplicativos com uso intensivo de memória, como Outlook, Teams, no Mac, poderá acabar com pouca ou nenhuma RAM no Mac.
O macOS vem com troca de memória para usar o armazenamento SSD como RAM, mas nem isso pode ser suficiente às vezes. Simplesmente pressionar a marca 'x' na barra de menu do aplicativo não a fecha completamente no Mac. Para liberar RAM para o Teams no Mac, você precisa usar o Monitor de Atividade.
Passo 1: Abra o Monitor de Atividade no Mac (consulte o primeiro truque na parte superior).
Passo 2: Encontre aplicativos que estão consumindo muita memória no Mac. Selecione um aplicativo e clique na marca x na parte superior.

Repita o mesmo para todos os aplicativos desnecessários em execução no Mac.
7. Equipes abertas na inicialização
Se o Microsoft Teams for uma parte vital do seu trabalho, você poderá abrir o aplicativo logo na inicialização do Mac.
Passo 1: Clique no ícone da Apple no canto superior esquerdo e selecione Preferências do Sistema no menu.

Passo 2: Selecione Usuários e Grupos.

Etapa 3: Clique na guia Itens de login.

Passo 4: Clique no ícone + na parte inferior e selecione Equipes no menu Aplicativos.

A partir de agora, o Teams será iniciado na inicialização do Mac e parará de gerar erros.
8. Verifique o status do Microsoft Teams
Os serviços da Microsoft, incluindo o Teams, não ganham nenhum prêmio em termos de confiabilidade. Se os servidores de aplicativos estiverem indisponíveis, você não poderá abrir o aplicativo no Mac.
Dirigir a Downdetector e procure por equipes. Se outros estiverem enfrentando o mesmo, você verá gráficos de alta interrupção. Aguarde a Microsoft resolver os problemas do lado do servidor.
9. Usar a Web do Microsoft Teams
O Microsoft Teams também está disponível na Web. Se você ainda estiver enfrentando problemas com o aplicativo Teams Mac, poderá alternar temporariamente para o Teams Web e atender chamadas urgentes e responder a mensagens com prioridade.
Coloque o Microsoft Teams em funcionamento no Mac
O Microsoft Teams que não abre no Mac pode desperdiçar suas horas de produtividade. Em vez de rastrear as atualizações da equipe do seu telefone, você pode tentar os truques acima e corrigir o Teams que não é iniciado no Mac. Deixe-nos saber o truque que soluciona o problema para você.
Última atualização em 05 de abril de 2022
O artigo acima pode conter links de afiliados que ajudam a dar suporte ao Guiding Tech. No entanto, isso não afeta nossa integridade editorial. O conteúdo permanece imparcial e autêntico.

Escrito por
Parth trabalhou anteriormente na EOTO.tech cobrindo notícias de tecnologia. Atualmente, ele é freelancer na Guiding Tech escrevendo sobre comparação de aplicativos, tutoriais, dicas e truques de software e se aprofundando nas plataformas iOS, Android, macOS e Windows.



