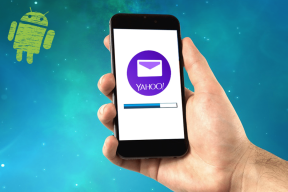As 6 principais maneiras de corrigir o erro 'não foi possível visualizar o arquivo' no Google Drive
Miscelânea / / April 22, 2022
A função de visualização do Google Drive permite que você verifique seus arquivos, imagens, documentos e vídeos antes de baixá-los ou compartilhá-los. Embora o Google Drive seja compatível com muitos formatos de arquivo, às vezes ele pode interromper você com um erro "Não foi possível visualizar o arquivo".
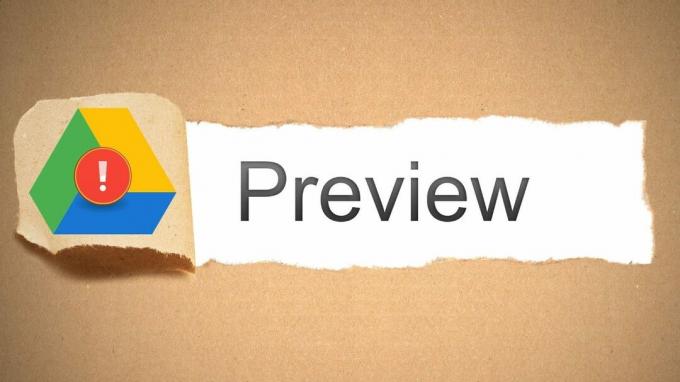
Se você já descartou quaisquer problemas de conexão com a Internet e reiniciou seu navegador e PC várias vezes, é hora de ir um pouco mais fundo para corrigir o erro "Não foi possível visualizar o arquivo" no Google Drive.
1. Verifique se o formato de arquivo é suportado
Embora o Google Drive possa visualizar a maioria das imagens, documentos e vídeos, ele não é compatível com todos os formatos de arquivo. Você pode passar pelo lista de tipos de arquivo suportados para ver se o arquivo que você está tentando visualizar é compatível.
Se o formato do seu arquivo não aparecer na lista, você terá que converter o arquivo em um formato compatível e enviá-lo novamente.
2. Abrir arquivo em uma nova janela
Em seguida, você pode tentar abrir esse arquivo em uma nova janela. Curiosamente, vários usuários conseguiram visualizar o arquivo com este método.
Na página de visualização, toque no ícone do menu de três pontos no canto superior direito e selecione "Abrir em uma nova janela".
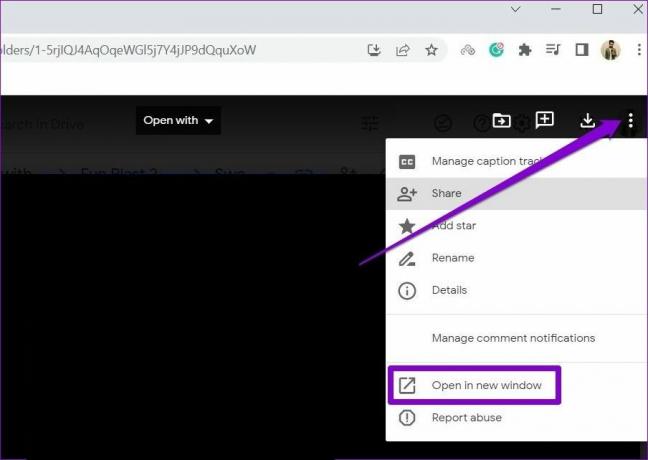
Como alternativa, você também pode tentar visualizar o arquivo em uma janela anônima para ver se isso elimina o erro.
3. Permitir todos os cookies
Se você bloqueou o Google Drive de salvar cookies no seu navegador, pode não conseguir visualizar os arquivos. Você precisará permitir que o Google Drive salve e leia cookies em seu navegador para corrigir isso. Aqui está como.
Permitir cookies no Chrome
Para permitir cookies no Chrome, digite chrome://settings/cookies na barra de endereço na parte superior e pressione Enter. Em seguida, em Configurações gerais, selecione Permitir todos os cookies.

Além disso, verifique se o Google Drive não foi adicionado em "Sites que nunca podem usar cookies".

Permitir cookies no Edge
Para permitir cookies no Edge, digite edge://settings/content/cookies na barra de endereço na parte superior e pressione Enter. Ative a chave ao lado de "Permitir que os sites salvem e leiam dados de cookies (recomendado)", se ainda não estiver. Certifique-se de que o Google Drive pode salvar e ler cookies.

Da mesma forma, você pode permitir cookies para qualquer outro navegador que esteja usando. Uma vez permitido, reinicie o navegador e veja se o erro ocorre novamente.
4. Sair e Entrar
Se a ativação de cookies não funcionar, você pode tentar sair da sua conta e entrar novamente. Isso restabelecerá a conexão entre sua conta e o servidor do Google Drive, o que pode ajudar a corrigir o erro "Não foi possível visualizar o arquivo".
Toque no ícone do perfil no canto superior direito e clique em Sair de todas as contas.

Depois disso, reinicie o navegador e faça login com sua conta para ver se você pode visualizar os arquivos no Google Drive.
5. Desativar extensões
Extensões de terceiros trazer todos os tipos de funcionalidades adicionais para o seu navegador. Se você estiver usando alguma extensão em seu navegador para aprimorar sua experiência no Google Drive, uma dessas extensões pode ser responsável pela falha do Google Drive em visualizar os arquivos. Uma maneira rápida de verificar isso é desabilitando todas as extensões em seu navegador da Web e visualizando o arquivo novamente.
Se você estiver usando o Google Chrome, digite chrome://extensions na barra de endereço e pressione Enter. Desative todas as extensões.
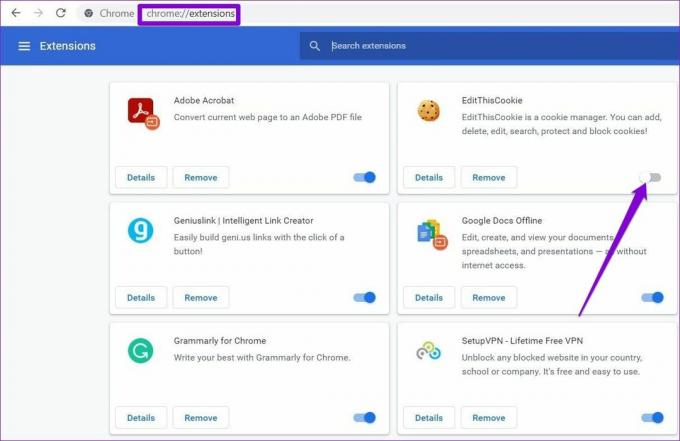
No Edge, digite edge://extensions na barra de endereço e pressione Enter. Desligue todas as extensões.

Depois disso, tente visualizar os arquivos novamente. Se a desativação de extensões funcionar, você poderá ativar todas as extensões para determinar a que está causando o problema.
6. Limpar cache do navegador
Se você ainda estiver recebendo o erro "Não foi possível visualizar os arquivos", o problema pode estar nos arquivos temporários armazenados pelo navegador armazenados no navegador. Você precisará excluir os dados de cache do navegador e recarregar o Google Drive novamente para resolvê-lo.
Pressione Ctrl + Shift + Delete no teclado para iniciar o painel Limpar dados de navegação se estiver no Chrome ou Edge. Selecione Todo o tempo na opção Intervalo de tempo e marque a caixa que diz 'Imagens e arquivos em cache' e 'Cookies e outros dados do site'.
Por fim, clique em Limpar dados.

Depois de limpar, reinicie o navegador e você poderá visualizar os arquivos no Google Drive.
Visualizar arquivos novamente
Não há dúvida de que o Google Drive é uma das melhores plataformas de armazenamento em nuvem que você pode optar. Ocasionalmente, o Google Drive pode incomodar você arquivos travando offline, mas não é nada que você não possa consertar com as dicas de solução de problemas.
Última atualização em 14 de abril de 2022
O artigo acima pode conter links de afiliados que ajudam a dar suporte ao Guiding Tech. No entanto, isso não afeta nossa integridade editorial. O conteúdo permanece imparcial e autêntico.

Escrito por
Pankil é Engenheiro Civil de profissão que iniciou sua jornada como escritor na EOTO.tech. Recentemente, ele se juntou à Guiding Tech como redator freelance para cobrir instruções, explicações, guias de compra, dicas e truques para Android, iOS, Windows e Web.