Um guia definitivo para usar o controle de alterações nas páginas da Apple no Mac
Miscelânea / / April 22, 2022
A colaboração usando o Apple Pages é possível e é muito fácil acompanhar as alterações feitas por cada um. O recurso Rastrear alterações pode ajudá-lo a interagir com as alterações feitas pelos colaboradores nas Páginas. Se você quiser que alguém adicione uma informação específica em um documento, você pode deixar um comentário.

O recurso Track Changes torna a colaboração um pouco mais interativa, onde você pode deixar comentários e respostas. Além disso, se você for responsável pela finalização do documento, poderá aceitar ou rejeitar as alterações relevantes. Aqui está um guia para usar o Track Changes no Apple Pages no Mac como um profissional.
Ativar rastrear alterações nas páginas da Apple
Para usar o recurso de rastreamento de alterações no Apple Pages, primeiro você terá que habilitar o recurso no documento no seu Mac. Só então ele pode rastrear todas as alterações feitas por você e pelas outras pessoas que trabalham no documento. Veja como você pode ativar Rastrear alterações nas páginas da Apple.
Passo 1: Use o atalho de teclado Cmd+Space para iniciar o Spotlight e pesquisar o Pages. Pressione enter para iniciar o aplicativo.

Passo 2: Selecione o documento que deseja abrir na visualização do Finder e clique no botão Abrir no canto inferior direito.

Etapa 3: Depois que o documento for aberto, selecione o menu Editar na Barra de menus e selecione Rastrear alterações.

Passo 4: Veja como o documento aparece quando a opção Rastrear alterações está ativada.
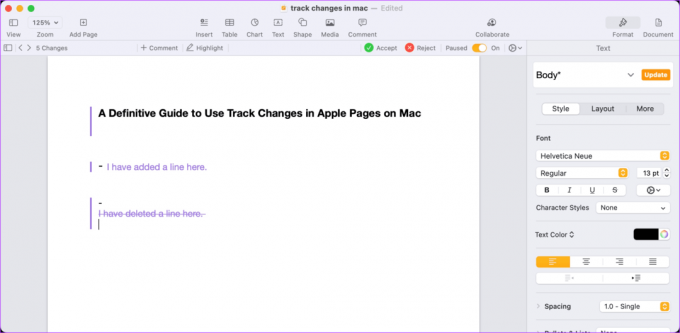
Ver ou ocultar as alterações de faixa
Depois de ativar o recurso Rastrear alterações, o Pages destacará todas as edições feitas no documento. Embora acompanhar as alterações ajude a acompanhar o documento, talvez você queira ocultar as alterações enquanto trabalha no documento para evitar distrações.
Passo 1: Abra o Spotlight usando o atalho de teclado Cmd+Space e pesquise por Páginas. Pressione enter para iniciar o aplicativo.

Passo 2: Selecione o documento que deseja abrir e clique no botão Abrir no canto inferior direito.

Etapa 3: Clique no menu suspenso de engrenagem marcado na imagem abaixo.

Passo 4: Clique na opção Final para ocultar as alterações no documento.
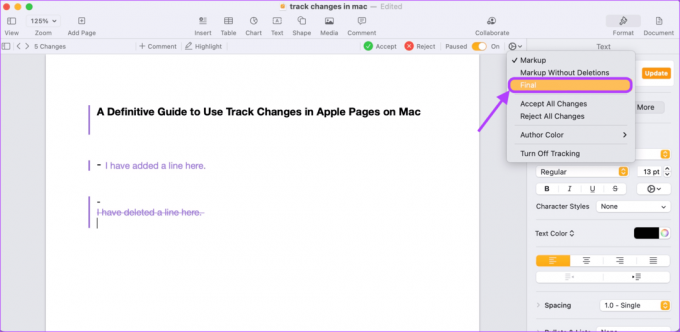
Etapa 5: Para visualizar as alterações novamente, clique no menu suspenso de engrenagem e clique para selecionar a opção Marcação.

Personalizar cor de marcação
O Apple Pages também permite que você escolha em uma lista de cores de marcação que você pode usar para marcar as alterações no documento. Se você tiver mais de dois colaboradores, eles poderão escolher as cores diferentes para facilitar a identificação das alterações.
Passo 1: Use o atalho de teclado Cmd+Space para iniciar o Spotlight e pesquisar o Pages. Pressione enter para iniciar o aplicativo.

Passo 2: Selecione o documento que deseja abrir e clique no botão Abrir no canto inferior direito.

Etapa 3: Clique no menu suspenso de engrenagem.
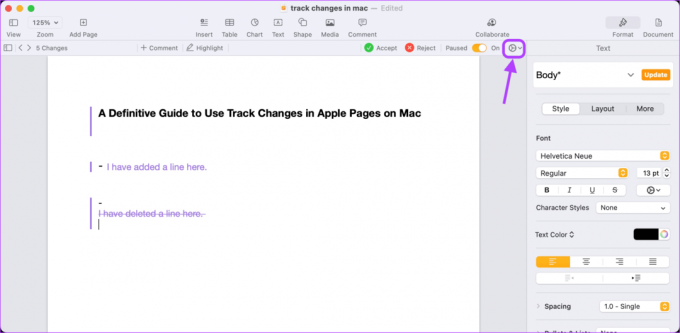
Passo 4: Passe o mouse sobre a opção Cor do autor com o cursor e selecione a cor desejada.
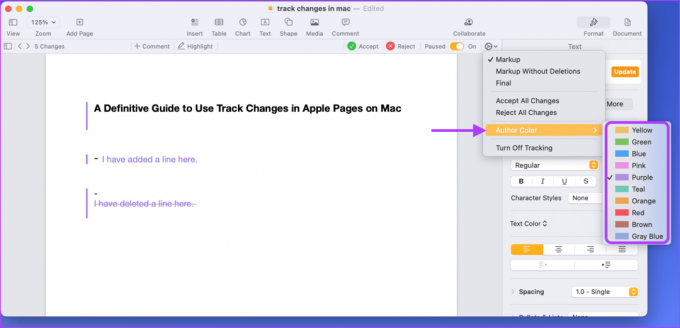
Aceitar ou rejeitar alterações
Enquanto estiver trabalhando em um documento ou depois que todos terminarem, convém revisar as alterações feitas. Felizmente, você pode aceitar ou rejeitar alterações feitas por outros escritores no Apple Pages. Aqui está como fazê-lo.
Passo 1: Abra o Spotlight usando o atalho de teclado Cmd+Space e pesquise por Páginas. Pressione enter para iniciar o aplicativo.

Passo 2: Selecione o documento que deseja abrir e clique no botão Abrir no canto inferior direito.

Etapa 3: Clique no botão Barra Lateral no canto superior esquerdo para ver todas as alterações em um só lugar.
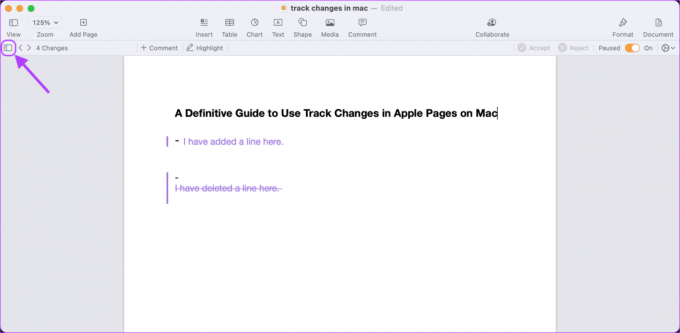
Passo 4: Clique no botão Aceitar para aceitar as alterações e no botão Rejeitar para rejeitar as alterações.

Pausar alterações de faixa
O Apple Pages vem com um prático botão de pausa para pausar o rastreamento de alterações no documento. É útil quando você deseja desativar temporariamente o rastreamento no documento.
Passo 1: Invoque o Spotlight com o atalho de teclado Cmd+Space, pesquise por Pages e pressione Enter para iniciar o aplicativo.

Passo 2: Selecione o documento em que deseja trabalhar e clique no botão Abrir no canto inferior direito.

Etapa 3: Desative a alternância de Ligado para Pausa no canto superior direito para interromper o rastreamento de alterações.
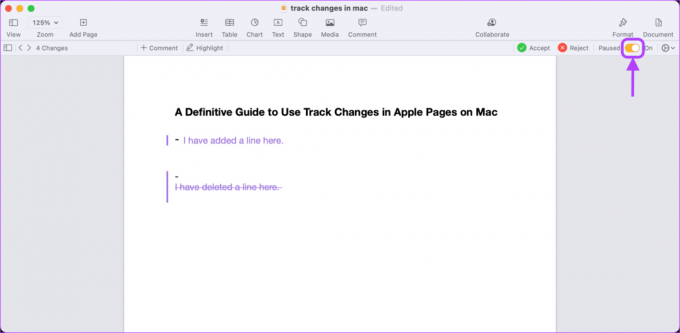
Passo 4: Ative a mesma alternância novamente quando quiser reiniciar o rastreamento de alterações no documento.
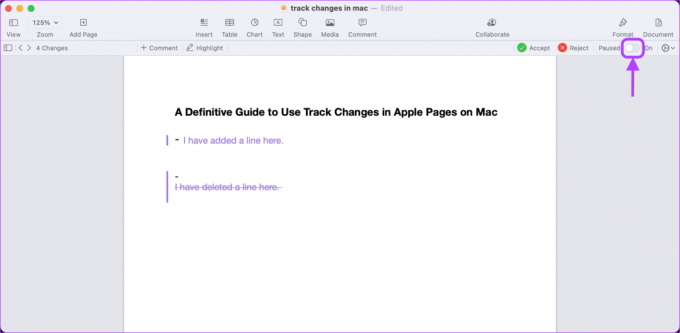
Desativar acompanhar alterações
Depois de terminar de lidar com as alterações, você pode desativar a opção Rastrear alterações. Observe que você terá que aceitar ou rejeitar todas as alterações antes de desativar esse recurso.
Passo 1: Abra o Spotlight usando o atalho de teclado Cmd+Space, procure por Pages e pressione Enter para iniciar o aplicativo.

Passo 2: Selecione o documento que deseja abrir e clique no botão Abrir no canto inferior direito.

Etapa 3: Clique no botão Editar na barra de menu e, em seguida, na opção 'Desativar rastreamento' para desativar o recurso Rastrear alterações.

Passo 4: Se você não aceitar ou rejeitar as alterações feitas no documento, o Pages exibirá uma solicitação para solicitar que você aceite ou rejeite todas as alterações de uma vez. Escolha a opção certa e só então o Pages desativará o recurso Rastrear alterações.

Acompanhe as edições nas páginas da Apple
Seja trabalhando com pessoas ou sozinho, o recurso Rastrear alterações ajudará você a melhorar os documentos e o fluxo de trabalho no Apple Pages. Isso torna a colaboração mais fácil de gerenciar e organizar. Além disso, você pode manter os comentários e as respostas sobre um documento em um só lugar, em vez de distribuí-los por e-mails e mensagens.
Última atualização em 08 de abril de 2022
O artigo acima pode conter links de afiliados que ajudam a dar suporte ao Guiding Tech. No entanto, isso não afeta nossa integridade editorial. O conteúdo permanece imparcial e autêntico.



