As 6 principais maneiras de corrigir imagens que não carregam no Microsoft Edge
Miscelânea / / April 22, 2022
O Microsoft Edge promete uma experiência de navegação, mas ainda não é tão livre de erros. Junto com várias novas atualizações de recursos, problemas antigos continuam existindo no navegador. Um problema tão peculiar é quando o Microsoft Edge falha ao carregar imagens.
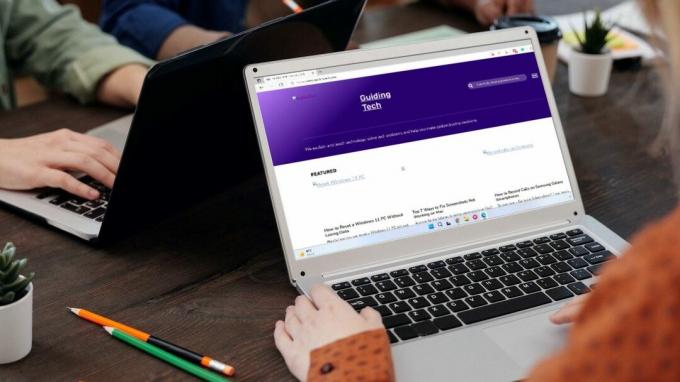
Durante a navegação, se o Microsoft Edge não carregar imagens quando você abrir uma página da Web, poderá deixá-lo em uma sopa. Listamos algumas soluções de solução de problemas para corrigir o problema de não carregamento das imagens no Microsoft Edge. Então vamos começar.
1. Abrir site na janela InPrivate
Em primeiro lugar, você deve tentar carregar o site em um Janela InPrivate no Microsoft Edge. Isso ajudará você a verificar se as imagens estão bloqueadas por uma das extensões ou dados de navegação existentes - nenhuma extensão, a menos que seja especialmente permitida, funciona no modo privado.
Para acessar a janela InPrivate no Microsoft Edge, use o ícone de menu de três pontos no canto superior direito do navegador e selecione Nova janela InPrivate.

2. Desabilitar Adblock e outras extensões
Se você estiver usando algum bloqueador de anúncios no Edge para bloquear anúncios, é possível que a extensão esteja bloqueando por engano o carregamento de todas as imagens. Para verificar isso, você pode pausar ou desativar a extensão do bloqueador de anúncios temporariamente antes de recarregar a página da web.

De forma similar, extensões de terceiros no Edge também pode interferir na funcionalidade do Edge às vezes e impedi-lo de carregar páginas da web. Para corrigir isso, você pode desativar todas as extensões. Para isso digite borda://extensões/ na barra de endereço na parte superior e pressione Enter. Em seguida, desative as alternâncias ao lado das extensões.

Se as imagens carregarem bem depois disso, ative uma extensão por vez para descobrir qual está causando o problema.
3. Verifique as permissões do site
Se o problema persistir, você precisará passar pelas permissões de site existentes no Microsoft Edge para ver se negou que os sites carreguem imagens. Leia para saber como.
Passo 1: Abra o Microsoft Edge, clique nos três pontos horizontais para abrir o menu e selecione a opção Configurações com um ícone em forma de engrenagem na frente dele.

Passo 2: Quando a janela Configurações for aberta, clique na opção 'Cookies e permissões do site' na coluna da esquerda. Em seguida, role para baixo para clicar em Imagens no painel direito.
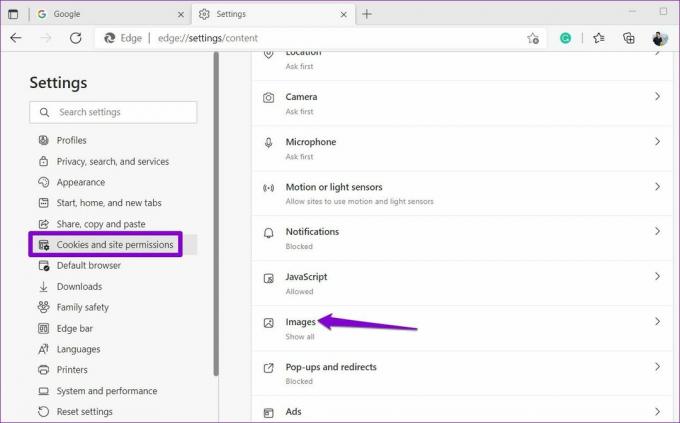
Etapa 3: Ative a alternância ao lado de Mostrar tudo (recomendado). Além disso, certifique-se de que nenhum dos sites esteja bloqueado.

4. Definir Prevenção de Rastreamento como Equilibrado
Prevenção de rastreamento é um recurso útil no Microsoft Edge para bloquear scripts de rastreamento e códigos maliciosos no navegador. Mas se você ativou a prevenção de rastreamento rigoroso no Edge, alguns sites podem falhar ao carregar imagens ou vídeos no Edge.
Você pode corrigir isso facilmente definindo a prevenção de rastreamento para o modo equilibrado. Aqui está como.
Passo 1: Abra o Microsoft Edge, clique no menu de três pontos horizontais no canto superior direito e selecione Configurações no menu que é aberto.

Passo 2: Nas janelas Configurações, clique na opção ‘Privacidade, pesquisa e serviços’ na coluna da esquerda. Em Prevenção de rastreamento, selecione Modo balanceado. Certifique-se de que a alternância ao lado de "Sempre usar a prevenção de rastreamento "Estrita" ao navegar InPrivate" esteja desativada.
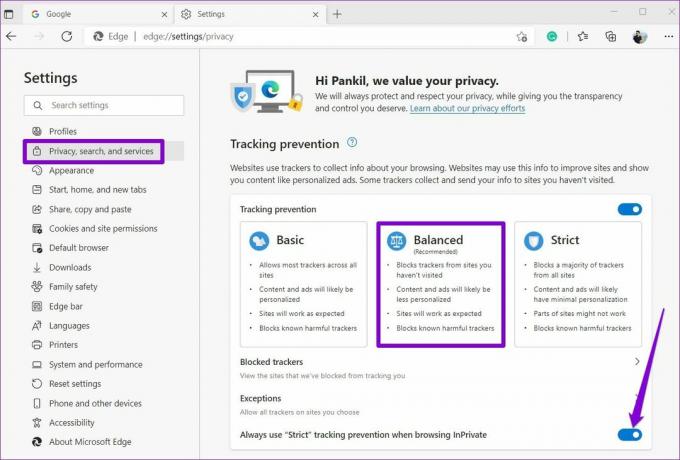
5. Limpar cache do navegador
É possível que os dados de cache existentes armazenados pelo Microsoft Edge tenham se tornado inacessíveis ou corrompidos por algum motivo e tenham começado a interferir no desempenho do navegador. Para corrigir isso, você pode tentar limpando os dados de cache do Microsoft Edge seguindo os passos abaixo.
Passo 1: Inicie o Microsoft Edge, clique no menu de três pontos horizontais e selecione Configurações no menu aberto.

Passo 2: Na janela Configurações, selecione ‘Privacidade, pesquisa e serviços’ na coluna da esquerda. Role para baixo até a seção Limpar dados de navegação no painel direito. Em seguida, clique no botão "Escolher o que limpar".
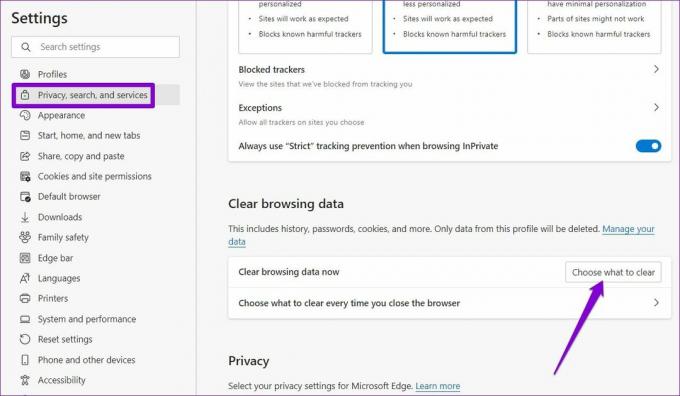
Etapa 3: Use o menu suspenso em Intervalo de tempo para selecionar Todo o tempo. Em seguida, marque a caixa que diz 'Imagens e arquivos em cache' e clique em Limpar agora.
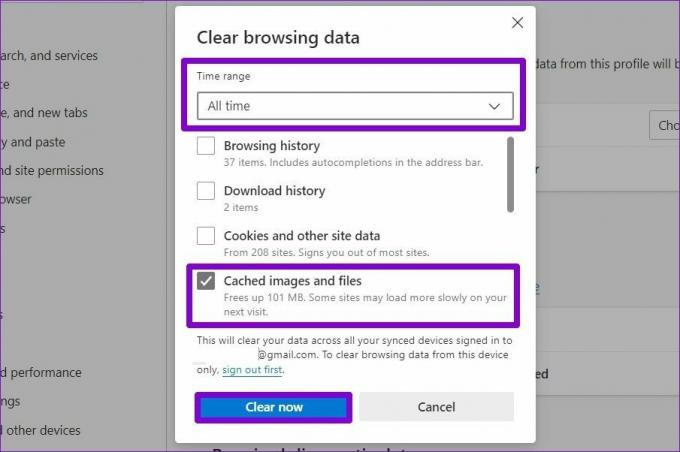
6. Experimente um servidor DNS diferente
Às vezes, problemas com o servidor DNS do ISP também podem levar a essas falhas. Você pode tentar mudar para um servidor DNS diferente para ver se isso ajuda. Aqui está como.
Passo 1: Pressione a tecla Windows + R para iniciar a caixa de diálogo Executar. No campo Abrir, digite ncpa.cple pressione Enter.
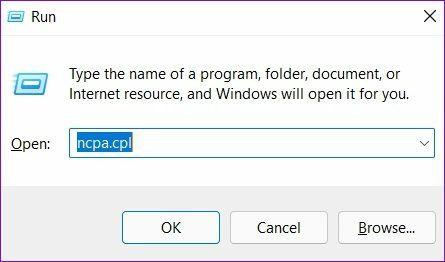
Passo 2: Na janela Conexão de Rede, clique com o botão direito do mouse em sua conexão com a Internet e selecione Propriedades.

Etapa 3: Na guia Networking, clique duas vezes na opção Internet Protocol Version 4 (TCP/IPV4) para abrir suas Propriedades.

Passo 4: Selecione Usar os seguintes endereços de servidor DNS. Nos campos de texto ao lado de Preferred DNS Server e Alternate DNS Server, insira o DNS do Google – 8.8.8.8 e 8.8.4.4, respectivamente.

Faça as imagens carregarem normalmente
Na maioria dos casos, a falta de permissões ou uma extensão impede que o Edge carregue uma página da Web corretamente. Se nada funcionar, você sempre pode redefinir o Microsoft Edge para suas configurações padrão ou mude para uma alternativa melhor.
Última atualização em 05 de abril de 2022
O artigo acima pode conter links de afiliados que ajudam a dar suporte ao Guiding Tech. No entanto, isso não afeta nossa integridade editorial. O conteúdo permanece imparcial e autêntico.

Escrito por
Pankil é Engenheiro Civil de profissão que iniciou sua jornada como escritor na EOTO.tech. Recentemente, ele se juntou à Guiding Tech como redator freelance para cobrir instruções, explicações, guias de compra, dicas e truques para Android, iOS, Windows e Web.



