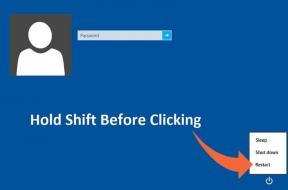2 maneiras de alterar a resolução da tela no Windows 10
Miscelânea / / November 28, 2021
Quando se trata de trabalhar em sistemas, precisamos ter certeza de que a resolução da tela do sistema é perfeita. É uma configuração de resolução de tela que finalmente facilita a melhor exibição de imagens e texto em sua tela. Normalmente, não precisamos alterar as configurações de resolução da tela porque o Windows define por padrão a melhor resolução possível. Mas às vezes você precisa instalar os drivers de vídeo para melhores configurações de vídeo. É tudo uma questão de suas preferências e quando você quiser jogar um jogo ou instalar algum software que exija mudanças na resolução da tela, você deve saber como mudar a resolução da tela. Esta postagem discutirá o guia completo de ajuste da configuração da tela, que inclui a resolução da tela, calibração de cores, adaptador de vídeo, tamanho do texto, etc.

Conteúdo
- Por que a resolução da tela é importante?
- 2 maneiras de alterar a resolução da tela no Windows 10
- Método 1: clique com o botão direito e escolha a configuração de exibição
- Como alterar a calibração de cores em seu sistema
- Método 2: alterar a resolução da tela no Windows 10 usando o painel de controle da placa gráfica
Por que a resolução da tela é importante?
Quando você define uma resolução mais alta, as imagens e o texto na tela parecem mais nítidos e se ajustam à tela. Por outro lado, se você definir uma resolução mais baixa, a imagem e o texto parecerão maiores na tela. Você entendeu o que estamos tentando dizer aqui?
A importância de resolução da tela depende de sua exigência. Se você quiser que seu texto e imagens pareçam maiores na tela, você deve diminuir a resolução do seu sistema e vice-versa.
2 maneiras de alterar a resolução da tela no Windows 10
Observação: Tenha certeza de criar um ponto de restauração apenas no caso de algo dar errado.
Método 1: clique com o botão direito e escolha a configuração de exibição
Anteriormente, costumávamos encontrar a opção de resolução de tela, mas agora ela foi renomeada com “Configuração de exibição”. As configurações de resolução da tela são fixadas sob a configuração de exibição.
1. Vá para a sua área de trabalho, então clique com o botão direito e escolher Configurações do visor das opções.

2. Ao clicar nesta opção, você verá um painel de configuração de exibição para fazer alterações na tela tamanho do texto e brilho. Ao rolar para baixo, você terá a opção de “Resolução”.
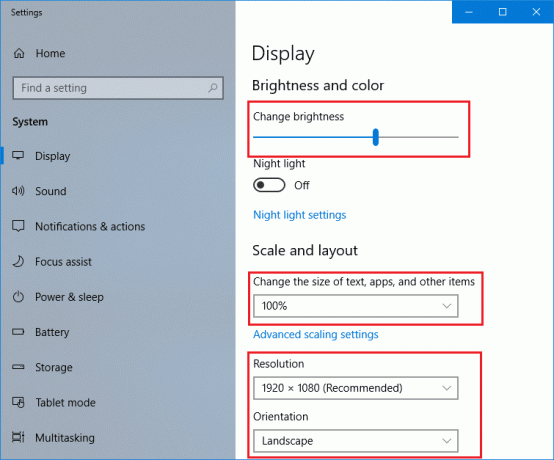
3. Aqui, você pode fazer as alterações de acordo com sua necessidade. No entanto, você precisa entender que o quanto menor a resolução, maior será o conteúdo exibido na tela. Você terá a opção de escolher aquele que se adapta às suas necessidades.

4. Você receberá uma caixa de mensagem de confirmação na tela solicitando que salve as alterações de resolução atuais para reverter. Se você deseja prosseguir com as mudanças nas resoluções de tela, pode clicar na opção “Manter Mudanças”.

É isso que você conseguiu Alterar a resolução da tela no Windows 10 mas se por algum motivo você não puder acessar este método, siga o método 2 como alternativa.
Observação: É importante manter a resolução de tela recomendada, a menos que você queira alterá-la para jogar ou um software exija uma alteração.
Como alterar a calibração de cores em seu sistema
Se quiser fazer algumas alterações na configuração de calibragem de cores, você pode fazer de acordo com suas preferências. No entanto, é altamente recomendável que, por padrão, o Windows configure tudo perfeitamente para você. No entanto, você tem o controle para ajustar todas essas configurações de acordo com suas preferências.
1. Modelo Calibrar a cor do display na barra de pesquisa do Windows.
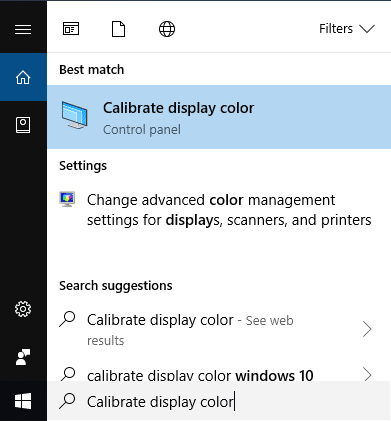
2. Selecione os Opção e siga as instruções para fazer as alterações de acordo com suas preferências.
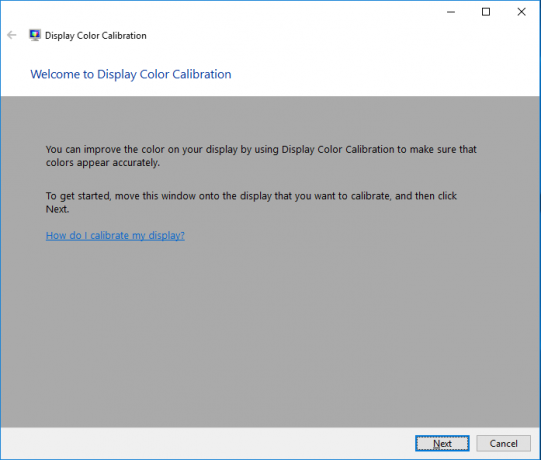
Se você deseja um guia passo a passo para calibrar as cores da tela no Windows, siga este guia: Como calibrar a cor da tela do seu monitor no Windows 10
Método 2: alterar a resolução da tela no Windows 10 usando o painel de controle da placa gráfica
Se você instalou um driver gráfico em seu sistema, pode optar por outra opção para alterar a resolução da tela.
1. Clique com o botão direito na área de trabalho e selecione “Propriedades gráficas”Se você instalou o Intel Graphics ou clique em Painel de controle NVIDIA.

2. Se você estiver no Intel Graphics, um painel será iniciado para encontrar detalhes completos sobre as resoluções de tela e outras configurações a serem alteradas de acordo com seus requisitos.

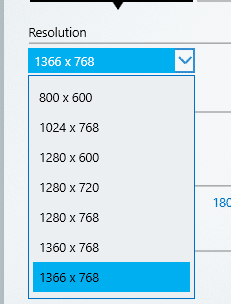
Os dois métodos mencionados acima o ajudariam a alterar as resoluções de tela do seu PC. No entanto, é altamente recomendável que você não faça alterações nas resoluções de tela com frequência até que seja necessário. Por padrão, o Windows oferece a melhor seleção para uso, portanto, você precisa manter as configurações recomendadas em vez de fazer alterações. Caso você tenha experiência em tecnologia e saiba o que está fazendo e como isso afetará o desempenho do seu sistema, você pode siga as etapas e faça as alterações na resolução da tela para obter as configurações otimizadas para o seu propósito. Com sorte, agora você será capaz de fazer as configurações de resolução da tela mudarem de acordo com suas preferências.
Recomendado:
- Compactar arquivos de vídeo sem perder qualidade [2019]
- Como iniciar a navegação privada no seu navegador favorito
- 4 maneiras de desativar programas de inicialização no Windows 10
- Como alterar o sistema operacional padrão na configuração de inicialização dupla
Espero que as etapas acima tenham sido úteis e agora você pode facilmente Alterar a resolução da tela no Windows 10, mas se você ainda tiver dúvidas sobre este tutorial, fique à vontade para perguntá-las na seção de comentários.