As 6 principais maneiras de corrigir o Safari continua travando no Mac
Miscelânea / / April 22, 2022
O macOS vem com alguns excelentes aplicativos integrados, e o Safari é um deles. O navegador traz diversos recursos, incluindo Modo de Leitura, suporte a extensões, Grupos de guias, prevenção de rastreamento entre sites e muito mais, que fazem dele um prazer de usar. Outra razão por trás da popularidade do Safari é que ele não consome recursos de hardware e também consome menos bateria.
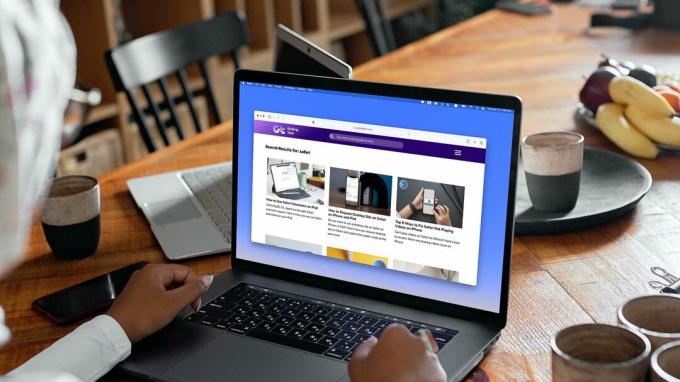
Mas, como acontece com qualquer navegador da web, há momentos em que o Safari se recusa a funcionar e trava ao abrir. Isso pode ser muito frustrante. Se você também estiver enfrentando o mesmo problema, aqui estão as seis principais maneiras de corrigir o problema de travamento do Safari no Mac.
1. Forçar o encerramento e reiniciar o Safari
Muitas vezes, resolver um problema de travamento de um aplicativo no Mac é tão simples quanto forçar o encerramento do aplicativo e iniciá-lo novamente. Quando o Safari trava, na maioria das vezes, o aplicativo só fecha e não fecha mesmo se você usar o comando Cmd+Q. Aqui está como você pode forçar o encerramento do aplicativo e reiniciar uma nova sessão.
Passo 1: Clique no ícone da Apple no canto superior esquerdo da tela para abrir o Menu Apple. Agora, clique na opção Force Quit.

Passo 2: Clique para selecionar Safari e, em seguida, clique no botão Force Quit.

Etapa 3: Use o atalho de teclado Cmd + Space para iniciar o Spotlight, procure Safari e pressione Enter para iniciar o aplicativo.

2. Atualize o macOS e o Safari
Ao contrário de outros aplicativos no seu Mac que recebem atualizações pela App Store, a Apple fornece atualizações do Safari por meio do macOS Software Updater. Essas atualizações de software chegam regularmente para corrigir bugs e melhorar o desempenho do navegador. Portanto, certifique-se de atualizar o Safari e o macOS antes de prosseguir com as etapas de solução de problemas.
Passo 1: Clique no menu Apple no canto superior esquerdo e clique para abrir as Preferências do Sistema.
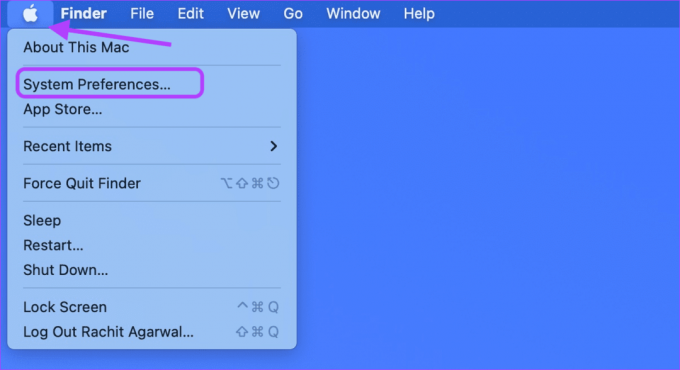
Passo 2: Clique na opção Software Update no canto inferior esquerdo da tela.

Etapa 3: Verifique se há atualizações e instale as atualizações, se disponíveis.

3. Excluir arquivos de cache do Safari
Se a atualização do macOS e do Safari não resolveu seu problema, tente remover o cache existente no Safari. A ideia por trás do Safari, como outros navegadores, para coletar arquivos de cache é fazer com que os sites carreguem mais rápido sempre que você os visitar na próxima vez. Às vezes, um cache salvo antigo ou corrompido pode causar uma falha no Safari.
Passo 1: Clique no Finder no dock e clique no menu Ir na parte superior da barra de menus na parte superior. Selecione a opção "Ir para a pasta".

Passo 2: Copie e cole o endereço abaixo na caixa. Em seguida, pressione Enter.
~/Library/Caches/com.apple. Safári
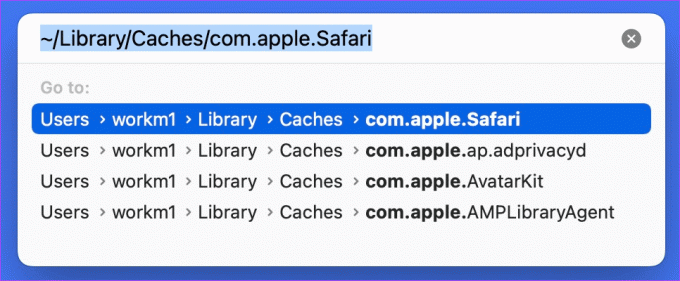
Etapa 3: Quando a pasta de localização for aberta no Finder, selecione todos os arquivos. Você pode arrastá-los para a Lixeira ou usar o atalho Cmd+Delete para removê-los permanentemente.

4. Excluir todos os dados do site
Além de remover o cache da web, ajudaria a excluir todos os dados e cookies do site. Isso elimina qualquer site antigo ou corrompido que faça com que o Safari falhe no seu Mac.
Passo 1: Use o atalho de teclado Cmd+Space para iniciar o Spotlight e procurar o Safari. Pressione Enter para iniciar o aplicativo.

Passo 2: Clique na opção Safari no canto superior esquerdo da barra de menu e clique para abrir as Preferências.

Etapa 3: Clique na guia Privacidade e selecione a opção "Gerenciar dados do site".
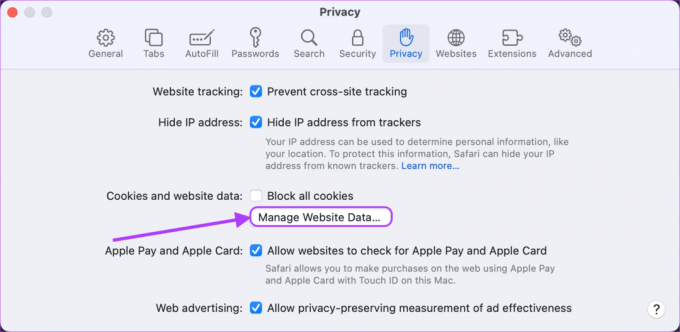
Parada 4: Quando a janela parar de carregar os dados do site, clique no botão Remover tudo.
Observe que remover tudo apagará todos os dados do histórico de navegação dos sites que você visitou no passado.

Etapa 5: Na caixa de confirmação, clique em Remover agora para confirmar a exclusão dos dados.
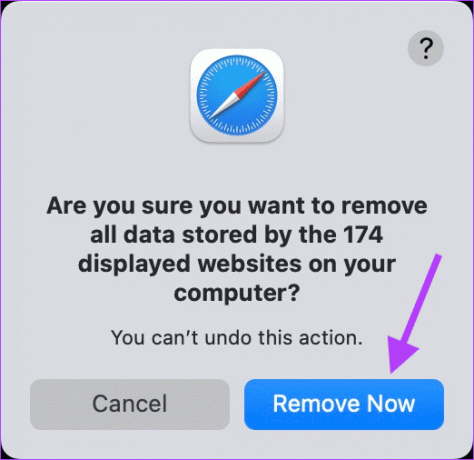
5. Desativar extensões do Safari
As extensões do Safari ajudam a tirar o melhor proveito do navegador e melhorar a experiência para tarefas específicas. No entanto, às vezes, uma extensão ruim pode fazer com que o navegador falhe. Para garantir que esse não seja o problema, você precisa desabilitar todas as extensões.
Passo 1: Use o atalho de teclado Cmd+Space para iniciar o Spotlight e procurar o Safari. Pressione Enter para iniciar o aplicativo.

Passo 2: Clique na opção Safari no canto superior esquerdo da barra de menu e clique para abrir as Preferências. Como alternativa, pressione CMD +, atalho de teclado.

Etapa 3: Clique na guia Extensões para ver todas as extensões instaladas. Agora, desative as extensões clicando na caixa de seleção ao lado de seu nome.

6. Reinicie o seu Mac
Você reiniciou o Mac depois de remover o cache e os dados do site? É uma boa ideia dar-lhe um recomeço. Clique no menu Apple no canto superior esquerdo da tela e selecione a opção Reiniciar no menu.
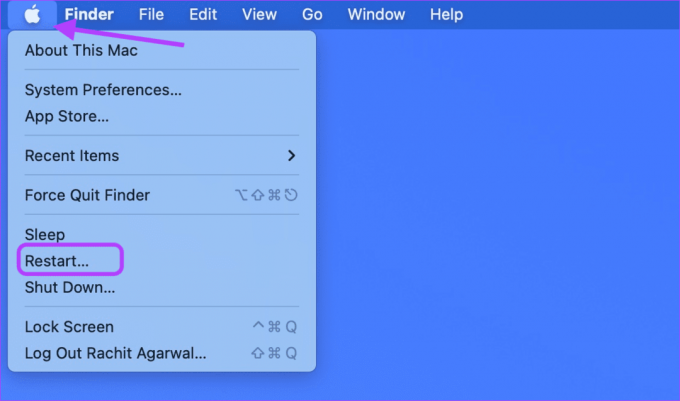
Corrigir o problema do Safari continua travando no Mac
Esperamos que as etapas acima tenham ajudado você a resolver o problema de travamento do Safari no Mac. Espero que essas soluções ajudem e você não precise redefinir seu Mac ou reinstalar o macOS. Se o Safari também estiver causando problemas no seu iPhone, confira como você pode resolver o problema do Safari travando no iPhone. Se você encontrou outra maneira de corrigir o problema de travamento do Safari, informe-nos nos comentários abaixo.
Última atualização em 12 de abril de 2022
O artigo acima pode conter links de afiliados que ajudam a dar suporte ao Guiding Tech. No entanto, isso não afeta nossa integridade editorial. O conteúdo permanece imparcial e autêntico.


