As 8 principais maneiras de corrigir o teclado numérico que não funciona no teclado no Windows 11
Miscelânea / / April 22, 2022
Um teclado numérico é essencial para pessoas que tendem a digitar números diariamente. Mas quando o Numpad de repente para de funcionar, você precisa procurar métodos alternativos, como usar a linha Function. No entanto, você pode corrigir o teclado numérico que não funciona em um teclado no Windows 11.

Se você precisa lidar com o Excel ou digitar dígitos regularmente para outro trabalho, o teclado numérico pode realmente economizar tempo. Vamos em frente e corrigir o teclado numérico no seu teclado.
1. Ativar Num Lock no teclado
A maioria dos teclados vem com uma tecla Num Lock dedicada. Ao desativá-lo, o teclado numérico para de funcionar. A maioria prefere desativá-lo quando não estiver trabalhando com números para evitar pressionamentos acidentais.

Portanto, verifique se você precisa reativar a tecla Num Lock e começar a digitar números. Alguns teclados vêm com uma luz LED para indicar o modo ativo.
2. Ativar as teclas do mouse
Ao habilitar as teclas do mouse no Windows 11, você pode usar o teclado numérico para mover o ponteiro do mouse. Isso é mais útil quando o mouse para de funcionar no computador e você precisa fazer algum trabalho rápido.
Depois de voltar a usar um mouse funcional em um computador, você precisa desabilitar as teclas do mouse.
Passo 1: Pressione as teclas Windows + I juntas para abrir as Configurações do Windows 11.
Passo 2: Acesse o menu Acessibilidade.
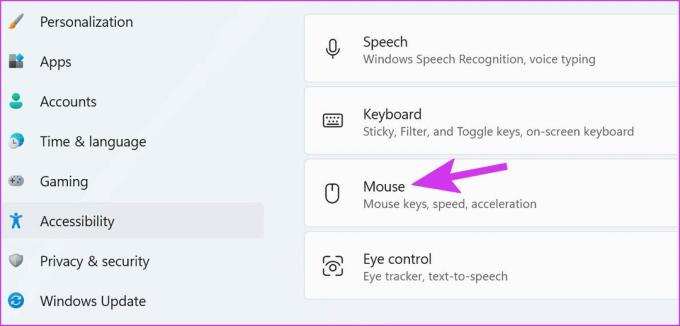
Etapa 3: Selecione Mouse e desative a alternância de teclas do mouse no menu a seguir.

3. Teclas numéricas limpas
Se as teclas do teclado numérico estiverem cheias de partículas de poeira, você poderá enfrentar problemas com elas. Se você estiver usando um teclado mecânico, você pode remover essas teclas com um extrator de teclas dedicado (que acompanha o teclado) e limpar o teclado.
Aqueles que usam laptops ou teclados normais podem remover a poeira com um soprador de ar sob as teclas. Certifique-se de inclinar o teclado em um certo grau ao remover a poeira das teclas numéricas.
4. Atualizar drivers de teclado
A atualização do Windows 11 pode ter desenvolvido incompatibilidade com os drivers do seu teclado. Você precisa baixar os drivers de teclado mais recentes do site oficial do fabricante do teclado e instalá-los em um computador. Depois de baixar os drivers de teclado necessários do site, siga as etapas abaixo.
Passo 1: Clique com o botão direito do mouse na tecla Windows na barra de tarefas e abra o menu Gerenciador de dispositivos.

Passo 2: Clique na seta na frente da opção Teclados para expandi-la. Em seguida, clique com o botão direito do mouse no teclado e selecione Atualizar driver.
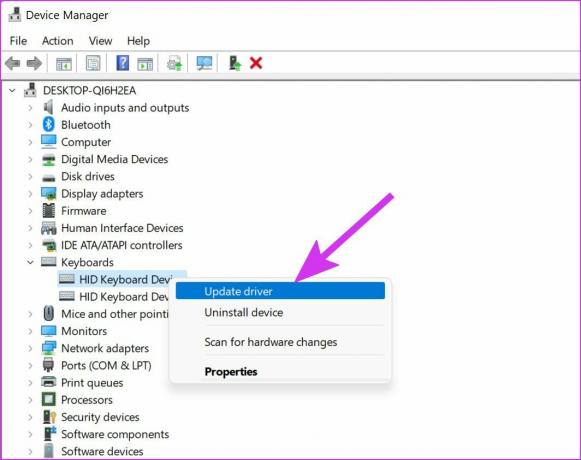
Etapa 3: Selecione a opção ‘Pesquisar automaticamente por drivers’.

O sistema encontrará o driver mais recente verificado pelo Windows Update e o instalará.
5. Execute o solucionador de problemas do teclado
Se o teclado numérico parou de funcionar repentinamente, você pode executar o solucionador de problemas do teclado e corrigir o problema.
Passo 1: Abra as Configurações do Windows depois de pressionar as teclas Windows + I e vá para o menu Sistema.
Passo 2: Selecione Solucionar problemas e abra outros solucionadores de problemas.
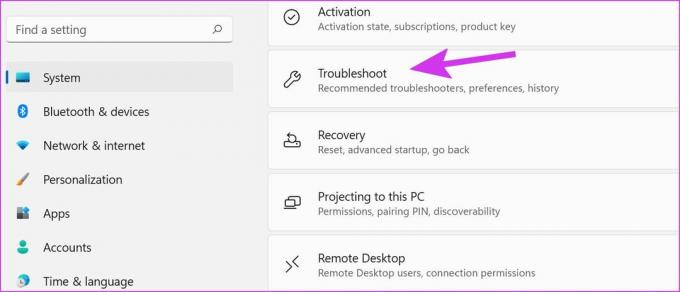
Etapa 3: Role para baixo e execute o solucionador de problemas do teclado.
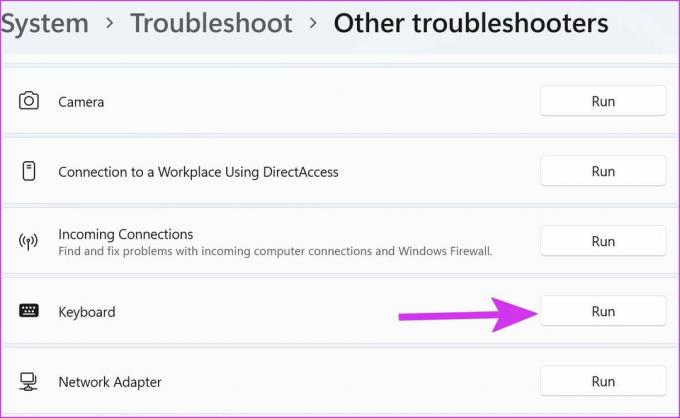
Deixe o Windows corrigir o problema e tente usar o teclado numérico novamente.
6. Reinstale os drivers do teclado
Se você não encontrou nenhuma atualização para os drivers do teclado, poderá reinstalar os do seu computador. Primeiro, você precisará desinstalar os drivers de teclado antigos e reinstalar os mais recentes novamente.
Passo 1: Abra o menu Gerenciador de dispositivos (consulte a seção 4 acima).
Passo 2: Expanda o menu Teclados e clique com o botão direito do mouse no teclado.
Etapa 3: Selecione Desinstalar dispositivo.
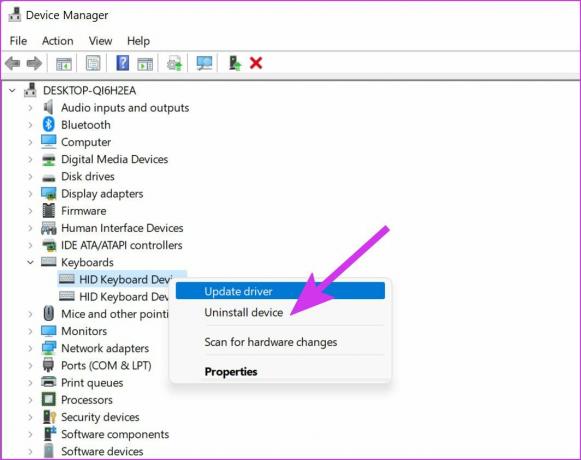
Reinicie o computador e o sistema instalará os drivers necessários após a inicialização do computador.
7. Verifique se há danos no teclado
Se você danificar acidentalmente o teclado, poderá acabar com um teclado numérico quebrado. Você precisa troque o teclado por outro da Amazônia. Até que o novo teclado chegue, você pode optar por um teclado do Windows 11 na tela em um computador.
8 Use o teclado virtual do Windows 11
O Windows 11 traz um design redesenhado teclado na tela para dispositivos sensíveis ao toque. Veja como você pode usá-lo e ativar um teclado numérico nele.
Passo 1: Pressione a tecla Windows para iniciar a pesquisa e digite o teclado na tela.
Passo 2: Pressione a tecla Enter e abra o aplicativo de teclado na tela. Por padrão, ele não carrega o teclado numérico no lado direito. Você precisa habilitá-lo no menu Opções.
Etapa 3: Clique em Opções no canto inferior direito.

Passo 4: Marque a caixa "Ativar teclado numérico" e pressione Ok na parte inferior.
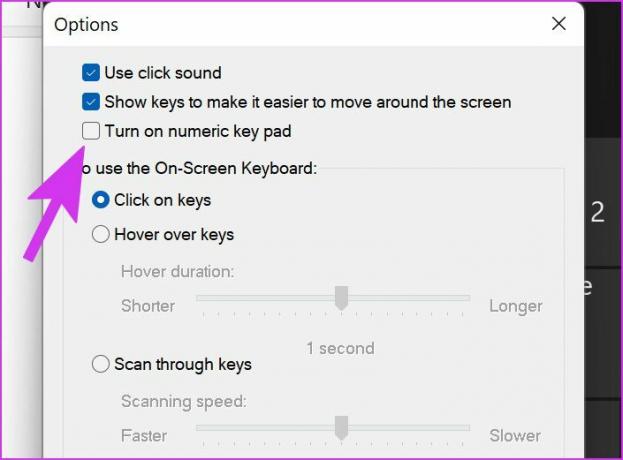
Triture os números
Por melhor que o Discord seja, ainda há espaço para melhorias em seu aplicativo Android. Embora essas falhas de aplicativos possam ser perturbadoras com o Discord, esperamos que as soluções mencionadas acima tenham ajudado você a corrigi-las para sempre.
Última atualização em 05 de abril de 2022
O artigo acima pode conter links de afiliados que ajudam a dar suporte ao Guiding Tech. No entanto, isso não afeta nossa integridade editorial. O conteúdo permanece imparcial e autêntico.

Escrito por
Parth trabalhou anteriormente na EOTO.tech cobrindo notícias de tecnologia. Atualmente, ele é freelancer na Guiding Tech escrevendo sobre comparação de aplicativos, tutoriais, dicas e truques de software e se aprofundando nas plataformas iOS, Android, macOS e Windows.



