O teclado do laptop não está funcionando corretamente [RESOLVIDO]
Miscelânea / / November 28, 2021
O teclado do laptop é uma das partes mais importantes do seu laptop. Se ele parar de funcionar, você terá problemas para trabalhar com seu laptop. Embora você possa conectar um teclado externo para funcionar, mas não é muito conveniente. O primeiro aspecto que você precisa verificar é se o teclado tem um problema de hardware ou de software. Neste artigo, iremos guiá-lo através de alguns dos métodos mais aplicáveis para consertar o problema do teclado do laptop.
Observação: Primeiro, verifique se há algum dano físico no teclado do laptop. Se houver um problema de hardware com o teclado, você não poderá fazer nada além de substituí-lo ou levá-lo ao centro de serviço para reparos. Outra forma de verificar se o problema é com software ou hardware é abrir o Menu BIOS. Enquanto reinicia o sistema, você continua acessando o Excluir ou Escape botão, se BIOS O menu abre, use as teclas de seta para navegar se tudo funcionar bem, isso significa que há um problema de software com o teclado não funcionando.

Você pode limpar o teclado para remover qualquer partícula de poeira que esteja causando o problema e que pode potencialmente resolver o seu problema. Mas esteja ciente de que pode ser necessário abrir o laptop, o que pode anular a garantia. Portanto, a supervisão de um especialista é recomendada ou leve seu laptop ao centro de serviço para limpar qualquer poeira que possa ter se acumulado ao longo do tempo.
Conteúdo
- Corrigir o teclado do laptop não funcionando corretamente
- Método 1 - Reinicie o seu PC
- Método 2 - Remova a bateria
- Método 3 - Reinstale o driver do teclado
- Método 4 - Atualizar driver de teclado
- Método 5 - Remover Malware
Corrigir o teclado do laptop não funcionando corretamente
Tenha certeza de criar um ponto de restauração apenas no caso de algo dar errado.
Método 1 - Reinicie o seu PC
Se não houver nenhum problema de hardware com o teclado, você pode optar por este método para corrigir o problema de funcionamento do teclado do laptop. Reinicializar o dispositivo pode resolver esse problema, pois muitos usuários relatam que simplesmente reiniciar o dispositivo corrige o problema de funcionamento do teclado. Se reiniciar o seu PC no modo normal não o ajudar, você pode reinicie no modo de segurança. Diz-se que reiniciar o dispositivo resolve diversos tipos de problemas relacionados ao sistema.

Método 2 - Remova a bateria
Se reiniciar o dispositivo não resolver o problema, você pode tentar este método. Remover a bateria e colocá-la de volta no lugar pode ajudá-lo a resolver o problema.
Etapa 1 - Desligue seu laptop pressionando o botão de energia no seu laptop.
Passo 2 - Remova a bateria.

Passo 3 - Aguarde alguns segundos, insira novamente a bateria e reinicie o dispositivo.
Agora verifique se o teclado começou a funcionar ou não.
Método 3 - Reinstale o driver do teclado
Às vezes, o driver que controla o teclado apresenta problemas devido à instalação de aplicativos de terceiros ou ao desligar os sistemas sem usar o comando Desligar do sistema. Além disso, às vezes, malware e outros vírus funcionam mal o driver do teclado. Portanto, é recomendável reinstalar o driver do teclado para resolver este problema.
Passo 1 - Abra o Gerenciador de Dispositivos pressionando Tecla Windows + R então digite devmgmt.msc e pressione Enter.

Etapa 2 - Role para baixo até o seção do teclado e expandi-lo.
Etapa 3 - Escolha o seu teclado e Clique com o botão direito no teclado.
Etapa 4 - Aqui você precisa selecionar o Desinstalar opção.
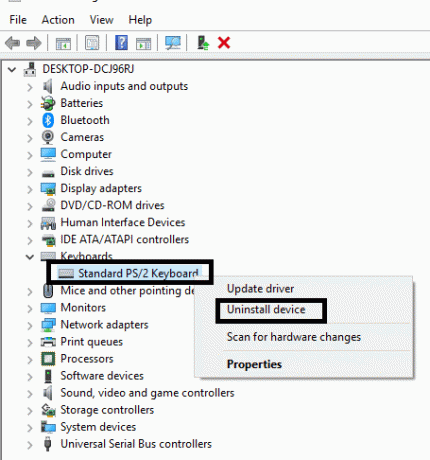
Etapa 5 - Reinicialize seu dispositivo.
O Windows detectará e instalará automaticamente o driver do teclado. Se falhar, você pode baixar o driver atualizado do site do fabricante do teclado e instalá-lo em seu dispositivo.
Você também pode gostar de ler - Corrigir teclado que não funciona no Windows 10
Método 4 - Atualizar driver de teclado
1. Pressione a tecla Windows + R e digite “devmgmt.msc”E pressione Enter para abrir o Gerenciador de Dispositivos.

2. Expanda o teclado e clique com o botão direito em Teclado PS / 2 padrão e selecione Atualizar driver.

3. Primeiro, selecione Procure automaticamente por software de driver atualizado e espere que o Windows instale automaticamente o driver mais recente.

4.Reinicie seu PC e veja se você é capaz de corrigir o problema, se não, continue.
5. Mais uma vez, volte ao Gerenciador de Dispositivos e clique com o botão direito no teclado PS / 2 padrão e selecione Atualizar driver.
6. Desta vez, selecione “Procure no meu computador o software do driver.“

7. Na próxima tela, clique em “Deixe-me escolher em uma lista de drivers disponíveis no meu computador.“

8. Selecione os drivers mais recentes da lista e clique em Avançar.

9.Reinicialize seu PC para salvar as alterações.
Método 5 - Remover Malware
É um problema muito comum que nosso sistema operacional Windows enfrenta. Se houver algum malware no seu dispositivo, ele pode causar muitos problemas. O teclado do laptop não está funcionando é um desses problemas. Portanto, você pode começar a escanear o seu dispositivo e garantir que você remova todo o malware do seu dispositivo e reinicie o dispositivo. Se você corre Windows Defender ou qualquer ferramenta antivírus de terceiros, pode detectar e remover os vírus.

Observação: Se você instalou recentemente qualquer software ou aplicativo de terceiros, ele também pode ser considerado a causa do problema. Portanto, você pode tentar desinstalar ou desabilitar temporariamente esses aplicativos em seu dispositivo.
Ao aplicar qualquer um desses métodos, você precisa ter em mente que primeiro é necessário verificar se o teclado do laptop está fisicamente danificado ou não. Se você achar que há algum dano físico, evite abrir o teclado do laptop, em vez de levá-lo a um técnico profissional ou centro de serviço para consertá-lo. Muito provavelmente, se o software estiver causando o problema, você poderá resolvê-lo aplicando qualquer um desses métodos.
Recomendado:
- Correção O dispositivo ou recurso remoto não aceita o erro de conexão
- Corrigir que o Windows 10 não baixará ou instalará atualizações
- Como corrigir o alto uso da CPU por processo ocioso do sistema
- Corrija o erro de conexão não segura no Firefox
Estes foram alguns métodos para Corrigir que o teclado do laptop não funciona questão, espero que isso resolva o problema. Porém, se você ainda tiver dúvidas sobre esta postagem, sinta-se à vontade para perguntá-las na seção de comentários.
![O teclado do laptop não está funcionando corretamente [RESOLVIDO]](/uploads/acceptor/source/69/a2e9bb1969514e868d156e4f6e558a8d__1_.png)

