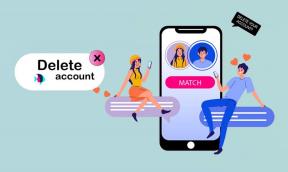As 7 principais maneiras de corrigir extensões que não funcionam no Microsoft Edge
Miscelânea / / April 22, 2022
A Microsoft abandonou o navegador Edge baseado em EdgeHTML inicial a favor do cromo. Embora a mudança no mecanismo de renderização Chromium abra portas para todas as extensões da Chrome Web Store, às vezes elas param de funcionar no navegador Edge.

Extensões que não funcionam no Edge podem deixá-lo de mau humor. Isso é especialmente frustrante quando você não tem uma alternativa para uma extensão específica ou quando seu fluxo de trabalho depende dessas extensões para realizar o trabalho. Aqui estão as maneiras de corrigir extensões que não funcionam no Microsoft Edge.
1. Certifique-se de entrar com a conta da Microsoft
Para aproveitar ao máximo seu navegador Edge, você precisa entrar com a conta da Microsoft. Assim, ele pode sincronizar favoritos, histórico de navegação, extensões instaladas e senhas para sua conta. Ao entrar com a conta da Microsoft, você não precisa se preocupar em autenticar novamente com extensões específicas, como o OneNote.
Passo 1: Abra o navegador Microsoft Edge no seu PC ou Mac.
Passo 2: Clique no menu de três pontos na parte superior e selecione Configurações.

Etapa 3: Nos Perfis, faça login com os detalhes da sua conta.
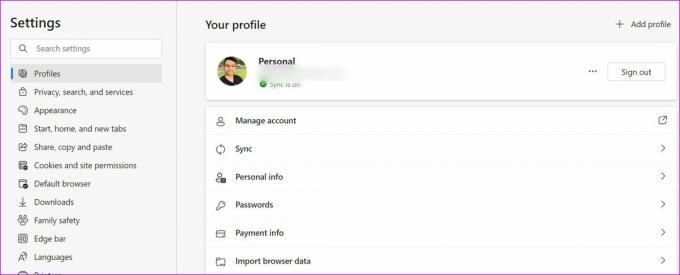
2. Configurar extensões
Você não pode simplesmente instalar extensões da Chrome Web Store e encerrar o dia. Você precisa configurar essas extensões com a conta. Por exemplo, ao instalar uma extensão VPN, você precisa entrar com os detalhes da conta para que funcione.
Da mesma forma, você precisa fazer login com os detalhes da conta ao configurar extensões do web clipper, como Evernote, Notion e OneNote.

Normalmente, quando você instala uma extensão no Microsoft Edge, ela abre automaticamente a página de entrada para você. Caso contrário, você precisa fazer login manualmente clicando no ícone da extensão.
3. Reinstalar extensões
Se uma extensão específica do Edge estiver incomodando você, você pode desinstalar a extensão e baixá-la novamente. Aqui está o que você precisa fazer.
Passo 1: Abra o Microsoft Edge na área de trabalho.
Passo 2: Abra o menu de extensões clicando no dedicado na parte superior.
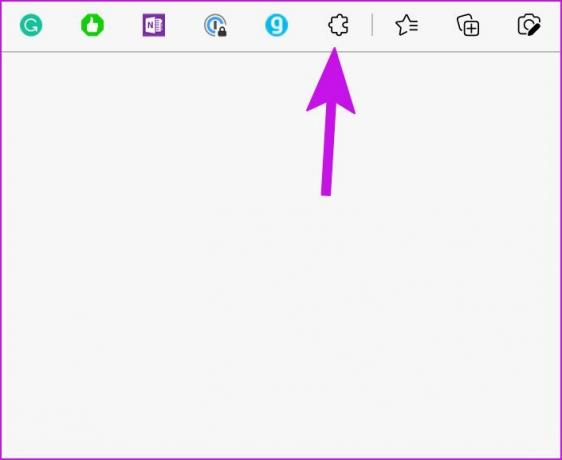
Etapa 3: Na lista de ramais, selecione um menu de três pontos ao lado de um ramal. A, clique em Remover do Microsoft Edge.
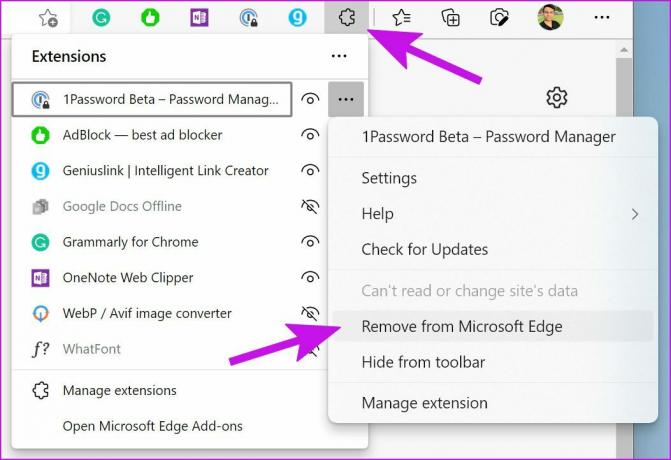
Etapa 5: Abra a Chrome Web Store.
Visite a Chrome Web Store

Etapa 6: Procure a mesma extensão na barra de pesquisa. Nos resultados, selecione Adicionar ao Chrome na página de informações do aplicativo.
Se necessário, faça login com sua conta em uma extensão e comece a usá-la.
4. Autenticar para usar a extensão
Se você estiver usando um gerenciador de senhas ou extensões como o genius para gerar links de afiliados, precisará autenticar com frequência por motivos de segurança.
Por exemplo, quando você tenta preencher automaticamente as informações de login no navegador Edge por meio de uma extensão, 1Password, Dashlane ou seu gerenciador de senhas preferido solicitará a senha mestra primeiro.

Mesmo com extensões como Genius, você precisa adicionar detalhes da conta para gerar chaves de API.
5. Redefinir configurações no Microsoft Edge
Caso não tenha encontrado uma solução para que as Extensões funcionem, uma das opções é redefinir as configurações do Edge. Quando você usa a opção de redefinição de configurações, ela redefinirá a página de inicialização, a página de nova guia, o mecanismo de pesquisa e as guias fixadas. A função desativará todas as extensões e limpará dados temporários, como cookies. No entanto, seus favoritos, histórico e senhas salvas não serão afetados.
Passo 1: Abra o Microsoft Edge e selecione o menu de três pontos no canto superior esquerdo.
Passo 2: Selecione Configurações.

Etapa 3: Selecione Redefinir configurações na barra lateral esquerda. Clique em ‘Restaurar configurações para seus valores padrão’ e confirme sua decisão.

6. Atualizar o navegador Microsoft Edge
Você está usando um navegador Edge desatualizado na área de trabalho? Algumas extensões podem desenvolver incompatibilidade com a versão antiga do navegador e parar de funcionar. Na maioria dos casos, o Microsoft Edge se atualiza automaticamente em segundo plano. No entanto, você também pode atualizar manualmente o navegador.
Passo 1: Abra o Microsoft Edge e vá para Configurações (consulte a seção acima) clicando nos três pontos horizontais no canto superior direito.
Passo 2: Vá para o menu 'Ajuda e comentários' e escolha Sobre o Microsoft Edge.

Isso deve buscar todas as novas atualizações do Edge e instalá-lo em seu rPC. Se você não estiver atualizando o Microsoft Edge no Mac, verifique nosso post dedicado para solucionar o problema.
7. Experimente as alternativas do Microsoft Edge
Não há escassez de navegadores baseados em Chromium no mercado. Se você estiver enfrentando problemas com extensões no Microsoft Edge, poderá vá com o sempre confiável Google Chrome, Vivaldi ou Brave focado em privacidade para atender às suas necessidades de navegação. Eles funcionarão com todas as extensões da Chrome Web Store.
Use o Microsoft Edge como um profissional
Se sua extensão preferida não estiver funcionando em nenhum dos navegadores chromium, talvez seja necessário começar a procurar uma alternativa. E se o seu fluxo de trabalho depende dessa extensão específica, você precisa entrar em contato com o desenvolvedor por e-mail ou mídia social. Qual truque funcionou para você resolver o problema? Compartilhe suas descobertas nos comentários abaixo.
Última atualização em 11 de abril de 2022
O artigo acima pode conter links de afiliados que ajudam a dar suporte ao Guiding Tech. No entanto, isso não afeta nossa integridade editorial. O conteúdo permanece imparcial e autêntico.

Escrito por
Parth trabalhou anteriormente na EOTO.tech cobrindo notícias de tecnologia. Atualmente, ele é freelancer na Guiding Tech escrevendo sobre comparação de aplicativos, tutoriais, dicas e truques de software e se aprofundando nas plataformas iOS, Android, macOS e Windows.