Como excluir arquivos temporários no Windows 10
Miscelânea / / November 28, 2021
O Windows é o sistema operacional mais amplamente usado no mundo. Existem vários arquivos essenciais no sistema operacional que são responsáveis pelo funcionamento adequado do seu dispositivo; ao mesmo tempo, há muitos arquivos e pastas desnecessários que ocupam espaço em disco. Os arquivos de cache e os arquivos temporários ocupam muito espaço no disco e podem diminuir o desempenho do sistema.
Agora, você deve estar se perguntando se pode excluir arquivos temporários do AppData do sistema? Em caso afirmativo, como você pode excluir arquivos temporários em seu computador Windows 10?
A exclusão de arquivos temporários do sistema Windows 10 liberará espaço e aumentará o desempenho do sistema. Portanto, se você está procurando fazer isso, você está no lugar certo. Trazemos para você um guia perfeito que o ajudará a excluir arquivos temporários do Windows 10.

Conteúdo
- Como excluir arquivos temporários no Windows 10
- É seguro excluir arquivos temporários do Windows 10?
- 1. Pasta temporária
- 2. Arquivos de hibernação
- 3. Arquivos de programa baixados no sistema
- 4. Arquivos mais antigos do Windows
- 5. Pasta de atualização do Windows
- 6. Lixeira de reciclagem
- 7. Arquivos temporários do navegador
- 8. Arquivos de log
- 9. Pré-busca de arquivos
- 10. Despejos de memória
Como excluir arquivos temporários no Windows 10
É seguro excluir arquivos temporários do Windows 10?
Sim! É seguro excluir arquivos temporários do PC com Windows 10.
Os programas usados no sistema criam arquivos temporários. Esses arquivos são fechados automaticamente quando os programas associados são fechados. Mas, por vários motivos, isso nem sempre acontece. Por exemplo, se o seu programa travar no meio do caminho, os arquivos temporários não serão fechados. Eles permanecem abertos por muito tempo e aumentam de tamanho dia a dia. Portanto, é sempre recomendável excluir esses arquivos temporários periodicamente.
Conforme discutido, se você encontrar qualquer arquivo ou pasta em seu sistema que não esteja mais em uso, esses arquivos são chamados de arquivos temporários. Eles não são abertos pelo usuário nem usados por qualquer aplicativo. O Windows não permitirá que você exclua arquivos abertos em seu sistema. Portanto, excluir arquivos temporários no Windows 10 é perfeitamente seguro.
1. Pasta temporária
Excluir arquivos temporários no Windows 10 é uma escolha inteligente para aumentar o desempenho do sistema. Esses arquivos e pastas temporários não são necessários além das necessidades iniciais dos programas.
1. Navegar para Disco local (C :) no Explorador de Arquivos
2. Aqui, clique duas vezes em Pasta Windows conforme ilustrado na imagem abaixo.

3. Agora clique em Temp & selecione todos os arquivos e pastas pressionando Ctrl e A juntos. Acerte o excluir tecla no teclado.
Observação: Uma mensagem de erro será exibida na tela se algum dos programas associados estiver aberto no sistema. Pule para continuar excluindo. Alguns arquivos temporários não podem ser excluídos se estiverem bloqueados durante a execução do sistema.
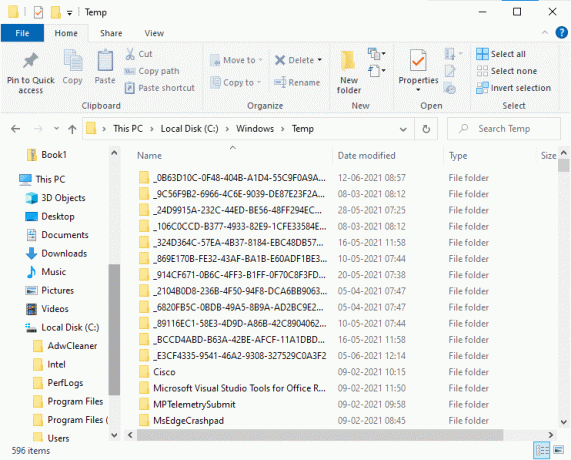
4. Reinicie o sistema após excluir os arquivos temporários do Windows 10.
Como excluir arquivos Appdata?
1. Pressione a tecla Windows + R e digite % localappdata% e pressione Enter.

2. Finalmente, clique em Temp e remova os arquivos temporários nele.
2. Arquivos de hibernação
Os arquivos de hibernação são enormes e ocupam um grande espaço de armazenamento no disco. Eles nunca são usados nas atividades diárias do sistema. o modo de hibernação salva todas as informações dos arquivos abertos no disco rígido e permite que o computador seja desligado. Todos os arquivos de hibernação são armazenados em C: \ hiberfil.sys localização. Quando o usuário liga o sistema, todo o trabalho é trazido de volta à tela, exatamente de onde foi interrompido. O sistema não consome energia quando está no modo de hibernação. Porém, é recomendável desativar o modo de hibernação do sistema quando não o estiver usando.
1. Digite prompt de comando ou cmd em Pesquisa do Windows Barra. Em seguida, clique em Executar como administrador.

2. Agora digite o seguinte comando em Prompt de comando janela e pressione Enter:
powercfg.exe / hibernar desligado

Agora, o modo de hibernação está desativado no sistema. Todos os arquivos de hibernação em A localização C: \ hiberfil.sys será excluída agora. Os arquivos no local serão excluídos assim que você desativar o modo de hibernação.
Observação: Quando você desativa o modo de hibernação, não consegue inicializar rapidamente o sistema Windows 10.
Leia também:[RESOLVIDO] Impossível executar arquivos no diretório temporário
3. Arquivos de programa baixados no sistema
Os arquivos baixados na pasta C: \ Windows \ Downloaded Program Files não são usados por nenhum programa. Esta pasta contém os arquivos usados pelos controles ActiveX e miniaplicativos Java do Internet Explorer. Quando o mesmo recurso é utilizado em um site com a ajuda desses arquivos, não é necessário baixá-lo novamente.
Os arquivos de programa baixados no sistema são inúteis, pois os controles ActiveX e os miniaplicativos Java do Internet Explorer não são usados pelas pessoas atualmente. Ele ocupa espaço em disco desnecessariamente e, portanto, você deve limpá-lo em intervalos periódicos de tempo.
Esta pasta freqüentemente parece estar vazia. Mas, se houver arquivos nele, exclua-os seguindo este processo:
1. Clique em para Disco local (C :) seguido de um clique duplo no Pasta Windows como mostrado na imagem abaixo.

2. Agora, role para baixo e clique duas vezes no Arquivos de programa baixados pasta.
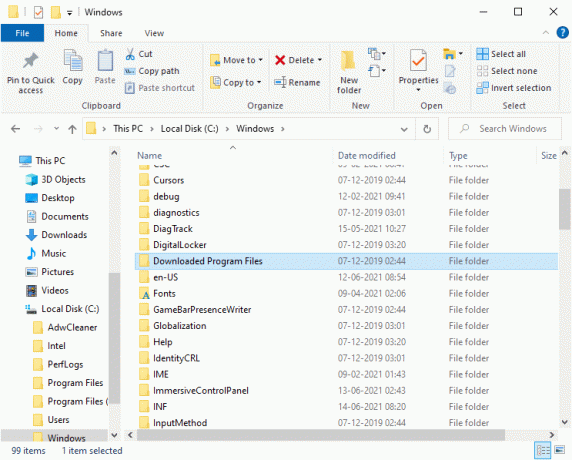
3. Selecione todos os arquivos armazenados aqui e acesse o Excluir chave.
Agora, todos os arquivos de programa baixados são removidos do sistema.
4. Arquivos mais antigos do Windows
Sempre que você atualiza sua versão do Windows, todos os arquivos da versão anterior são salvos como cópias em uma pasta marcada Arquivos mais antigos do Windows. Você pode usar esses arquivos se desejar voltar para a versão mais antiga do Windows disponível antes da atualização.
Observação: Antes de excluir os arquivos desta pasta, faça backup do arquivo que deseja usar mais tarde (os arquivos necessários para voltar às versões anteriores).
1. Clique no seu janelas chave e tipo Limpeza de disco na barra de pesquisa conforme mostrado abaixo.

2. Abrir Limpeza de disco a partir dos resultados da pesquisa.
3. Agora, selecione o dirigir você quer limpar.
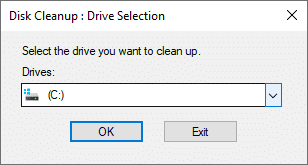
4. Aqui, clique em Limpe os arquivos do sistema.
Observação: O Windows remove esses arquivos automaticamente a cada dez dias, mesmo se eles não forem excluídos manualmente.

5. Agora, vá até os arquivos para Instalações anteriores do Windows e excluí-los.
Todos os arquivos em Localização C: \ Windows.old será deletado.
5. Pasta de atualização do Windows
Os arquivos no C: \ Windows \ SoftwareDistribution pasta são recriados sempre que há uma atualização, mesmo após a exclusão. A única maneira de resolver esse problema é desabilitar o Windows Update Service em seu PC.
1. Clique no Começar menu e tipo Serviços.
2. Abra o Serviços janela e role para baixo.
3. Agora, clique com o botão direito em atualização do Windows e selecione Pare conforme ilustrado na imagem abaixo.

4. Agora, navegue para Disco local (C :) no Explorador de Arquivos
5. Aqui, clique duas vezes em Windows e exclua a pasta SoftwareDistribution.

6. Abra o Serviços janela novamente e clique com o botão direito em atualização do Windows.
7. Desta vez, selecione Começarconforme ilustrado na imagem abaixo.

Observação: Este procedimento também pode ser usado para trazer o Windows Update de volta ao seu estado original se os arquivos foram corrompidos. Tenha cuidado ao excluir as pastas porque algumas delas são colocadas em locais protegidos / ocultos.
Leia também:Não foi possível esvaziar a lixeira após a atualização dos criadores do Windows 10
6. Lixeira de reciclagem
Embora a lixeira não seja uma pasta, muitos arquivos inúteis são armazenados aqui. O Windows 10 os enviará automaticamente para a lixeira sempre que você excluir um arquivo ou pasta.
Você também pode restaurar / excluir o item individual da lixeira ou se você deseja excluir / restaurar todos os itens, clique em Esvaziar lixeira / restaurar todos os itens, respectivamente.

Se você não quiser mover itens para a lixeira depois de excluídos, pode optar por removê-los do seu computador diretamente como:
1. Clique com o botão direito no Lixeira de reciclagem e selecione Propriedades.
2. Agora, marque a caixa intitulada “Não mova arquivos para a Lixeira. Remova os arquivos imediatamente quando excluídos”E clique OK para confirmar as alterações.
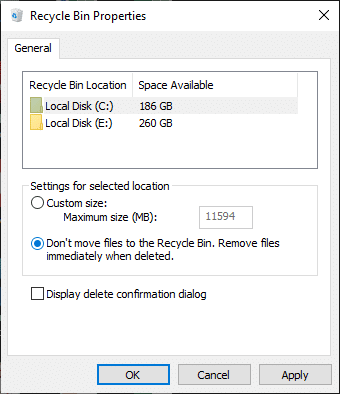
Agora, todos os arquivos e pastas excluídos não serão mais movidos para a Lixeira; eles serão excluídos do sistema permanentemente.
7. Arquivos temporários do navegador
O cache atua como uma memória temporária que armazena as páginas da web que você visita e acelera sua experiência de navegação durante as visitas subsequentes. Problemas de formatação e de carregamento podem ser resolvidos limpando o cache e os cookies do seu navegador. Os arquivos temporários do navegador podem ser excluídos de um sistema Windows 10.
UMA. MICROSOFT BORDA
1. Pressione a tecla Windows + R e digite % localappdata% e pressione Enter.
2. Agora clique em Pacotes e selecione Microsoft. MicrosoftEdge_8wekyb3d8bbwe.
3. Próximo, navegue para AC, seguido por MicrosoftEdge.
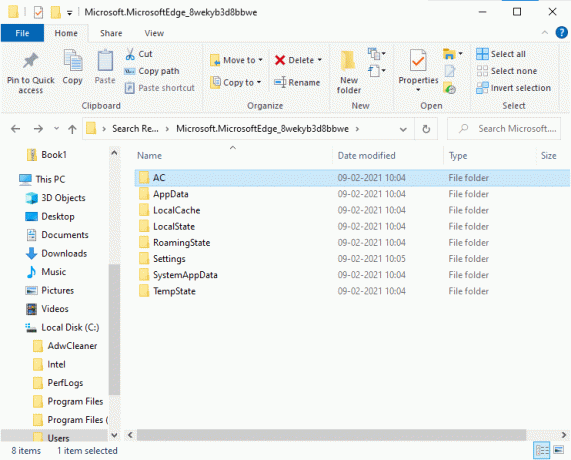
4. Finalmente, clique em Cache e Excluir todos os arquivos temporários armazenados nele.
B. EXPLORADOR DE INTERNET
1. Pressione a tecla Windows + R e digite% localappdata% e pressione Enter.
2. Aqui, clique em Microsoft e selecione Janelas.
3. Finalmente, clique em INetCache e remova os arquivos temporários nele.
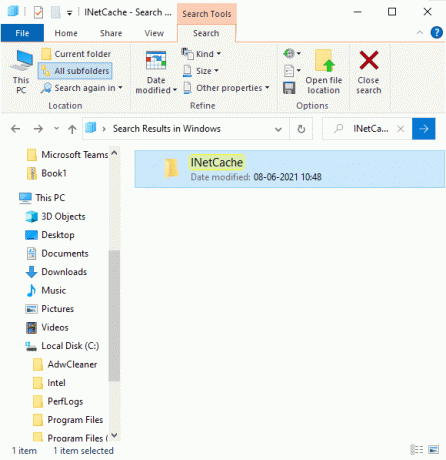
C. MOZILLA FIREFOX
1. Pressione a tecla Windows + R e digite% localappdata% e pressione Enter.
2. Agora clique em Mozilla e selecione Raposa de fogo.
3. Em seguida, navegue para Perfis, seguido pela randomcharacters.default.
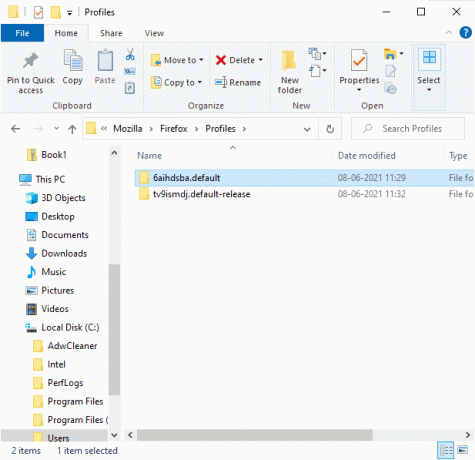
4. Clique em cache2 seguido por entradas para excluir os arquivos temporários armazenados aqui.
D. GOOGLE CHROME
1. Pressione a tecla Windows + R e digite% localappdata% e pressione Enter.
2. Agora clique em Google e selecione Cromada.
3. Em seguida, navegue para Dados do usuário, seguido pela Predefinição.
4. Por fim, clique em Cache e remova os arquivos temporários contidos nele.

Depois de seguir todos os métodos acima, você terá limpado todos os arquivos de navegação temporários com segurança do sistema.
8. Arquivos de log
o desempenho sistemático os dados dos aplicativos são armazenados como arquivos de registro no PC com Windows. Recomenda-se excluir todos os arquivos de log com segurança do sistema para economizar espaço de armazenamento e aumentar o desempenho do seu sistema.
Observação: Você só deve excluir os arquivos que terminam em “.REGISTRO”E deixe o resto como está.
1. Navegar para C: \ Windows.
2. Agora clique em Histórico conforme ilustrado na imagem abaixo.
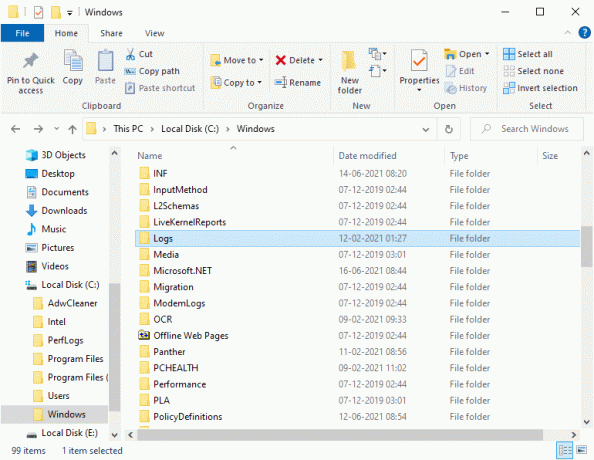
3. Agora, excluir todos os arquivos de log que têm Extensão .LOG.
Todos os arquivos de log em seu sistema serão removidos.
Leia também:Como reparar arquivos de sistema corrompidos no Windows 10
9. Pré-busca de arquivos
Arquivos de pré-busca são arquivos temporários que contêm o log de aplicativos usados com freqüência. Esses arquivos são usados para reduzir o tempo de inicialização dos aplicativos. Todo o conteúdo deste log é armazenado em um formato hash de modo que eles não podem ser descriptografados facilmente. É funcionalmente semelhante ao cache e, ao mesmo tempo, ocupa muito mais espaço em disco. Siga o procedimento abaixo para remover arquivos de pré-busca do sistema:
1. Navegar para C: \ Windows como você fez antes.
2. Agora clique em Pré-busca.

3. Finalmente, Excluir todos os arquivos na pasta Prefetch.
10. Despejos de memória
Um arquivo de despejo de memória armazena as informações pertencentes a cada falha específica. Ele contém informações sobre todos os processos e drivers que estão ativos durante a referida falha. Aqui estão algumas etapas para excluir despejos de memória de seu sistema Windows 10:
1. Pressione a tecla Windows + R e digite % localappdata% e pressione Enter.

2. Agora, clique em CrashDumps e excluir todos os arquivos nele.
3. Novamente, navegue até a pasta Local.
4. Agora, navegue para Microsoft> Windows > NÓS SOMOS.
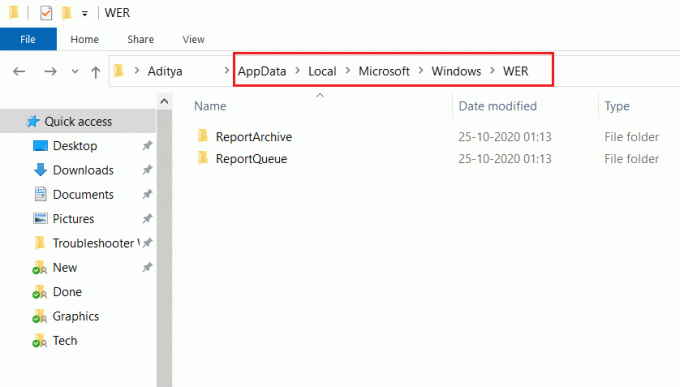
5. Clique duas vezes em ReportArchive e exclua o temporário arquivos de despejo de memória a partir daqui.
Recomendado:
- 5 maneiras de remover malware Chromium do Windows 10
- Como ler arquivos de despejo de memória no Windows 10
- Como consertar o Avast que não abre no Windows
- Corrigir pasta continua revertendo para somente leitura no Windows 10
Esperamos que este guia tenha sido útil e que você tenha conseguido exclua arquivos temporários em seu PC com Windows 10. Deixe-nos saber quanto espaço de armazenamento você pode economizar com a ajuda de nosso guia completo. Se você tiver dúvidas / comentários sobre este artigo, sinta-se à vontade para colocá-los na seção de comentários.



