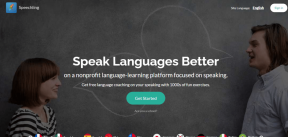As 7 principais maneiras de corrigir capturas de tela que não funcionam no Mac
Miscelânea / / April 22, 2022
Fazer e compartilhar capturas de tela é uma parte vital do fluxo de trabalho de muitos usuários. Igual a Recorte e esboce no Windows, o macOS tem uma ferramenta de captura de tela integrada. O problema ocorre quando o Mac não consegue fazer uma captura de tela. Leia para corrigir as capturas de tela que não funcionam no Mac.

A ferramenta de captura de tela padrão é boa o suficiente para a maioria dos usuários. Só indicaremos um aplicativo de terceiros (no final do post) quando você quiser mais recursos para simplificar sua rotina. Sem mais delongas, vamos começar a jornada de solução de problemas.
1. Use combinações de teclas relevantes para fazer capturas de tela
Como a funcionalidade de captura de tela está integrada ao macOS, você não precisa se preocupar em iniciar um aplicativo separado no Mac. Basta dominar os seguintes atalhos de teclado e capturar a tela do Mac rapidamente.
- Command + Shift + 3: Faça uma captura de tela completa. Tenha cuidado ao usar este comando. Ele pode capturar informações confidenciais em uma captura de tela.
- Command + Shift + 4: Selecione uma área e capture a tela. A maioria dos membros do GT conta com esse atalho para fazer capturas de tela.
- Command + Shift + 4 + Space: Captura de tela da janela ativa. Certifique-se de manter o cursor na janela para fazer uma captura de tela.
Certifique-se de pressionar a combinação de teclas relevante simultaneamente para ativar a captura de tela no Mac.
2. Verifique os atalhos de captura de tela
Embora o macOS ative a funcionalidade de captura de tela na inicialização, você pode verificá-la novamente no menu Preferências do Sistema.
Passo 1: Clique no pequeno ícone da Apple no canto superior esquerdo.
Passo 2: Selecione Preferências do Sistema.

Etapa 3: Vá para o menu Teclado.

Passo 4: Deslize para Atalhos.
Etapa 5: Selecione Capturas de tela no menu lateral e certifique-se de que as opções relevantes estejam habilitadas.

Quando qualquer outro aplicativo de terceiros utilizar as mesmas combinações de teclado de captura de tela, você continuará enfrentando problemas com as teclas de atalho padrão do macOS. O sistema irá desativá-los e fornecerá teclas de captura de tela para outras funções.
3. Execute a redefinição da NVRAM
NVRAM armazena as configurações básicas do seu Mac, como informações de exibição, fuso horário, volume do som e muito mais. Você pode redefinir a NVRAM e resolver falhas básicas no Mac.
Passo 1: Clique no ícone da Apple na barra de menus e selecione Desligar.

Passo 2: Continue pressionando o botão liga / desliga e, assim que ouvir o som de inicialização, use as teclas Command + Option + P + R por 15 a 20 segundos.

Quando chegar à página inicial do macOS, use as teclas relevantes e tente fazer uma captura de tela.
4. Limpar teclas do MacBook
Se você estiver usando um teclado borboleta do MacBook, algumas teclas podem se tornar disfuncionais com o tempo. As teclas ficam presas e não respondem à sua entrada. A prática se deve em grande parte à poeira que fica sob as teclas do MacBook.
Use o ar comprimido e sopre-o sob as teclas que não respondem, incluindo as linhas de comando, deslocamento e número. Tente a sua sorte refazendo as capturas de tela. Se você ainda estiver enfrentando problemas com o registro de teclas, é hora de visitar o centro Apple mais próximo para substituir o teclado. A empresa é executando um programa de substituição gratuito para MacBooks afetados.
5. Abra o aplicativo de captura de tela de terceiros na inicialização
Muitos membros do GT são grandes fãs de CleanShot X – uma ferramenta de captura de tela de terceiros para Mac. Ao usar esse software para fazer capturas de tela no Mac, você precisa abrir o aplicativo.
Depois de abri-lo, você verá o ícone do aplicativo aparecendo na barra de menus na parte superior. Para continuar trabalhando sem problemas, você só pode pedir ao macOS para iniciar o aplicativo na inicialização.
Passo 1: Clique no ícone da Apple na barra de menus e abra as Preferências do Sistema.

Passo 2: Vá para Usuários e Grupos.

Etapa 3: Vá para Itens de Login.

Passo 4: Clique no ícone + para abrir o menu Aplicativos. Selecione o aplicativo de captura de tela na lista.
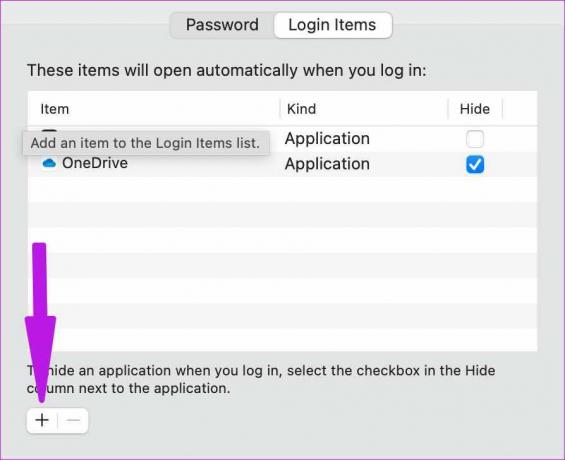
A partir de agora, o macOS abrirá o aplicativo selecionado apenas na inicialização e você não enfrentará problemas para fazer capturas de tela.

6. Desativar temporizador
O macOS permite que os usuários definam um cronômetro para fazer capturas de tela após 3 ou 10 segundos. Se você enfrentar um atraso na captura de tela, não é um bug, mas um recurso. Veja como você pode desativar o temporizador de captura de tela no Mac.
Passo 1: Pressione Cmd + Shift + 5 teclas e abra o menu de captura de tela.
Passo 2: Expanda o menu Opções e selecione Nenhum do Temporizador.

7. Atualizar macOS
Antes de prosseguir e atualizar o macOS em sua máquina principal, ouça-nos. A GT não recomenda a instalação do macOS mais recente na máquina principal desde o primeiro dia. Mas se você instalou um e enfrenta problemas de captura de tela que não funcionam, você precisa verificar mais uma vez a versão mais recente.
Se for um bug generalizado, outros devem ter relatado à Apple. A empresa é rápida em resolver problemas críticos com a atualização a seguir.
Abra as Preferências do Sistema (consulte o segundo ponto) e vá para o menu Atualização de Software. Baixe a versão mais recente do macOS no Mac e comece a fazer capturas de tela.

Capturar informações no Mac
Enquanto estiver ocupado tirando capturas de tela no Mac, verifique também a pasta de exportação de capturas de tela. Inicie o Finder e vá para a pasta relevante para encontrar todas as capturas de tela. Você também deve ativar o volume do Mac para ouvir o som nítido da captura de tela.
Última atualização em 29 de março de 2022
O artigo acima pode conter links de afiliados que ajudam a dar suporte ao Guiding Tech. No entanto, isso não afeta nossa integridade editorial. O conteúdo permanece imparcial e autêntico.

Escrito por
Parth trabalhou anteriormente na EOTO.tech cobrindo notícias de tecnologia. Atualmente, ele é freelancer na Guiding Tech escrevendo sobre comparação de aplicativos, tutoriais, dicas e truques de software e se aprofundando nas plataformas iOS, Android, macOS e Windows.