O Windows 10 congela na inicialização [RESOLVIDO]
Miscelânea / / November 28, 2021
Corrigir congelamentos do Windows 10 na inicialização: Após a atualização para o Windows 10, os usuários têm que enfrentar uma variedade de problemas, embora a maioria deles seja facilmente corrigida, mas um dos principais problemas que precisa de alguns A solução de problemas sérios foi o congelamento do Windows 10 na inicialização ou inicialização e a única solução para este problema é segurar o botão liga / desliga para desligar (reinicialização forçada) o sistema. Não há uma causa certa que leve ao Windows 10 travando aleatoriamente na inicialização.
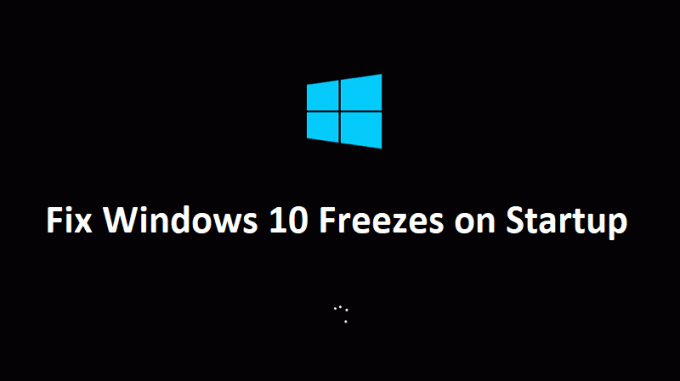
Alguns usuários até reinstalaram o Windows 7 ou 8 e o problema desapareceu, mas assim que instalaram o Windows 10 o problema reapareceu. Então, claramente, este parece ser um problema de driver, agora os drivers que foram feitos para o Windows 7 se tornarão claramente incompatíveis com o Windows 10, fazendo com que o sistema se torne instável. O dispositivo mais comumente afetado é a placa gráfica, que parece criar esse problema em muitos sistemas, embora não seja necessariamente o culpado para todos os outros usuários, mas é seguro solucionar o problema primeiro.
Embora a instalação limpa do Windows 10 tenha ajudado poucos usuários, é possível que você volte à estaca zero, então vamos primeiro solucionar o problema e depois tentar este método. Então, sem perder tempo, vamos ver como realmente consertar o Windows 10 Freezes na inicialização com a ajuda do guia de solução de problemas listado abaixo.
Conteúdo
- O Windows 10 congela na inicialização [RESOLVIDO]
- Método 1: realizar reparo automático
- Método 2: Desativar inicialização rápida
- Método 3: Executar inicialização limpa
- Método 4: Atualizar os drivers da placa gráfica
- Método 5: desmarque a aceleração de hardware
- Método 6: execute o diagnóstico de memória do Windows
- Método 7: execute SFC e DISM
- Método 8: Desativar AppXSvc
- Método 9: Executar restauração do sistema
- Método 10: desabilitar o programa antivírus
O Windows 10 congela na inicialização [RESOLVIDO]
Inicie o seu Windows no Modo de Segurança para executar as soluções listadas abaixo. Se você pode inicializar normalmente no PC, certifique-se de criar um ponto de restauração, caso algo dê errado e siga as etapas abaixo.
Método 1: realizar reparo automático
1.Insira o DVD de instalação inicializável do Windows 10 e reinicie o seu PC.
2. Quando solicitado a pressione qualquer tecla para inicializar do CD ou DVD, pressione qualquer tecla para continuar.

3.Selecione suas preferências de idioma e clique em Avançar. Clique em Reparar seu computador no canto inferior esquerdo.

4. Ao escolher uma tela de opção, clique em Solucionar problemas.

5. Na tela de solução de problemas, clique em Opção avançada.

6. Na tela de opções avançadas, clique em Reparo automático ou reparo de inicialização.

7. Espere até o Reparos Automáticos / Inicialização do Windows completo.
8. Reinicie e você terá Corrigir congelamentos do Windows 10 na inicialização, se não, continue.
Além disso, leia Como consertar o Reparo Automático não conseguiu consertar o seu PC.
Método 2: Desativar inicialização rápida
1. Pressione a tecla Windows + R e digite control e pressione Enter para abrir Painel de controle.

2. Clique em Hardware e som então clique em Opções de energia.

3. Em seguida, no painel esquerdo da janela, selecione “Escolha o que os botões de energia fazem.“

4.Agora clique em “Altere as configurações que não estão disponíveis no momento.“

5. Desmarque “Ativar inicialização rápida”E clique em Salvar alterações.

Método 3: Executar inicialização limpa
Às vezes, o software de terceiros pode entrar em conflito com a inicialização do Windows e pode causar o problema. A fim de corrigir o problema de congelamento do Windows 10 na inicialização, você precisa execute uma inicialização limpa no seu PC e diagnostique o problema passo a passo.

Método 4: Atualizar os drivers da placa gráfica
1. Pressione a tecla Windows + R e na caixa de diálogo digite “dxdiag”E pressione Enter.

2. Depois disso, procure a guia de exibição (haverá duas guias de exibição, uma para o integrado placa de vídeo e outra da Nvidia) clique na guia de exibição e descubra sua imagem cartão.

3. Agora vá para o driver da Nvidia download do site e insira os detalhes do produto que acabamos de descobrir.
4. Pesquise seus drivers após inserir as informações, clique em Concordo e baixe os drivers.

5. Após o download bem-sucedido, instale o driver e atualize manualmente os drivers da Nvidia com sucesso.
Método 5: desmarque a aceleração de hardware
1. Abra o Google Chrome e clique nos três pontos no canto superior direito e selecione Definições.

2. Agora role para baixo até encontrar Avançado (que provavelmente estaria localizado na parte inferior) e clique nele.

3. Agora role para baixo até encontrar as configurações do sistema e certifique-se de desative o botão de alternar ou desligue a opção "Use aceleração de hardware quando disponível.“

4. Reinicie o Chrome e isso deve ajudá-lo Corrija o Windows 10 Freezes no problema de inicialização.
Método 6: execute o diagnóstico de memória do Windows
1. Digite memória na barra de pesquisa do Windows e selecione “Diagnostico de memoria do Windows.“
2. No conjunto de opções exibidas, selecione “Reinicie agora e verifique se há problemas.“

3. Depois disso, o Windows será reiniciado para verificar possíveis erros de RAM e, com sorte, Corrija o Windows 10 Freezes no problema de inicialização.
4.Reinicialize seu PC para salvar as alterações.
Método 7: execute SFC e DISM
1. Pressione a tecla Windows + X e clique em Prompt de comando (Admin).

2. Agora digite o seguinte no cmd e pressione Enter:
Sfc / scannow. sfc / scannow / offbootdir = c: \ / offwindir = c: \ windows (se acima falhar, tente este)

3.Aguarde a conclusão do processo acima e reinicie o PC.
4. Abra novamente o cmd e digite o seguinte comando e pressione Enter após cada um:
a) Dism / Online / Cleanup-Image / CheckHealth. b) Dism / Online / Cleanup-Image / ScanHealth. c) Dism / Online / Cleanup-Image / RestoreHealth

5.Deixe o comando DISM ser executado e espere sua conclusão.
6. Se o comando acima não funcionar, tente o seguinte:
Dism / Image: C: \ offline / Cleanup-Image / RestoreHealth / Fonte: c: \ test \ mount \ windows. Dism / Online / Cleanup-Image / RestoreHealth / Fonte: c: \ test \ mount \ windows / LimitAccess
Observação: Substitua C: \ RepairSource \ Windows pelo local da fonte de reparo (instalação do Windows ou disco de recuperação).
7. Reinicie seu PC para salvar as alterações e ver se você é capaz de Corrija o Windows 10 Freezes no problema de inicialização.
Método 8: Desativar AppXSvc
1. Pressione a tecla Windows + R e digite regedit e pressione Enter para abrir o Editor do Registro.

2. Navegue até a seguinte chave de registro:
HKEY_LOCAL_MACHINE \ SYSTEM \ ControlSet001 \ Services \ AppXSvc
3. Certifique-se de selecionar AppXSvc em seguida, no painel direito da janela, clique duas vezes em Começar sub-chave.
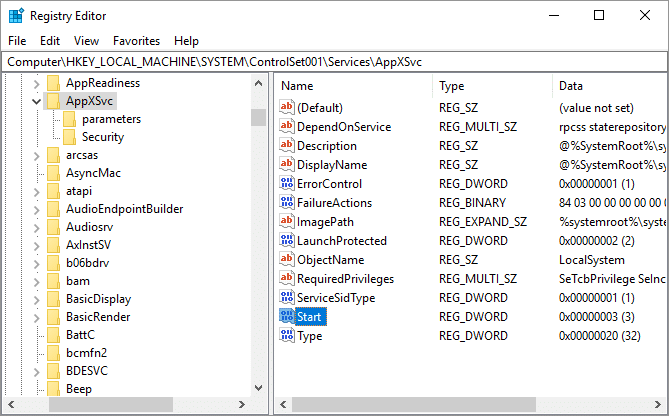
4. Em Tipo de campo de dados de valor 4 e clique em OK.

5. Reinicie o seu PC para salvar as alterações
Método 9: Executar restauração do sistema
1. Pressione a tecla Windows + R e digite ”sysdm.cpl”, Em seguida, pressione Enter.

2.Selecione Proteção do sistema guia e escolha Restauração do sistema.

3. Clique em Avançar e escolha o desejado Ponto de restauração do sistema.

4.Siga as instruções na tela para concluir a restauração do sistema.
5. Após a reinicialização, você pode ser capaz de Corrija o Windows 10 Freezes no problema de inicialização.
Método 10: desabilitar o programa antivírus
1. Clique com o botão direito no Ícone do programa antivírus na bandeja do sistema e selecione Desativar.

2. Em seguida, selecione o período de tempo para o qual O antivírus permanecerá desativado.

Observação: Escolha o menor tempo possível, por exemplo, 15 minutos ou 30 minutos.
3.Uma vez feito isso, tente navegar novamente e verifique se o erro foi resolvido ou não.
Recomendado para você:
- Corrigir que o Windows não conseguiu completar as alterações solicitadas
- Falha na instalação do driver de dispositivo USB MTP
- Como corrigir a tarefa selecionada “{0}” não existe mais erro
- Correção Insira um disco no disco removível Erro de USB
É isso que você conseguiu Corrigir Windows 10 Freezes no problema de inicialização mas se você ainda tiver dúvidas sobre este guia, sinta-se à vontade para perguntá-las na seção de comentários.
![O Windows 10 congela na inicialização [RESOLVIDO]](/uploads/acceptor/source/69/a2e9bb1969514e868d156e4f6e558a8d__1_.png)


